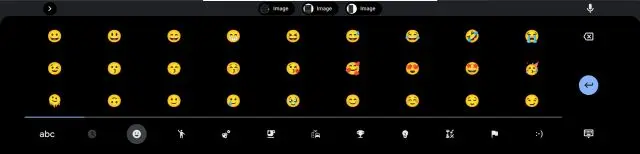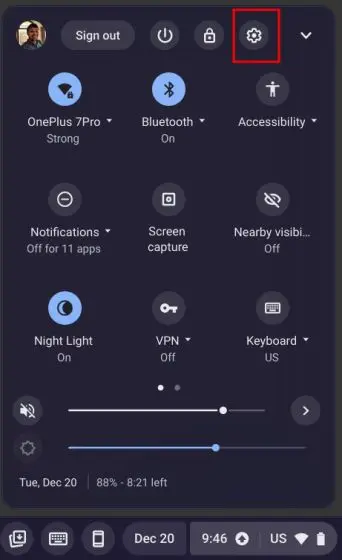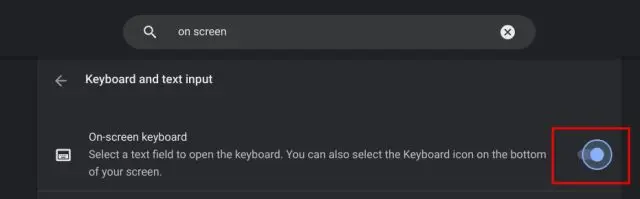गेल्या काही वर्षांत, Google ने Chrome OS मध्ये सुधारणा करण्यासाठी आणि अत्यंत आवश्यक असलेली डेस्कटॉप-क्लास कार्यक्षमता वितरीत करण्यासाठी जबरदस्त काम केले आहे. उदाहरणार्थ, Chromebooks आता क्लिपबोर्ड इतिहास वैशिष्ट्यासह येतात जे तुम्हाला एकाधिक कॉपी केलेले आयटम पेस्ट करण्याची परवानगी देते. त्याशिवाय, एक अंगभूत साधन आहे तुमच्या Chromebook वर स्क्रीनशॉट घेण्यासाठी . आणि Windows आणि Mac OS प्रमाणे, Chrome OS देखील इमोजी समर्थनासह येते. खरं तर, Chromebook चा इमोजी कीबोर्ड एक मैलाने सुधारला आहे आणि आता kaomoji, नाणी, इमोटिकॉन्स आणि बरेच काही सपोर्ट करतो. म्हणून या मार्गदर्शकामध्ये, आम्ही तुमच्या Chromebook वर इमोजी कसे शोधायचे आणि कसे वापरायचे ते स्पष्ट करू.
Chromebook वर इमोजी वापरा (2023)
आम्ही तुमच्या Chromebook वर इमोजी वापरण्याचे तीन मार्ग समाविष्ट केले आहेत, ज्यामध्ये Chrome OS टच डिव्हाइसेससाठी सोपा मार्ग समाविष्ट आहे. तथापि, चला आणखी खोलवर जाऊया!
कीबोर्ड शॉर्टकट वापरून तुमच्या Chromebook वर इमोजी टाइप करा
तुमच्या Chromebook वर इमोजी वापरण्याचा सर्वोत्तम आणि सर्वात सोपा मार्ग म्हणजे टॅप करणे Chrome OS कीबोर्ड शॉर्टकट . ते कसे कार्य करते ते येथे आहे:
1. Chrome OS 92 किंवा नंतरच्या आवृत्तीमध्ये, तुम्ही शॉर्टकट वापरू शकता “ शोधा (किंवा लाँचर की) + Shift + Space तुमच्या Chromebook वर इमोजी कीबोर्ड उघडण्यासाठी.
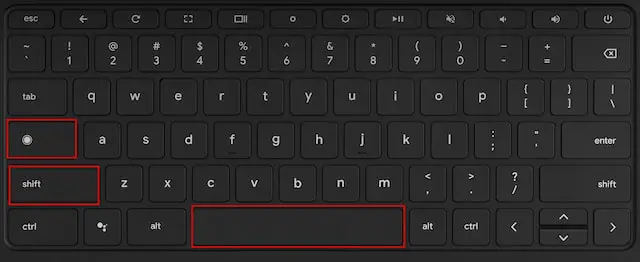
2. हे इमोजी पॉपअप उघडेल, जिथे तुम्हाला सर्व स्मायली आणि इमोजी सापडतील जे तुम्ही तुमच्या Chromebook वर वापरू शकता.
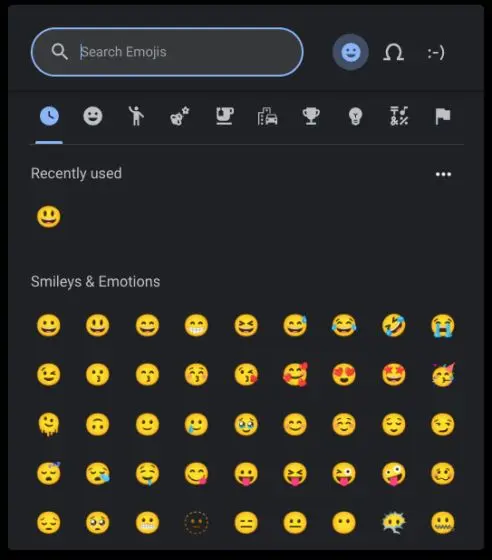
3. तुम्ही अगदी करू शकता शोधा आणि झटपट इमोजी शोधा जे तुम्ही निवडता.
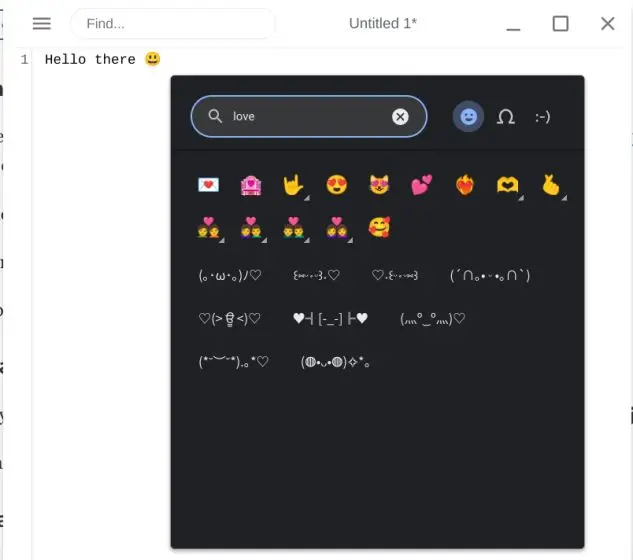
4. शिवाय, इमोजी पॉपअप देखील Chromebooks वर इमोटिकॉन, ध्वज आणि काओमोजीसाठी समर्थनासह येतो.
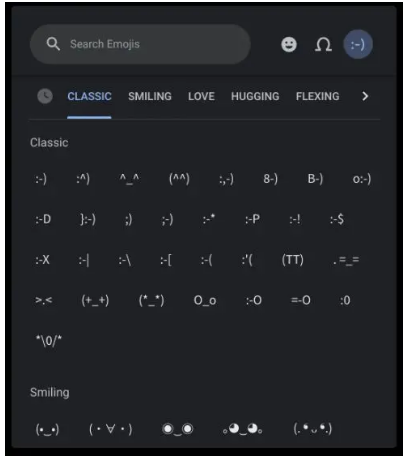
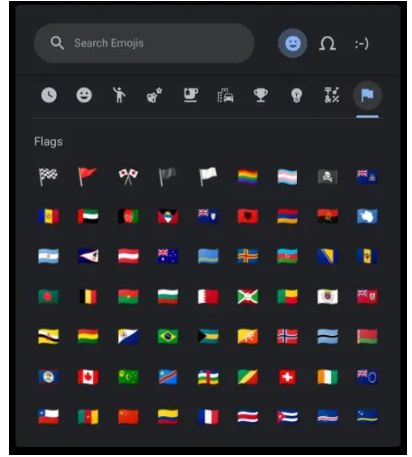
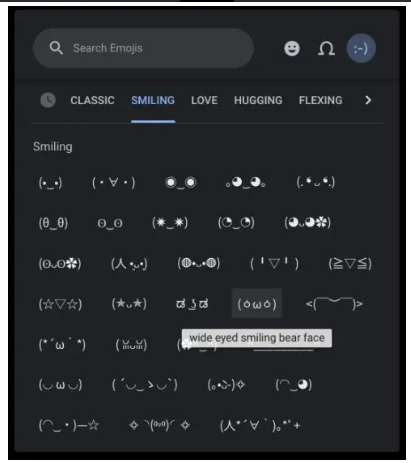
ट्रॅकपॅडसह तुमच्या Chromebook वर इमोजी वापरा
1. कीबोर्ड शॉर्टकट व्यतिरिक्त, तुम्ही कोणत्याही मजकूर फील्डवर संदर्भ मेनू उघडण्यासाठी तुमच्या Chromebook वर उजवे-क्लिक करू शकता. पुढे, तुम्हाला "निवडणे आवश्यक आहे. इमोजी ".
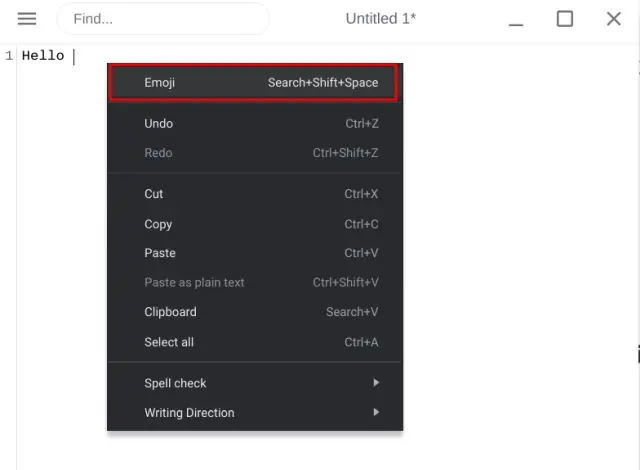
2. यामुळे होईल इमोजी कीबोर्ड उघडा Chromebook वर, तुम्हाला सहजपणे इमोजी निवडण्याची किंवा इमोजी शोधण्याची अनुमती देते.
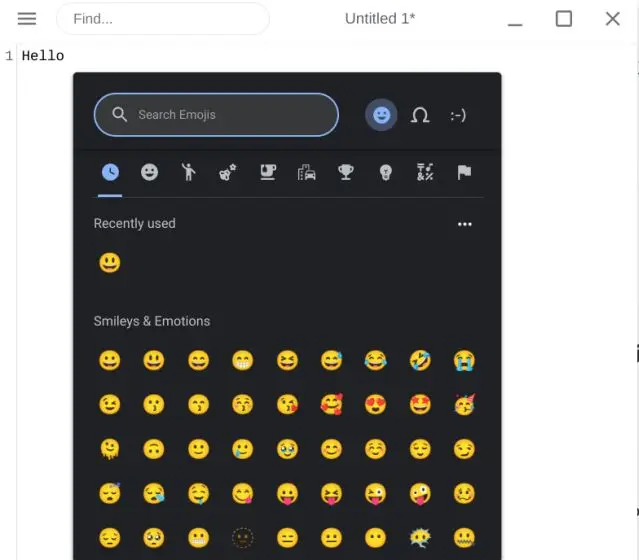
टचस्क्रीन Chromebook वर इमोजी कसे वापरावे
टचस्क्रीन Chromebook असलेले वापरकर्ते ज्यांना त्यांचे डिव्हाइस टॅबलेटसारखे वापरायचे आहे त्यांच्याकडे इमोजी अॅक्सेस करण्याचा अधिक लोकप्रिय मार्ग आहे. चला ते काय आहे ते पाहूया:
1. त्यांच्या स्मार्टफोनप्रमाणेच, वापरकर्ते क्रोमबुक टच स्क्रीन डिव्हाइसेसवर "टॅप करून इमोजी टाइप करू शकतात. इमोजी कीबोर्ड वर.
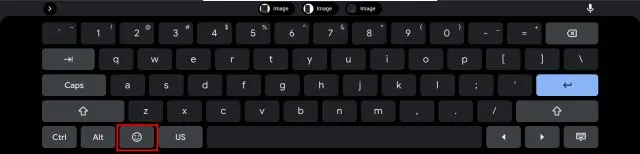
2. हे असे दिसते टचस्क्रीन Chromebook वर इमोजी कीबोर्ड.
3. तुम्हाला लॅपटॉप मोडमध्ये ऑन-स्क्रीन कीबोर्ड हवा असल्यास, तुम्ही " सेटिंग्ज (कॉगव्हील) द्रुत सेटिंग्ज मेनूमधून.
4. सेटिंग्ज अॅपमध्ये ऑन-स्क्रीन कीबोर्ड शोधा आणि ते उघडा .
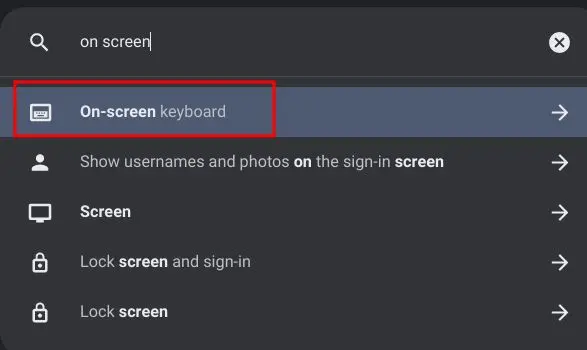
5. आता, टॉगल सक्षम करा “ ऑन-स्क्रीन कीबोर्ड वैशिष्ट्य सक्षम करण्यासाठी.
6. तुम्हाला सापडेल कीबोर्ड चिन्ह Chrome OS शेल्फवर खालच्या उजवीकडे. ऑन-स्क्रीन कीबोर्ड उघडण्यासाठी चिन्हावर क्लिक करा आणि तुम्ही सहजपणे इमोजी कीबोर्डवर स्विच करू शकता.
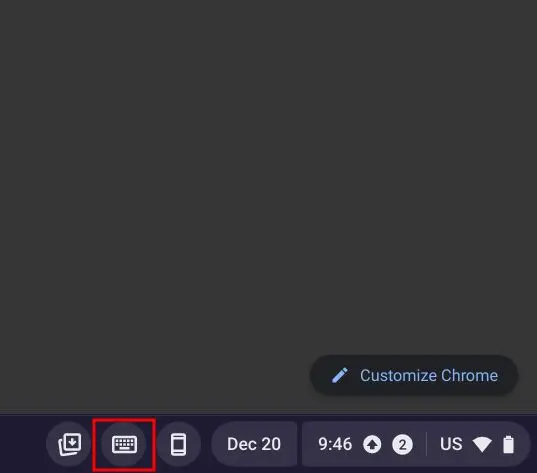
तुमच्या Chromebook वर त्याच प्रकारे इमोजी टाइप करा
तुमच्या Chromebook वर इमोजी टाइप करण्याचे हे तीन सोपे मार्ग आहेत. मला हे आवडते की Google ने केवळ इमोजीच जोडले नाहीत तर काओमोजी, चलने, इमोटिकॉन, ध्वज आणि बरेच काही यासाठी समर्थन आहे. निश्चितच, Chrome OS कीबोर्डमध्ये Android वरील Gboard अॅपप्रमाणे GIF एकत्रीकरण असते तर ते अधिक चांगले झाले असते.