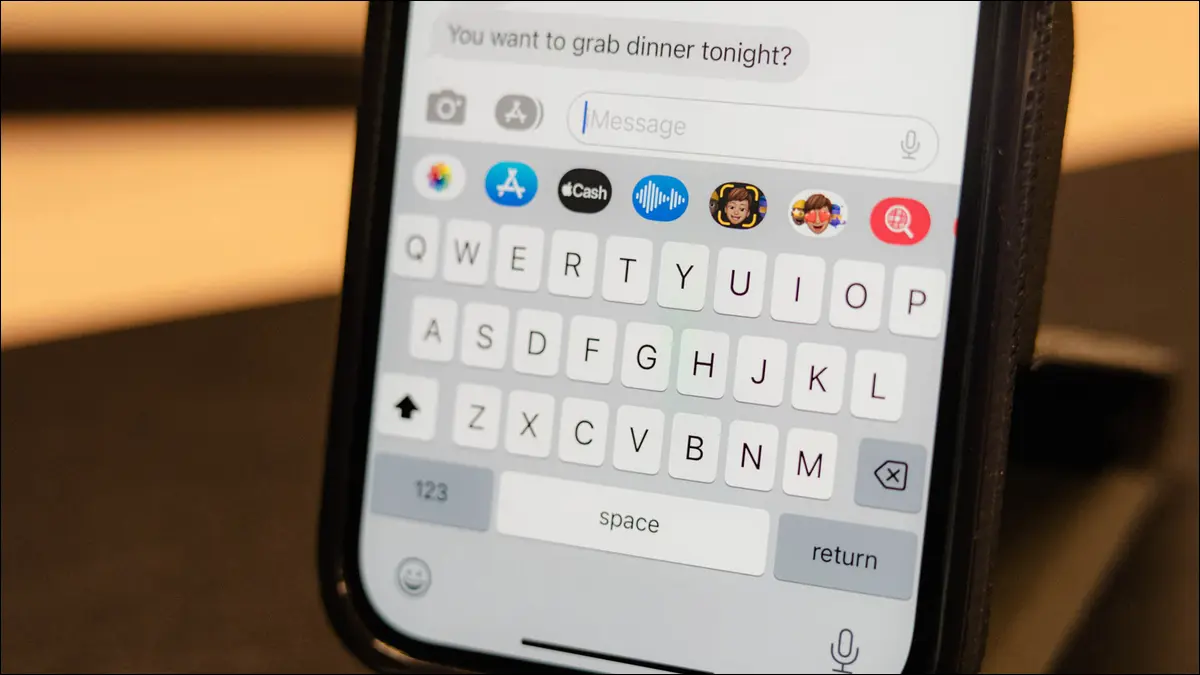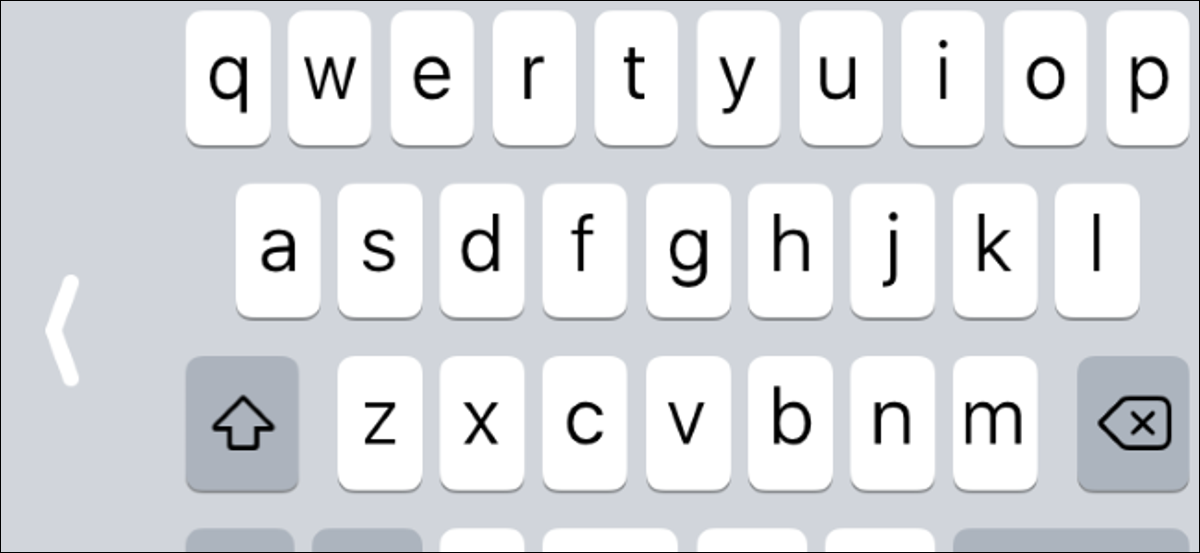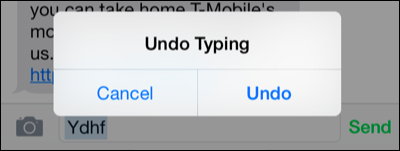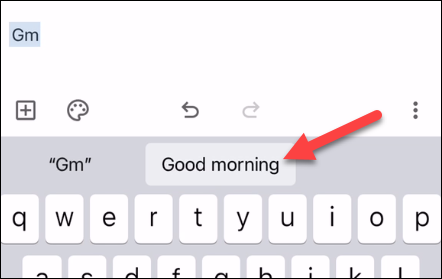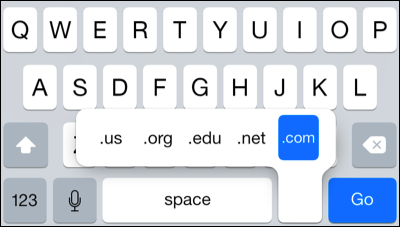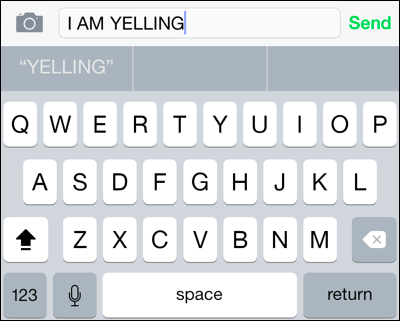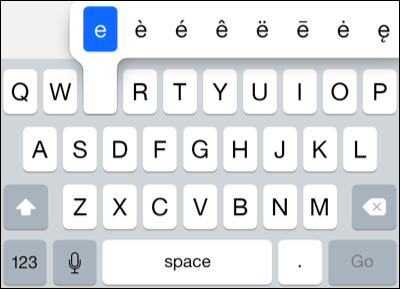10 ciri papan kekunci iPhone yang anda patut gunakan:
Menaip menggunakan papan kekunci mungkin merupakan salah satu perkara yang paling biasa anda lakukan pada iPhone anda. Apple mempunyai banyak ciri yang terkubur dalam papan kekunci iPhone, tetapi ia tidak begitu jelas jika anda tidak tahu di mana hendak mencari.
Matikan autopembetulan
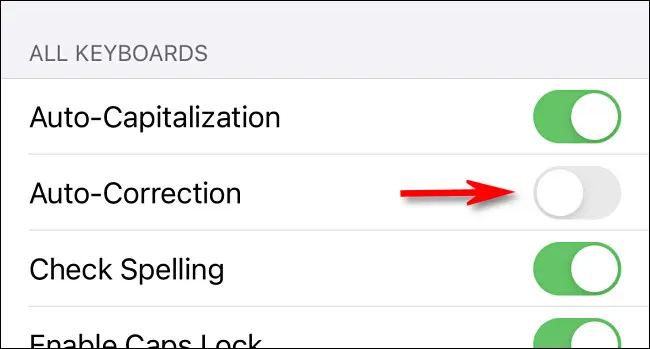
Autocorrect mungkin ciri paling memecahbelahkan papan kekunci iPhone. Kadang-kadang ia berfungsi dengan baik, tetapi ia juga boleh menjadi sangat menjengkelkan. Jika anda sudah cukup mencuba untuk "membetulkan" tulisan anda, anda boleh mematikan autopembetulan sepenuhnya.
Taip tempoh dengan cepat
Anda mungkin perasan bahawa papan kekunci iPhone tidak mempunyai kekunci noktah dalam susun atur asas — anda perlu menekan butang "123" untuk melihatnya. Ini agak menjengkelkan untuk tanda baca biasa, tetapi ada sebabnya. Apa yang anda perlu lakukan ialah ketik dua kali pada bar ruang untuk memasukkan noktah.
Seret jari anda untuk menaip
Apabila Apple membenarkan papan kekunci pihak ketiga untuk iPhone pada 2014, papan kekunci leret ke jenis menjadi popular serta-merta — dan pengguna Android telah menikmatinya selama bertahun-tahun. Dengan keluaran iOS 13, Apple akhirnya menambah menaip leret pada papan kekunci iPhone. Hanya luncurkan jari anda ke atas huruf untuk memasukkan perkataan!
Kecilkan papan kekunci untuk menaip satu tangan
Kini terdapat banyak model iPhone - boleh dikatakan semuanya kecuali iPhone SE - dan ia agak besar. Jika anda merasa sukar untuk menaip dengan sebelah tangan, anda boleh mengecilkan papan kekunci untuk menjadikannya lebih mudah diurus. Hanya tekan lama kekunci emoji atau ikon glob jika anda memasang berbilang papan kekunci. Anda akan melihat pilihan untuk menghidupkan papan kekunci ke satu sisi.
Buat asal kesilapan dengan gerak isyarat
Anda mungkin terkejut apabila mengetahui bahawa papan kekunci iPhone mempunyai beberapa gerak isyarat buat asal dan buat semula semasa menaip. Terdapat tiga gerak isyarat jari yang berbeza, semuanya memerlukan tiga jari. Ia boleh menjadi sukar untuk digunakan tanpa menekan kekunci secara tidak sengaja.
- Ketik dua kali dengan tiga jari untuk membuat asal
- Leret ke kiri dengan tiga jari untuk membuat asal
- Leret ke kanan dengan tiga jari untuk mengulangi
Anda juga boleh menggoncang iPhone anda secara literal untuk memaparkan pop timbul yang bertanya sama ada anda mahu membuat asal. Secara peribadi, saya dapati ini lebih mudah digunakan.
Buat pintasan teks tersuai
Menaip perkara yang sama sepanjang masa boleh memenatkan, tetapi ia tidak semestinya begitu pada iPhone. Anda boleh membuat pintasan teks tersuai untuk mencadangkan perkataan atau frasa yang lebih panjang secara automatik untuk dimasukkan. Sebagai contoh, anda boleh membuat "gm" mencadangkan "selamat pagi." IPhone mempunyai pintasan untuk "omw" secara lalai, yang boleh anda alih keluar.
Cepat masukkan .com untuk alamat web
Apabila anda menaip alamat web dalam Safari, anda boleh mempercepatkan perkara dengan memasukkan .com, .net, .edu, .org atau .us menggunakan pintasan. Anda hanya perlu menekan lama kekunci tempoh dan anda boleh memilih daripada akhiran yang anda mahu. sangat mudah.
Hidupkan CAPS LOCK
Anda mungkin sudah tahu bahawa anda boleh mengetik kekunci Shift - anak panah ke atas - pada papan kekunci iPhone untuk menaip huruf dalam huruf besar. Tetapi, tidak seperti papan kekunci bersaiz penuh, tiada butang Caps Lock. Anda boleh mengklik dua kali kekunci Shift untuk mendayakan Caps Lock, dan kemudian klik sekali lagi untuk mematikannya. Satu baris akan muncul di bawah anak panah apabila menggunakan kekunci Caps Lock.
Tekan lama kekunci nombor dan huruf tambahan
Banyak kekunci pada papan kekunci iPhone mempunyai kekunci tambahan "di bawah"nya. Anda hanya perlu menekan lama kekunci untuk melihatnya. Sebagai contoh, anda boleh menekan lama seperti "a," "e" dan "i" untuk melihat rakan sejawat mereka yang ditag. Tekan lama tanda dolar untuk lebih banyak tanda mata wang. Dan, mungkin helah terbaik, adalah dengan menekan dan menahan kekunci "123", kemudian luncurkan jari anda ke nombor untuk kembali ke susun atur QWERTY dengan serta-merta.
Pasang papan kekunci luaran
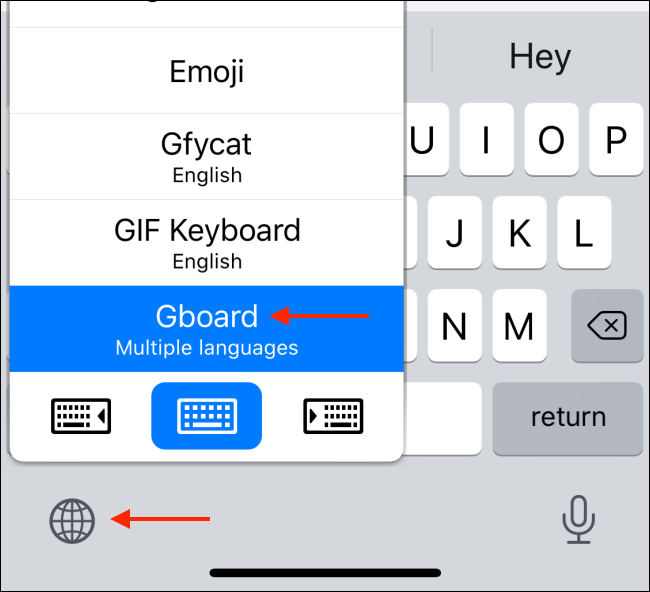
Akhir sekali, jika anda tidak begitu menyukai papan kekunci iPhone, anda boleh menggantikannya dengan sebarang bilangan papan kekunci pihak ketiga dalam App Store. Gboard Google و Microsoft Swift Key Mereka adalah dua pilihan yang popular. Anda boleh bertukar antara papan kekunci dengan mudah semasa dalam perjalanan selepas memasang beberapa papan kekunci itu juga.