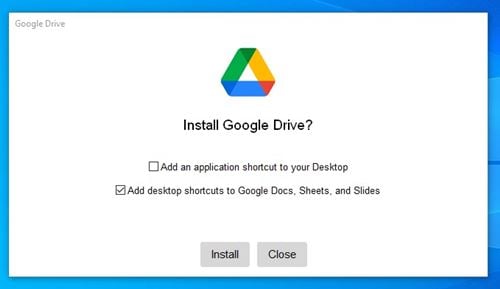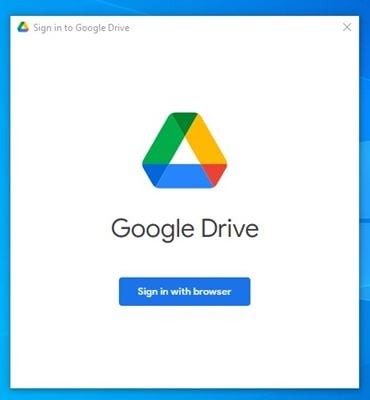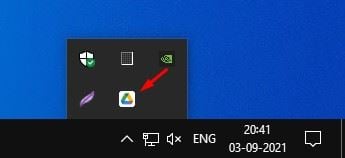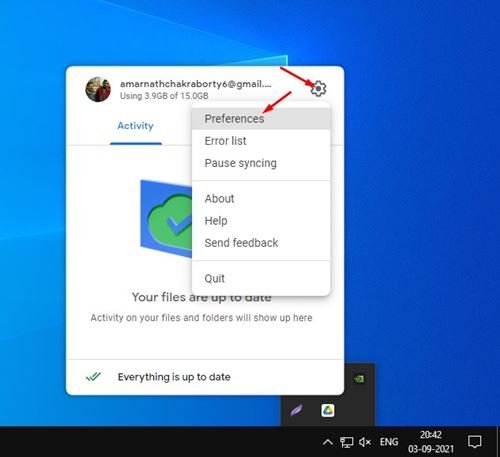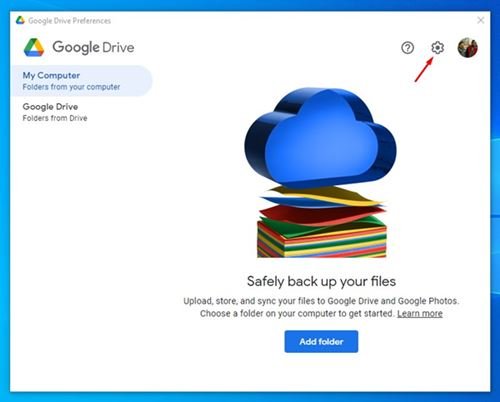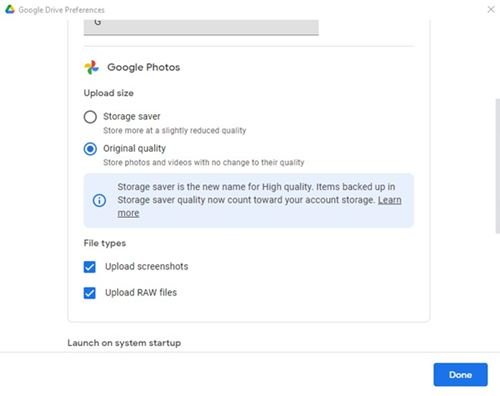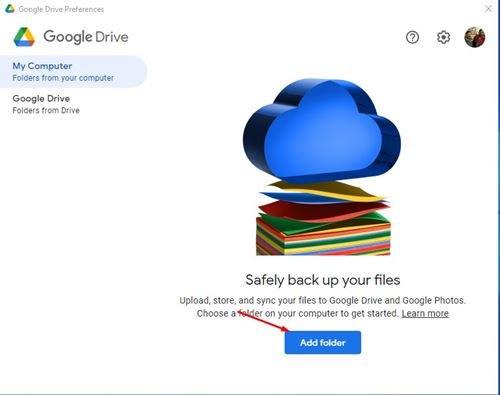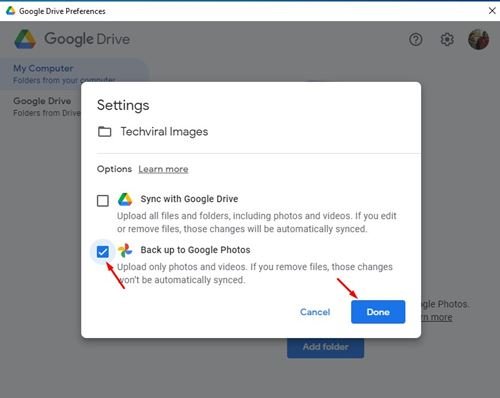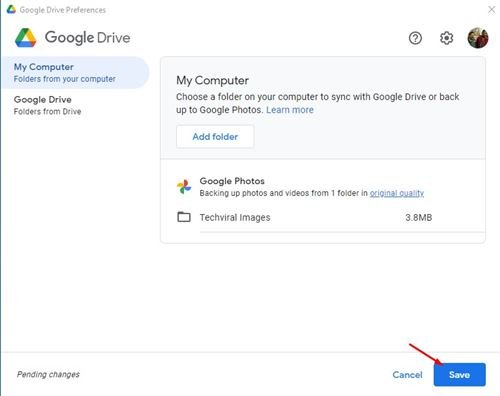Jika anda menggunakan Google Photos pada komputer anda, anda mungkin tahu bahawa tiada pilihan langsung untuk menyandarkan foto komputer anda ke apl web. Jika anda perlu menyandarkan foto dan video anda ke Google Photos pada PC dan Mac, anda perlu memuat naiknya secara manual ke apl web Google Photos.
Walau bagaimanapun, terima kasih kepada apl desktop Google Drive baharu, anda kini boleh menyandarkan foto dan video paling penting anda terus ke Google Photos dengan cepat. Jadi, jika anda sedang mencari cara untuk membuat sandaran foto dan video ke Google Photos pada PC, maka anda sedang membaca artikel yang betul.
Baca juga: 10 Alternatif Teratas kepada Google Photos
Langkah untuk menyandarkan foto ke Google Photos pada PC
Dalam artikel ini, kami akan berkongsi panduan langkah demi langkah tentang cara memuat naik foto dan video terus ke apl Google Photos pada PC.
Untuk menggambarkan kaedah, kami menggunakan Windows 10. Langkah-langkahnya adalah sama untuk Mac juga. Jom semak.
Langkah 1. Pertama sekali, muat turun aplikasi Google Drive untuk desktop pada komputer anda.
Langkah 2. Setelah dimuat turun, pasang Google Drive pada sistem anda. Pemasangan mungkin mengambil masa beberapa saat untuk diselesaikan.
Langkah 3. Setelah dipasang, lakukan Lancarkan apl Google Drive dan log masuk dengan akaun Google anda . Pastikan anda log masuk dengan akaun yang disambungkan ke Google Photos.
Langkah 4. Kemudian, Klik ikon pemacu dalam dulang sistem.
Langkah 5. Seterusnya, ketik ikon gear dan pilih Keutamaan.
Langkah 6. Dalam tetingkap pilihan, klik sekali lagi pada ikon gear.
Langkah 7. Ini akan membuka tetapan Google Drive. Sekarang tatal ke bawah dan cari bahagian Google Photos. Seterusnya, pilih kualiti sandaran dan klik pada butang " Ia selesai ".
Langkah 8. Selepas itu, klik butang Tambah folder , seperti yang ditunjukkan dalam tangkapan skrin di bawah.
Langkah 9. Sekarang pilih folder yang ingin anda sandarkan. Setelah dipilih, dayakan pilihan “Sandaran ke Google Photos” dan klik butang “ Ia selesai ".
Langkah 10. Jika anda ingin menambah lebih banyak folder, klik butang Tambah folder dan cari folder.
Ini adalah! Saya telah siap. Beginilah cara anda boleh membuat sandaran foto ke Google Photos pada PC.
Jadi, artikel ini adalah mengenai cara membuat sandaran foto secara automatik ke Google Photos pada PC. Harap artikel ini membantu anda! Sila kongsi dengan rakan anda juga. Jika anda mempunyai sebarang keraguan mengenai perkara ini, beritahu kami di dalam kotak komen di bawah.