Pintasan papan kekunci Windows 10 terbaik untuk mesyuarat Pasukan dan cara menggunakannya
Pintasan papan kekunci teratas untuk mesyuarat Microsoft Teams
Satu cara untuk mengekalkan kecekapan semasa mesyuarat ialah cuba menggunakan pintasan papan kekunci. Kami telah mengumpulkan kegemaran kami untuk anda dalam artikel ini.
- Buka sembang: Ctrl + 2
- Pasukan Terbuka: Ctrl + 3
- Buka kalendar: Ctrl + 4
- Terima panggilan video Ctrl + Shift + A
- Terima panggilan suara Ctrl + Shift + S
- Enggan memanggil Ctrl + Shift + D
- Mulakan panggilan suara Ctrl + Shift + C
Jika anda pernah menemui diri anda dalam mesyuarat Microsoft Teams, anda tahu betapa sibuknya perkara itu. Nah, satu cara untuk mengekalkan kecekapan semasa mesyuarat adalah dengan mencuba menggunakan pintasan papan kekunci. Pintasan papan kekunci ini boleh membantu anda bekerja dengan lebih pantas, menjimatkan beberapa klik dan seretan tetikus anda. Di bawah ini kami telah mengumpulkan beberapa pintasan Windows 10 Microsoft Teams kegemaran kami.
Bersiar-siar dalam Teams
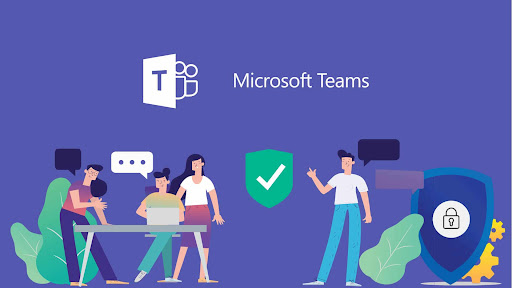
Mula-mula kita akan mulakan dengan beberapa pintasan yang paling biasa untuk menavigasi. Pintasan ini membolehkan anda mengelilingi Pasukan dengan lebih mudah, tanpa perlu mengklik perkara seperti Aktiviti, Sembang atau Kalendar semasa anda sedang membuat panggilan. Lagipun, ini adalah beberapa kawasan yang lebih biasa yang anda mungkin pergi semasa mesyuarat, bagaimanapun. Sila lihat jadual di bawah untuk maklumat lanjut.
Perlu diingat bahawa pintasan ini hanya berfungsi jika anda menggunakan konfigurasi lalai dalam apl desktop Pasukan. Jika anda menukar susunan perkara, susunan itu bergantung pada cara ia muncul secara berurutan.
Menavigasi mesyuarat dan panggilan
Seterusnya, kami akan membincangkan beberapa cara anda boleh menavigasi mesyuarat dan panggilan menggunakan papan kekunci. Ini adalah pintasan papan kekunci paling penting yang ingin kami nyatakan. Dengan ini, anda boleh menerima dan menolak panggilan, meredamkan panggilan, menukar video, mengawal sesi perkongsian skrin dan banyak lagi. Sekali lagi, kami telah mengumpulkan beberapa kegemaran kami dalam jadual di bawah. Ini berfungsi melalui kedua-dua apl desktop dan juga di seluruh web.
| Misi | pintasan desktop | Pintasan Web |
|---|---|---|
| terima panggilan video | Ctrl+Shift+A | Ctrl+Shift+A |
| Terima panggilan suara | Ctrl + Shift + S | Ctrl + Shift + S |
| menolak panggilan tersebut | Ctrl+Shift+D | Ctrl+Shift+D |
| Mulakan panggilan suara | Ctrl+Shift+C | Ctrl+Shift+C |
| Mulakan panggilan video | Ctrl+Shift+U | Ctrl+Shift+U |
| togol bisu | Ctrl + Shift + M | Ctrl + Shift + M |
| suis video | Ctrl+Shift+O | Tidak ada |
| Terima perkongsian skrin | Ctrl+Shift+A | Tidak ada |
| Togol kelegapan latar belakang | Ctrl + Shift + P | Tidak ada |
| Menerima orang dari media lobi | Ctrl+Shift+Y | Tidak ada |
| Angkat atau turunkan tangan anda | Ctrl + Shift + K. | Ctrl + Shift + K. |
Walaupun kami hanya menumpukan pada beberapa pintasan, kami ingin mengingatkan anda bahawa kami mempunyai set lengkap pintasan Microsoft Teams. Di sini . Pintasan ini meliputi mesej, serta navigasi umum. Microsoft mempunyai senarai penuh di tapak web mereka, bersama-sama dengan langkah tentang cara menggunakan pintasan untuk kelebihan anda.
Anda telah mendapat perlindungan!
Ini hanyalah satu daripada banyak panduan yang telah kami tulis tentang Microsoft Teams. Anda boleh menyemak pusat berita Microsoft Pasukan Kami untuk maklumat lanjut. Kami telah membincangkan banyak topik lain, mulai daripada menjadualkan mesyuarat, merekodkan mesyuarat, menukar tetapan peserta dan banyak lagi. Seperti biasa, kami juga menjemput anda untuk menggunakan bahagian komen di bawah jika anda mempunyai cadangan, petua dan helah anda sendiri untuk Pasukan.
Cara menggunakan pintasan papan kekunci di Microsoft Teams
Berikut ialah 4 perkara teratas yang perlu anda ketahui tentang panggilan dalam Microsoft Teams
Cara menambah akaun peribadi pada Microsoft Teams









