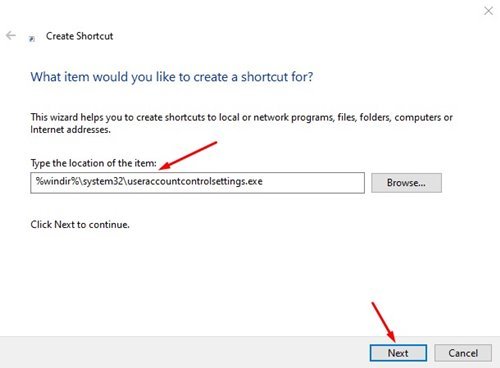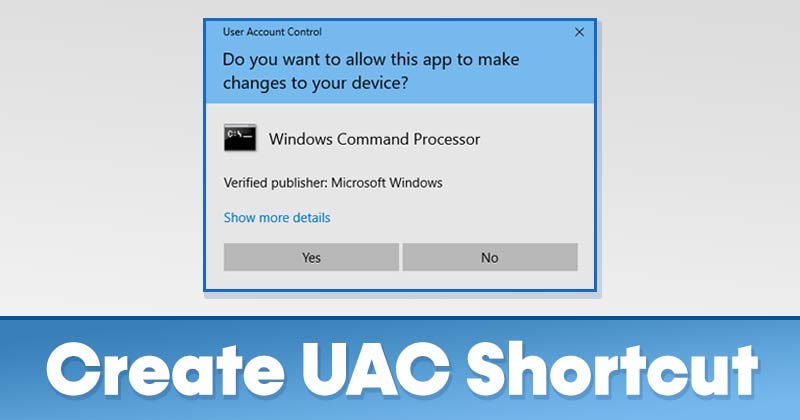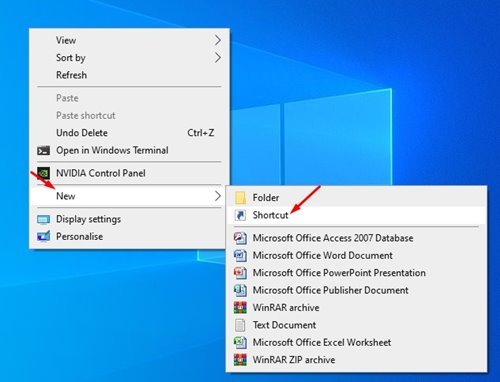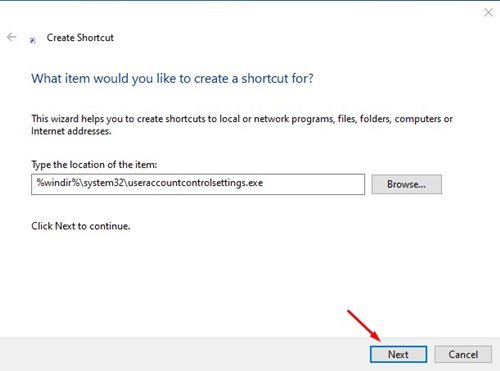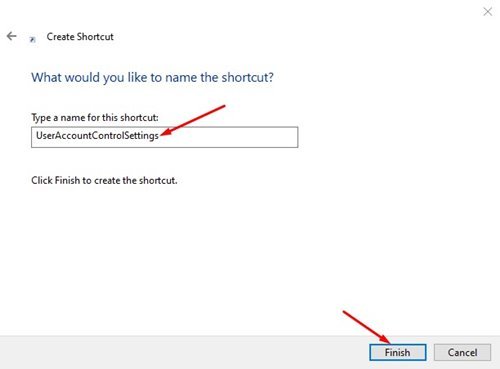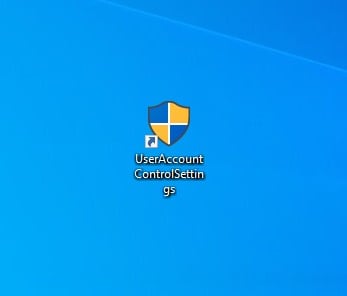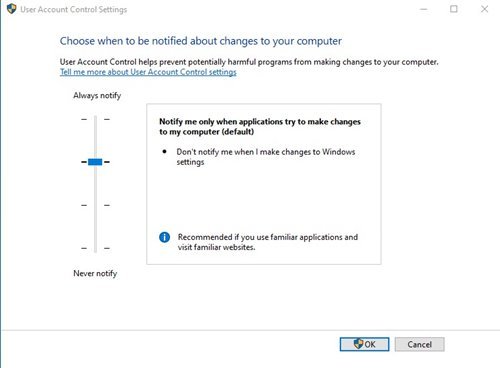Buat pintasan desktop untuk tetapan UAC!
Nah, tidak ada keraguan itu Sistem pengendalian Windows 10 Ia kini merupakan sistem pengendalian desktop yang paling banyak digunakan dan terbaik. Berbanding dengan setiap sistem pengendalian desktop yang lain, Windows 10 menawarkan lebih banyak kawalan dan ciri kepada anda.
Jika anda telah menggunakan Windows 10 untuk seketika, anda mungkin menjumpai frasa yang dipanggil Kawalan Akaun Pengguna, atau UAC. Jadi, apakah sebenarnya UAC dalam Windows? dan apa yang anda lakukan?
Apakah tetapan Kawalan Akaun Pengguna?
Ciri Kawalan Akaun Pengguna hadir dalam Windows Vista, Windows 7, Windows 8 dan Windows 10. Jika anda masih belum mendayakan ciri ini, anda harus mendayakannya secepat mungkin.
Ciri UAC dalam Windows 10 mampu menyekat beberapa tindakan perisian hasad. Sebagai contoh, jika mana-mana program cuba menambah item permulaan yang dipenuhi dengan perisian hasad, UAC akan menyekat atau memberitahu anda.
Secara ringkas dan ringkas, Kawalan Akaun Pengguna (UAC) menyekat perubahan sistem penting yang dibuat tanpa kelulusan pentadbir sistem.
Langkah-langkah untuk membuat pintasan desktop untuk Kawalan Akaun Pengguna
Tetapan Kawalan Akaun Pengguna disembunyikan jauh dalam tetapan Windows 10. Oleh itu, yang terbaik adalah membuat pintasan desktop untuk tetapan Kawalan Akaun Pengguna.
Pintasan desktop UAC akan memberi anda akses pantas kepada Pengurus Kawalan Akaun Pengguna. Di bawah, kami telah berkongsi panduan langkah demi langkah untuk mencipta pintasan Tetapan Kawalan Akaun Pengguna dalam Windows 10.
Langkah 1. Pertama, klik kanan pada ruang kosong pada desktop dan pilih Baharu> Pintasan .
Langkah 2. Dalam wizard Cipta Pintasan, anda perlu memasukkan arahan di bawah dalam medan Lokasi.
%windir%\system32\useraccountcontrolsettings.exe
Langkah 3. Setelah selesai, klik pada butang. seterusnya ".
Langkah 4. Pada halaman seterusnya, anda akan diminta untuk memasukkan nama untuk pintasan ini. Masukkan UAC atau Kawalan Akaun Pengguna dan klik pada butang “ pengakhiran ".
Langkah 5. Sekarang, apabila anda ingin mengurus Kawalan Akaun Pengguna, klik dua kali pada pintasan desktop.
Ini adalah! Saya telah siap. Beginilah cara anda boleh membuat pintasan ke tetapan Kawalan Akaun Pengguna dalam Windows 10.
Jadi, panduan ini adalah tentang cara membuat pintasan untuk tetapan Kawalan Akaun Pengguna dalam Windows 10. Saya harap artikel ini membantu anda! Sila kongsi dengan rakan anda juga. Jika anda mempunyai sebarang keraguan mengenai perkara ini, sila beritahu kami di dalam kotak komen di bawah.