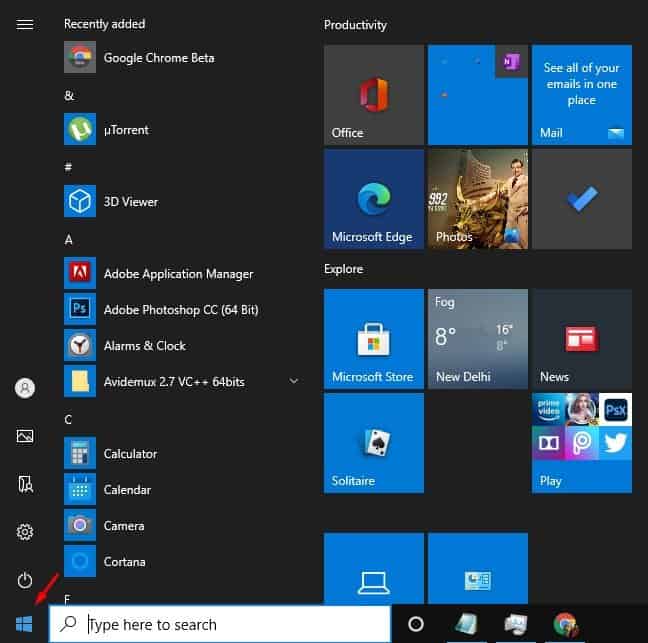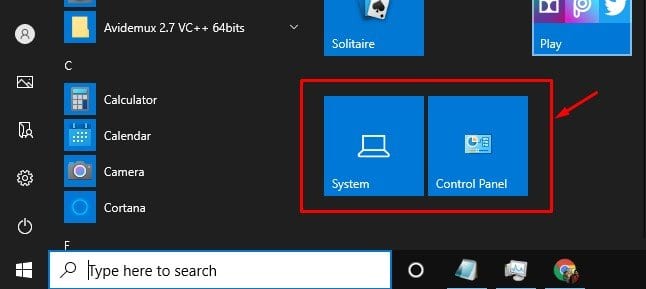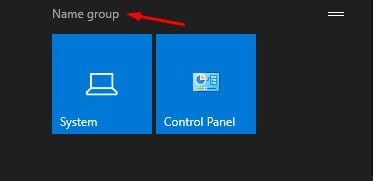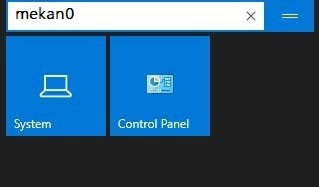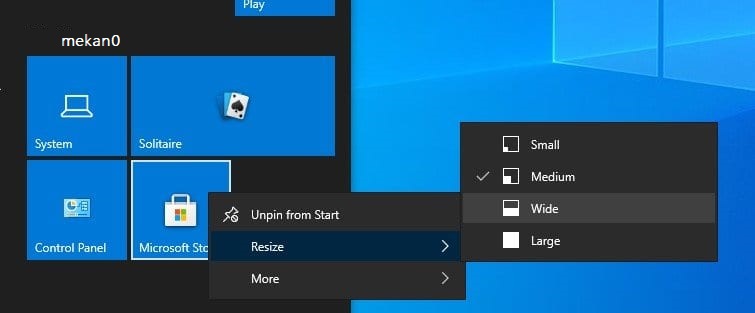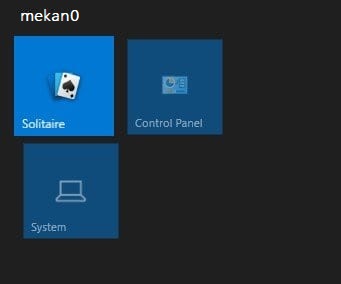Buat kumpulan dalam menu mula!
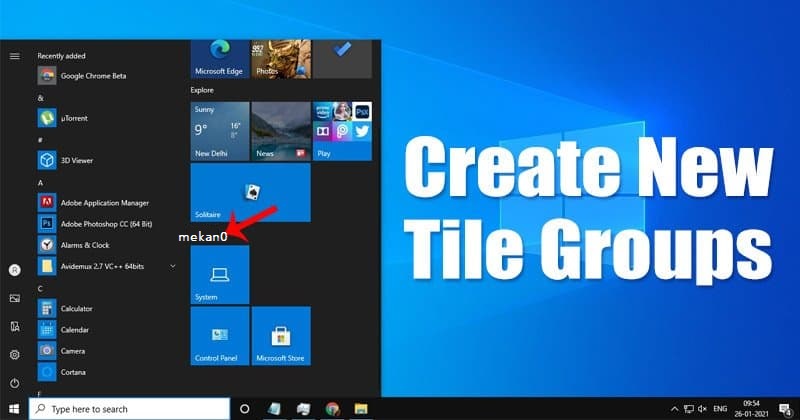
Nah, jika anda baru bertukar ke Windows 10 daripada versi Windows yang lebih lama, anda mungkin keliru dengan perubahan visual. Berbanding dengan versi Windows yang lebih lama, Windows 10 mempunyai lebih banyak ciri dan pilihan penyesuaian.
Menu permulaan baharu Windows 10 masih menjadi masalah besar bagi pengguna biasa, terutamanya bagi mereka yang telah membuat suis baru-baru ini. Menu Mula baharu kelihatan berbeza dan mengandungi sesuatu yang dikenali sebagai "jubin."
Kotak aplikasi dipaparkan di sebelah kanan menu Mula. Ada yang 'live' dan membuat animasi, manakala yang lain kekal statik.
Langkah-langkah untuk Membuat Kumpulan Jubin Baharu dalam Menu Mula dalam Windows 10
Beberapa hari yang lalu, kami telah berkongsi artikel tentang Cara Memasukkan Tetapan Tertentu pada Menu Mula . Hari ini kita akan membincangkan cara membuat kumpulan jubin dalam menu mula Windows 10.
Anda boleh membuat Kumpulan Jubin dengan mudah dalam menu Mula. Setelah dibuat, anda boleh menambah apl dan tetapan tertentu dengan menyeretnya ke kumpulan. Dalam artikel ini, kami akan berkongsi panduan langkah demi langkah tentang cara membuat kumpulan jubin dalam Start Menu dalam Windows 10 pada 2022.
Langkah 1. Pertama, tekan kekunci Windows Untuk membuka menu Mula . Anda juga boleh mengklik butang Mula untuk membuka menu Mula.
Langkah 2. Di sebelah kanan, cari tetapan sistem yang anda ingin tetapkan dalam kumpulan. Sebagai contoh, saya ingin memberikan panel Sistem dan Kawalan kepada kumpulan jubin baharu.
Langkah 3. Sekarang tuding kursor anda pada kumpulan, dan anda akan melihat pilihan “Kumpulan Nama” .
Langkah 4. Klik pilihan “Kumpulan Nama” Dan taip mana-mana nama yang anda mahu berikan set petak anda.
Langkah 5. Setelah selesai, klik kanan pada panel kumpulan yang dipilih dan pilih pilihan "ubah saiz" . Pilihan mengubah saiz membolehkan anda menyusun dan menyusun jubin dalam koleksi anda mengikut kehendak anda.
Langkah 6. Anda boleh menambah lebih banyak jubin pada kumpulan jubin sedia ada. Jadi, anda hanya perlu Seret dan lepaskan jubin ke dalam kumpulan sedia ada .
Ini adalah! saya selesai. Beginilah cara anda boleh membuat Kumpulan Jubin dalam menu mula Windows 10. Dengan kaedah ini, anda boleh membuat kumpulan jubin tanpa had dalam menu mula Windows 10.
Jadi, artikel ini adalah mengenai cara membuat kumpulan jubin dalam menu mula Windows 10. Saya harap artikel ini membantu anda! Sila kongsi dengan rakan anda juga. Jika anda mempunyai sebarang keraguan mengenai perkara ini, beritahu kami di dalam kotak komen di bawah.