Bagaimana untuk menukar peranti output audio dalam Windows 11
Anda boleh bertukar dengan mudah antara peranti audio yang berbeza mengikut keperluan anda.
Terdapat banyak perubahan dalam Windows 11 daripada pendahulunya, beberapa sangat halus, sementara yang lain tidak begitu banyak. Tetapi apa pun perubahan ini, ia akan mengambil sedikit masa untuk mempelajari cara menavigasi semuanya.
Malah tugas yang paling mudah boleh menjadi sangat mengelirukan apabila anda mula-mula membuat perubahan. Penyesuai audio termasuk dalam kategori ini. Keupayaan untuk menukar sumber output audio dalam sekelip mata adalah penting, terutamanya pada masa kini. Apabila kebanyakan orang meninggalkan fon kepala berwayar dan memihak kepada rakan sejawat wayarles mereka, menukar output audio tidak selalunya semudah dan intuitif hanya dengan memasang/keluar fon kepala.
Kini, apabila anda menambah gabungan mesyuarat maya yang sedang berjalan, keperluan untuk mempunyai akses kepada penukar audio adalah lebih penting berbanding sebelum ini. Jika anda juga mendapati tugas ini agak mencabar, jangan risau. Ia sangat cepat dan mudah untuk mengakses penukar kelantangan dalam Windows 11, walaupun sedikit berbeza daripada Windows 10.
Pergi ke kawasan pemberitahuan (sudut kanan bar tugas) dan klik pada ikon "Bunyi". Ikon Bunyi, Wi-Fi dan Bateri semuanya adalah satu unit dalam Windows 11, jadi anda benar-benar boleh mengklik mana-mana daripadanya.
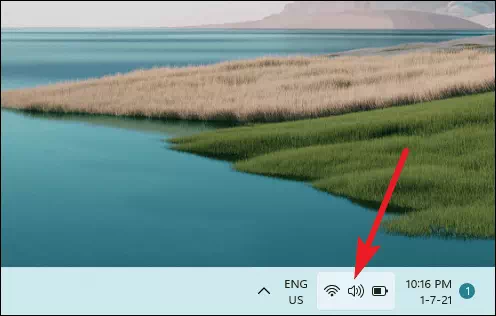
Senarai Wi-Fi, Audio, Bluetooth, Bateri dan banyak lagi pilihan akan dibuka. Klik anak panah di sebelah peluncur kelantangan.
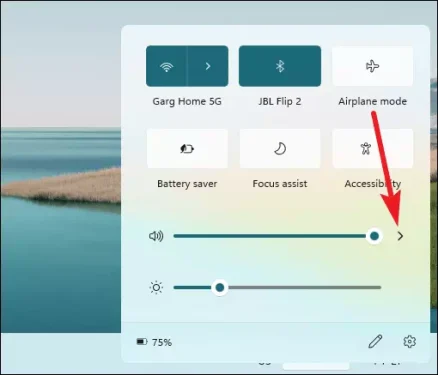
Penukar suara akan dibuka. Anda akan melihat senarai semua peranti output audio yang tersedia. Klik yang anda mahu pilih untuk menukar output audio.
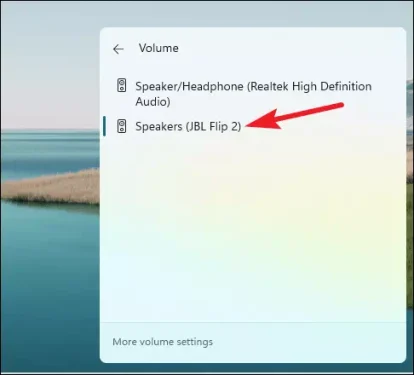
Anda juga boleh menukar peranti output audio daripada tetapan jika atas sebab tertentu anda tidak boleh mengakses penukar kelantangan daripada bar tugas. Buka apl Tetapan. Anda juga boleh menggunakan kekunci pintasan "Windows + i". Secara lalai, tetapan sistem dipaparkan. Pilih "Bunyi" untuk membuka tetapan audio.
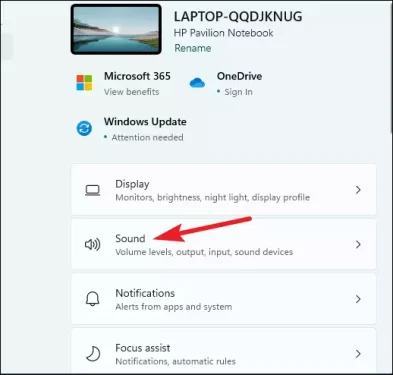
Pilihan pertama ialah peranti "output" untuk audio. Anda akan menemui peranti output yang tersedia di sana. Klik pada peranti yang ingin anda pilih.
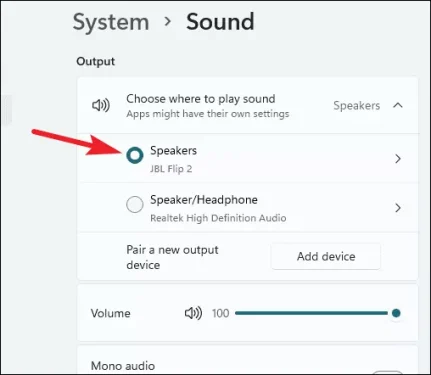
Kadangkala kita perlu menyesuaikan berbilang peranti output audio yang disambungkan ke sistem kita. Windows 11 memudahkan tugas sambil memastikan tetapan bersih dan bebas kekacauan.
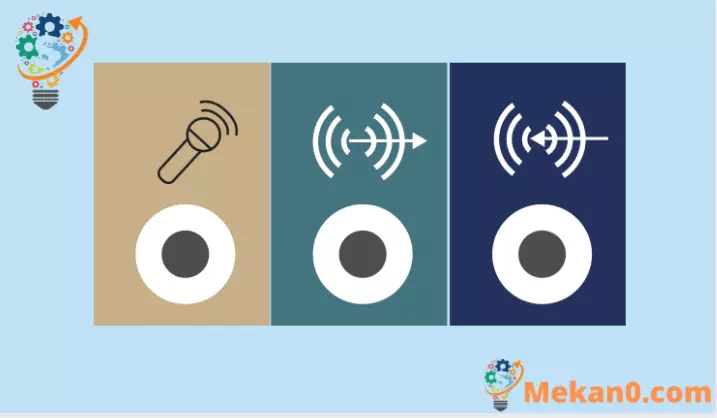









ve W10 bylo nastavení jednodusí a ve w7 jsem se o to vůbec nemusel starat přepínalo automaticky podle toho ktere zařízení bylo zapnuto
W11 ( co fungovalo na to neměli hrabat !!!! viz hlavní lišta ; nabídka start; kontextová nabídka a prostředí ovládání složek 🙁 )