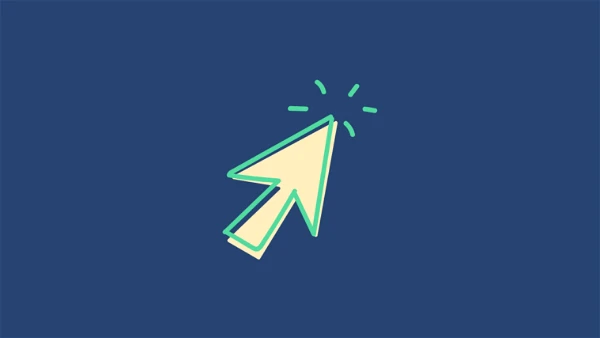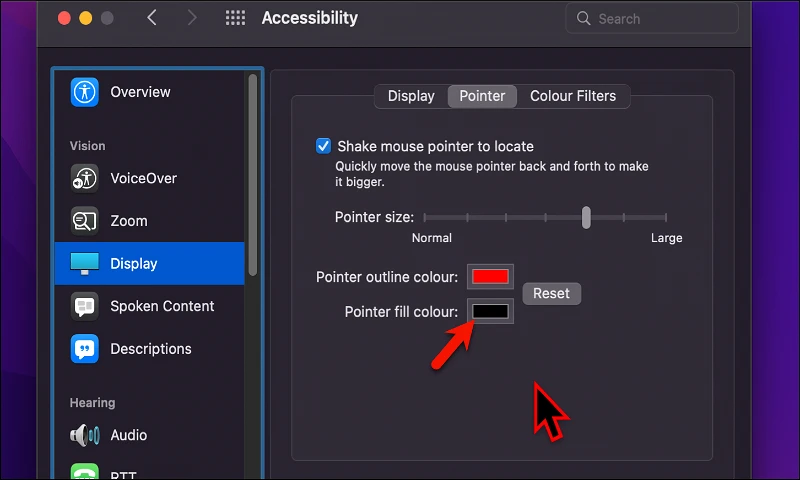Sesuaikan penuding kepada saiz dan warna yang anda inginkan pada peranti macOS!
Anak panah pada skrin macOS anda ialah alat navigasi penting yang tidak ramai orang sedar. Anda boleh menukar saiz dan warnanya dengan mudah. Semua peranti biasanya disertakan MacOS Dengan anak panah hitam, garis besar putih, dan ditetapkan kepada saiz terkecil yang mungkin daripada tujuh tetapan yang tersedia. Untuk masa yang lama, anda tidak dapat menukar warna anak panah, tetapi Apple mengubahnya dengan kemas kini macOS 12 Monterey pada tahun 2021.
Orang cacat penglihatan sering bergelut untuk melihat kursor dengan jelas pada tetapan lalai, manakala yang lain melaporkan betapa selesanya menavigasi melalui sistem mereka apabila kursor lebih besar daripada tetapan lalai. Begitu ramai pengguna menukar warna kursor mereka untuk menyerlahkannya dan menjadikannya lebih ketara. Walau apa pun sebabnya, kami berharap panduan ini akan membantu anda mencapai matlamat anda.
Tukar saiz kursor pada mac
1- Buka Keutamaan Sistem anda daripada Launchpad.
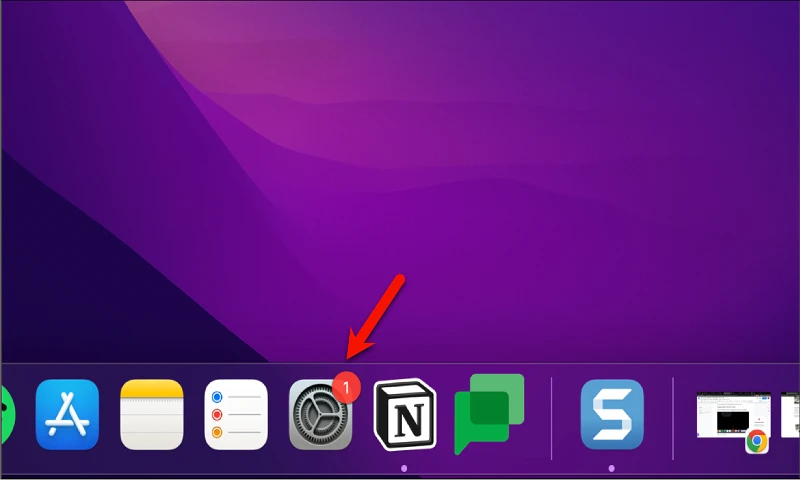
2- Pilih pilihan "Kebolehaksesan" daripada tetingkap Tetapan.
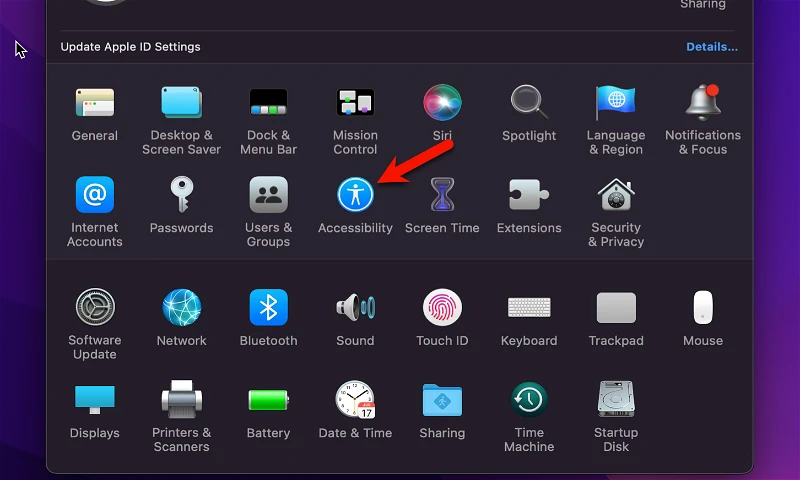
3- Di bawah bahagian Keterlihatan, klik pada pilihan "Lihat".
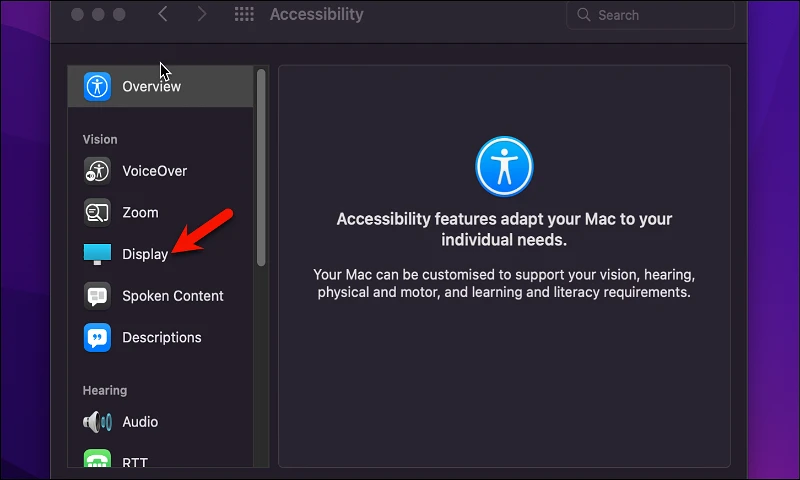
4- Seterusnya, klik pada tab "Penunjuk".
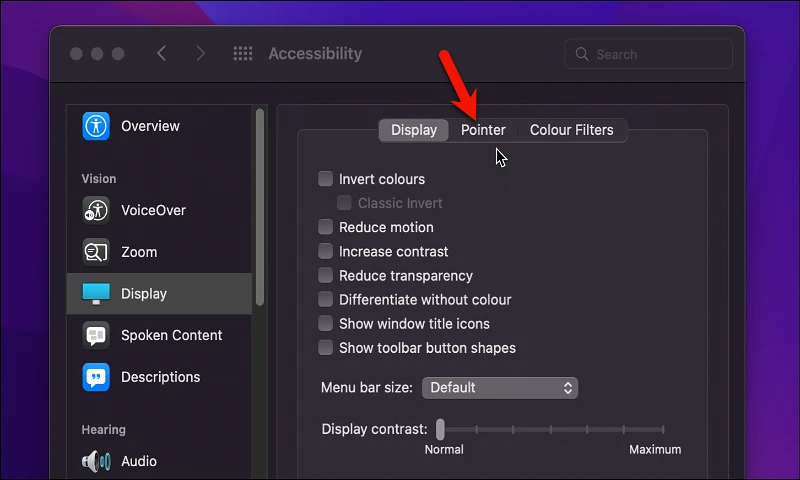
5- Seret peluncur di sebelah pilihan "Saiz Kursor" ke kanan atau kiri untuk menambah atau mengurangkan saiz kursor.
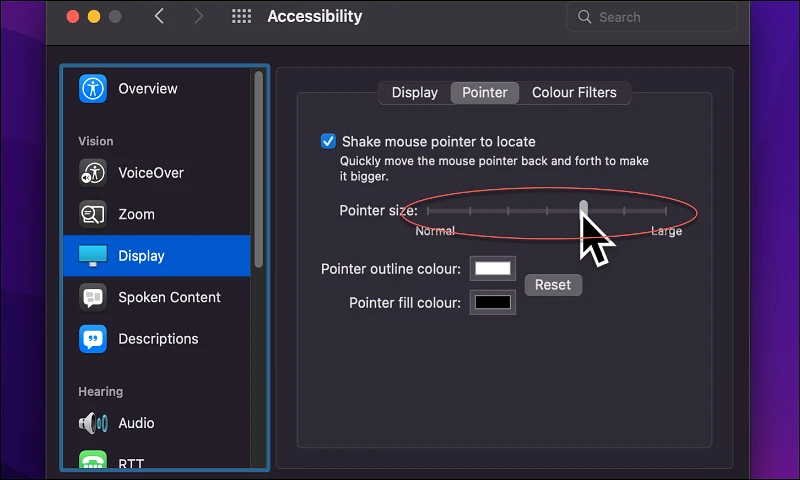
6- Setelah selesai, anda boleh menutup tetingkap tetapan.
Oleh itu, anda telah berjaya mengubah saiz penunjuk awak. Untuk menukar warna penunjuk, anda boleh mengikuti langkah yang sama dan klik pada pilihan "Warna" dan bukannya pilihan "Saiz penunjuk".
Tukar warna kursor pada mac
Seperti yang dinyatakan sebelum ini, anda boleh menukar warna penunjuk dalam tab yang sama, Tetapan Penunjuk. Untuk menukar warna latar belakang Penunjuk Anda boleh mengikuti langkah berikut:
Untuk menukar warna garis besar penunjuk, di sebelah pilihanSkema warna kursorKlik kotak warna Isi.
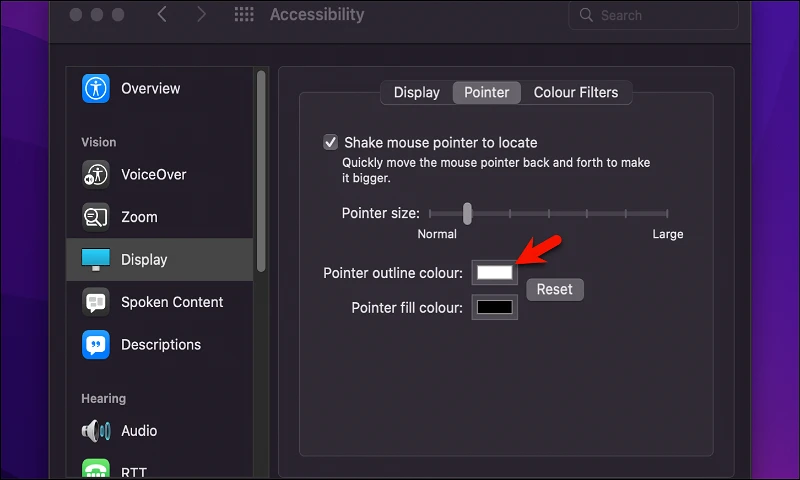
Sekarang pilih warna yang dikehendaki untuk carta penunjuk dan kemudian tutup tetingkap pop timbul.
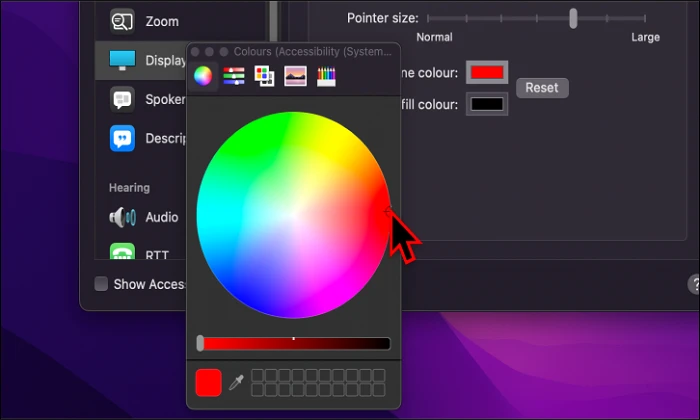
Untuk menukar warna penunjuk juga, Klik kotak pemilih warna di sebelah pilihan Warna Isian Penunjuk.
Ketiga, pilih warna penunjuk yang anda inginkan daripada kumpulan yang muncul di hadapan anda untuk warna dan tutup tetingkap timbul.
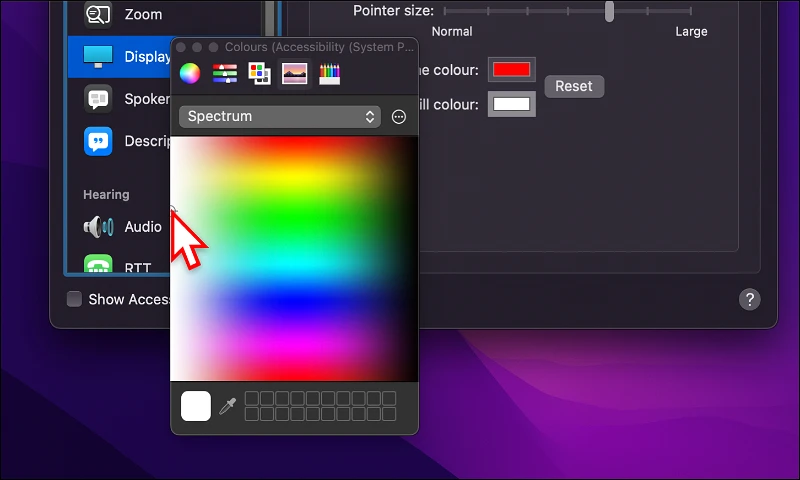
Tahniah, anda telah berjaya menyesuaikan warna dan saiz penunjuk!
Beberapa petua tambahan untuk meningkatkan keterlihatan penunjuk
Berikut ialah beberapa petua tambahan yang boleh membantu meningkatkan keterlihatan kursor:
- Tukar saiz kursor: Anda boleh meningkatkan saiz kursor untuk menjadikannya lebih besar dan lebih kelihatan. Anda boleh melakukan ini melalui Tetapan atau dengan menggunakan alat Zum skrin.
- Tukar warna kursor: Anda boleh menukar warna kursor untuk disesuaikan dengan keperluan visual anda. Anda boleh melakukan ini melalui tetapan.
- Dayakan pilihan audio: Anda boleh mendayakan pilihan pemberitahuan audio untuk membolehkan komputer menuturkan kursor apabila ia bergerak.
- Gunakan kawalan kecerahan: Anda boleh menggunakan kawalan kecerahan untuk meningkatkan keterlihatan dan menjadikan warna lebih kelihatan.
- Elakkan keletihan visual: Adalah disyorkan untuk mengelak daripada bekerja untuk tempoh yang lama di hadapan komputer dan membersihkan skrin dengan kerap untuk mengelakkan keletihan visual.
- Menggunakan pencahayaan yang sesuai: Adalah disyorkan untuk menggunakan pencahayaan yang sesuai untuk mengelakkan tekanan visual dan meningkatkan penglihatan.
- Menggunakan cermin mata perubatan: Dalam kes kecacatan penglihatan yang teruk, cermin mata perubatan boleh digunakan untuk memperbaiki penglihatan dan mengurangkan tekanan visual.
Tukar warna latar belakang pada Mac
Anda boleh menukar warna kertas dinding dengan mudah dalam macOS. Anda boleh mengikuti langkah berikut:
- Buka Keutamaan Sistem daripada Launchpad.
- Pilih "Skrin" daripada menu.
- Anda boleh menukar warna latar belakang dengan memilih salah satu pilihan yang tersedia dalam senarai atau dengan memilih "Warna tersuai" untuk memilih warna yang anda mahu.
- Selepas memilih warna latar belakang, anda akan segera melihat perubahan yang telah anda buat.
Anda juga boleh menukar imej atau imej yang digunakan sebagai kertas dinding. Anda boleh memilih foto daripada koleksi foto yang tersedia dalam macOS atau menggunakan foto daripada koleksi anda sendiri. Untuk memilih imej tersuai sebagai kertas dinding anda, anda boleh mengklik butang "Tambah Imej" dalam senarai kertas dinding dan pilih imej yang anda inginkan daripada komputer anda.
Ambil perhatian bahawa sesetengah imej mungkin tidak sesuai untuk latar belakang, kerana ia boleh menyebabkan ketegangan mata atau menghalang teks daripada dilihat. Oleh itu, anda mesti memilih latar belakang yang sesuai dan selesa untuk mata.
Artikel yang juga boleh membantu anda:
Bagaimana untuk memanjangkan hayat bateri MacBook
Apakah Respons Keselamatan Pantas untuk iOS dan macOS?
4 cara teratas untuk mengekstrak audio daripada video pada Mac
soalan biasa:
Warna teks yang muncul apabila anda menggerakkan penuding tidak boleh ditukar dalam macOS. Warna teks ditetapkan secara automatik mengikut latar belakang yang kursor dialihkan. Sebagai contoh, jika kursor bergerak di atas latar belakang putih, teks akan dipaparkan dalam warna hitam. Jika kursor bergerak di atas latar belakang hitam, teks akan dipaparkan dalam warna putih. Anda boleh menukar warna latar belakang skrin untuk meningkatkan keterlihatan teks yang muncul apabila anda mengalihkan penuding, menggunakan pilihan tetapan Paparan Tersuai dan Paparan dalam macOS.
Anda tidak boleh menukar warna latar belakang kursor secara langsung dalam macOS. Tetapi warna penunjuk itu sendiri boleh ditukar menggunakan pilihan "Warna" dalam tetapan penunjuk. Anda boleh memilih mana-mana warna yang anda inginkan untuk kursor, dan hanya warna kursor akan ditukar tanpa menjejaskan latar belakangnya. Ambil perhatian bahawa pilihan ini tidak tersedia dalam semua versi macOS dan mungkin memerlukan akses kepada versi yang lebih baharu.