Isu rangkaian cenderung timbul kadangkala semasa menggunakan Internet pada komputer dan ini tidak selalu disebabkan oleh gangguan rangkaian sebenar. Kadang-kadang ia juga kerana pemacu atau tetapan rangkaian telah ditambahkan. Perlu diingat bahawa punca rangkaian selalunya disebabkan oleh kerosakan pada pemacu rangkaian atau tetapan.
Perkara yang menarik ialah Windows 10 menyediakan pengguna dengan pilihan penyelesaian masalah yang mudah untuk menyelesaikan kebanyakan isu berkaitan rangkaian. Contohnya, anda boleh menetapkan semula tetapan rangkaian dengan mudah pada Windows 10, mengosongkan tetapan DNS dengan mudah, dsb.
Jadi, dalam artikel ini, kami telah memutuskan untuk berkongsi beberapa cara terbaik untuk menetapkan semula tetapan rangkaian pada Windows 10. Dengan menetapkan semula tetapan rangkaian, anda boleh membetulkan kebanyakan isu berkaitan rangkaian dalam Windows 10.
Bagaimana untuk menetapkan semula tetapan rangkaian sepenuhnya pada Windows 10
Di bawah, kami telah berkongsi dua cara terbaik untuk menyelesaikan masalah rangkaian pada Windows 10. Jadi, mari lihat cara untuk menetapkan semula tetapan rangkaian sepenuhnya dalam Windows 10.
Menggunakan Tetapan Windows 10
Nah, aplikasi Tetapan Windows 10 membolehkan anda menetapkan semula tetapan rangkaian anda sepenuhnya. Ikuti beberapa langkah mudah yang diberikan di bawah untuk menetapkan semula tetapan rangkaian Windows 10 sepenuhnya.
Langkah 1. Untuk memulakan kaedah tetapan semula tetapan rangkaian Windows 10, pertama sekali, klik pada butang "Mula" yang terdapat di sudut bawah. Apabila anda mengklik pada butang ini, anda akan melihat pilihan dan dari situ anda perlu mengklik pada butang Cog atau biasa dikenali sebagai ikon gear tetapan. Pada halaman Tetapan, klik pada "Rangkaian dan Internet"
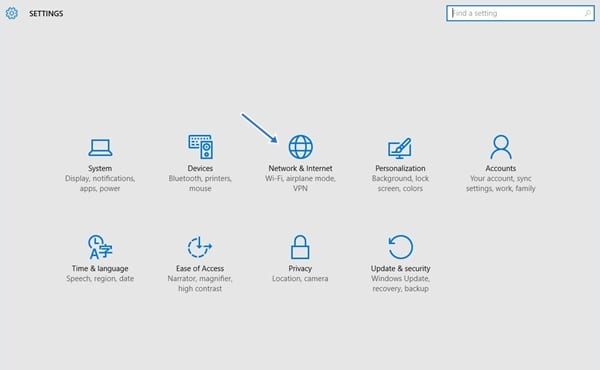
Langkah 2. Pada halaman tetapan, anda perlu memilih "Status". Seterusnya, klik pada butang Tetapkan Semula Rangkaian.
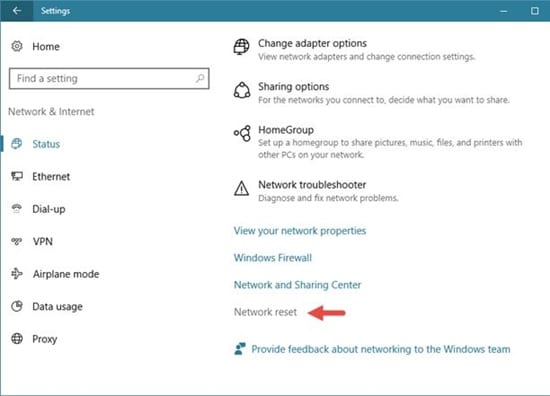
Ini adalah! Saya telah siap! Beginilah cara anda boleh menetapkan semula tetapan rangkaian Windows 10 melalui apl Tetapan pada Windows.
Menggunakan Prompt Perintah
Perkara yang menarik tentang Windows 10 ialah ia membolehkan pengguna menetapkan semula tetapan rangkaian melalui CMD. Jadi, jika anda tidak dapat mengakses tetapan rangkaian atas sebarang sebab, anda boleh menggunakan kaedah di bawah untuk menetapkan semula tetapan rangkaian.
Langkah 1. Pertama sekali, buka Command Prompt pada PC Windows 10 anda. Cuma, klik kanan pada butang Windows dan pilih "Command Prompt (Admin)"
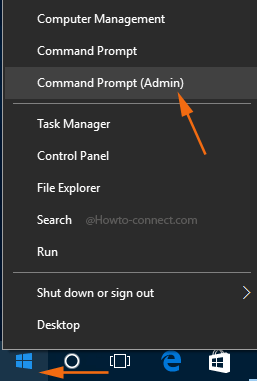
Langkah 2. Di bawah Command Prompt, masukkan arahan berikut tanpa petikan dan tekan Enter
set semula netsh winsock
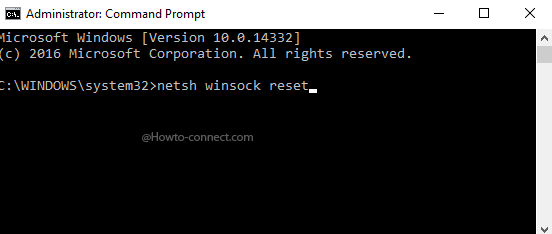
Langkah 3. Sekarang ia akan mengambil masa beberapa saat. Setelah selesai, anda akan dimaklumkan dengan nota "Winsock telah berjaya ditetapkan semula.
Itu sahaja, anda sudah selesai! Hanya mulakan semula komputer anda untuk membuat perubahan. Jika anda mempunyai sebarang keraguan lain, bincangkannya dengan kami dalam ulasan.
Jadi, ini semua tentang cara untuk menetapkan semula tetapan rangkaian sepenuhnya pada PC Windows 10. Jika anda mempunyai sebarang keraguan lain mengenai perkara ini, beritahu kami dalam kotak komen di bawah. Harap artikel ini membantu anda! Kongsi dengan rakan anda juga








