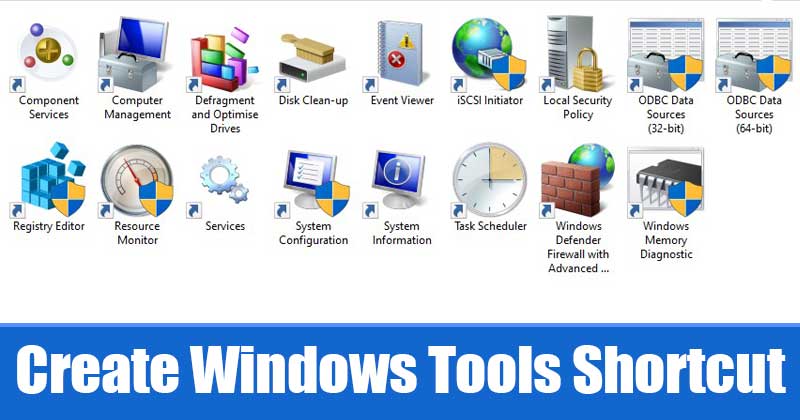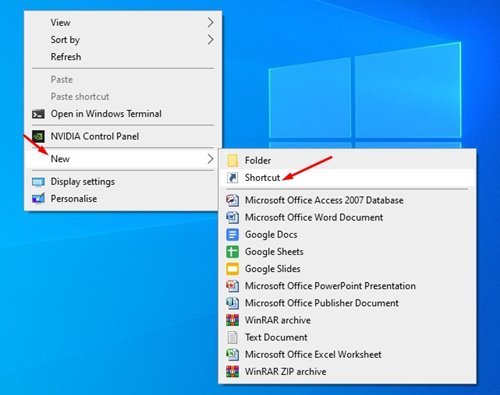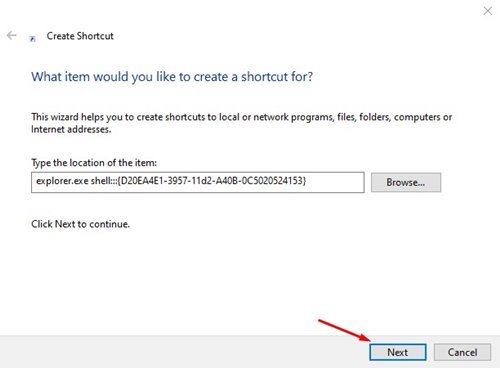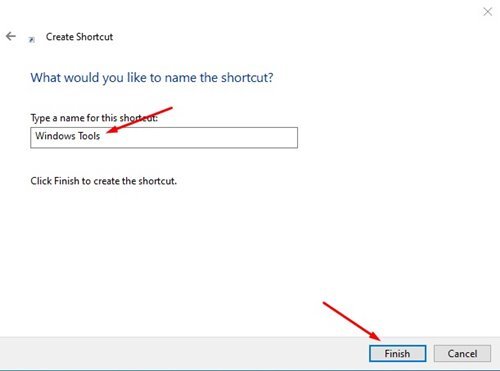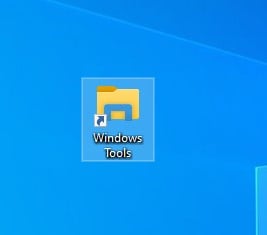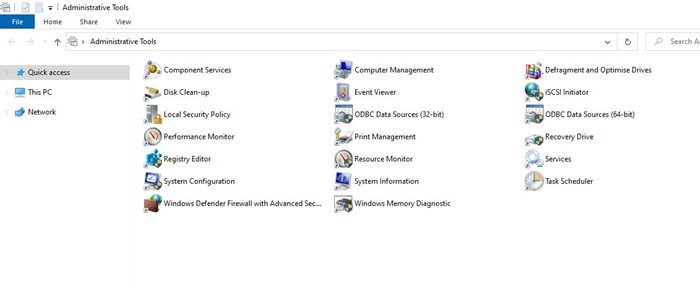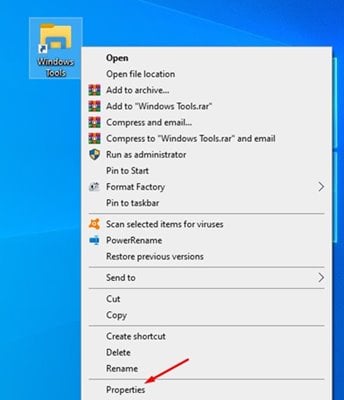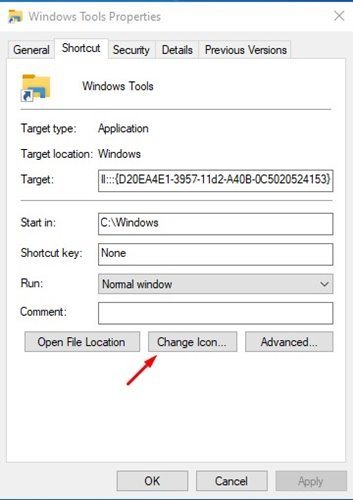Buat pintasan untuk alat Windows
Jika anda telah menggunakan Windows 10 untuk seketika, anda mungkin tahu bahawa Microsoft kerap mengeluarkan kemas kini untuk sistem pengendalian. Walaupun kebanyakan kemas kini menumpukan pada membetulkan pepijat dan ciri keselamatan sedia ada, beberapa kemas kini turut menambah ciri baharu pada sistem pengendalian.
Bermula dengan Windows 10 Build 21354, Microsoft memperkenalkan folder baharu kepada Windows 10 yang mengandungi Alat Pentadbir. Folder baharu dipanggil "Windows Tools" dan ia menyediakan akses terus kepada beberapa alat Windows 10.
Jika anda menjalankan versi terkini Windows 10, anda akan menemui folder Alat Windows dalam menu Mula. Anda hanya perlu membuka menu Mula dan cari folder "Alat Windows". Folder tersebut akan membolehkan anda mengakses pelbagai utiliti Windows 10 seperti Command Prompt, Event Viewer, Quick Assist dan banyak lagi.
Langkah-langkah untuk Mencipta Pintasan Alat Windows dalam Windows 10
Walau bagaimanapun, jika anda tidak menggunakan versi terkini Windows 10, anda perlu membuat pintasan ke folder Alat Windows. Dalam artikel ini, kami akan berkongsi panduan langkah demi langkah tentang cara membuat pintasan folder Alat Windows dalam Windows 10. Mari semak.
Langkah 1. Pertama, klik kanan pada desktop dan pilih Baharu> Pintasan .
Langkah 2. Dalam Wizard Cipta Pintasan, salin dan tampal skrip yang ditunjukkan di bawah
explorer.exe shell:::{D20EA4E1-3957-11d2-A40B-0C5020524153}
Langkah ketiga. Setelah selesai, klik pada butang. seterusnya . Anda kini akan diminta untuk menamakan pintasan baharu. Panggil sahaja ia Alat Windows.
Langkah 4. Anda akan menemui pintasan Alat Windows baharu pada desktop anda. Klik dua kali padanya untuk membuka folder Alat Windows dan akses semua alat Pentadbir.
Langkah 5. Untuk menukar ikon pintasan Alat Windows, klik kanan pada pintasan dan pilih "Ciri-ciri"
Langkah 6. Dalam sifat, klik Pilihan "Tukar Kod" dan pilih ikon pilihan anda.
Inilah dia! saya selesai. Beginilah cara anda boleh membuat pintasan ke folder Alat Windows.
Jadi, artikel ini adalah mengenai cara membuat pintasan folder Alat Windows dalam Windows 10. Saya harap artikel ini membantu anda! Sila kongsi dengan rakan anda juga. Jika anda mempunyai sebarang keraguan mengenai perkara ini, beritahu kami di dalam kotak komen di bawah.