Sembunyikan foto dan video sensitif pada telefon anda dan halangnya daripada memuat naik ke awan.
Untuk satu sebab atau yang lain, kita semua mempunyai foto dan video yang kita tidak mahu sesiapa melihatnya, dan kita semua menjadi sedikit panik apabila melihat satu foto seseorang, dan mula menatal sepuas hati mereka. Jika anda menggunakan Google Photos, anda tidak perlu risau lagi, anda boleh mengalihkan foto dan video sensitif ke folder yang dikunci dengan mudah.
Folder berkunci untuk Google Photos kini tersedia pada banyak peranti Android
Mengunci foto dan video pada asalnya merupakan ciri eksklusif Pixel dalam Google Photos. Walau bagaimanapun, Google telah berjanji bahawa ia akan mencapai peranti Android dan iOS yang lain menjelang akhir tahun ini. Walaupun iPhone masih tidak mempunyai ciri ini, Android Polis Saya mendapati bahawa beberapa peranti Android bukan Pixel boleh menggunakannya
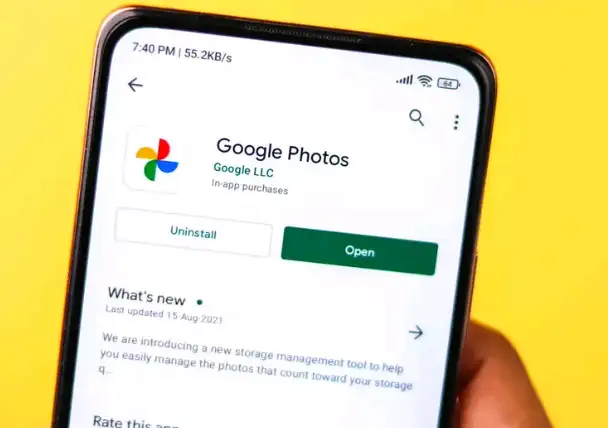
Pertama, nota tentang cara ia berfungsi: Apabila anda mengalihkan foto dan video ke folder Google Photos yang dikunci, ia melakukan beberapa perkara. Pertama, ia jelas menyembunyikan media tersebut daripada perpustakaan foto awam anda; Kedua, ia menghalang media daripada disandarkan ke awan, yang menambah satu lagi lapisan privasi pada foto. Notis ini memberi risiko; Jika anda memadamkan apl Google Photos atau memadamkan telefon anda dengan cara lain, semua dalam Locked Photo juga akan dipadamkan.
Cara mengunci foto dan video dalam Google Photos
Setelah ciri tersebut mencecah apl Google Photos, apa yang anda perlu lakukan untuk menggunakannya ialah membuka foto atau video yang ingin anda kunci. Leret ke atas pada imej, atau ketik tiga titik di bahagian atas sebelah kanan, tatal melalui pilihan yang dikembangkan dan ketik Alihkan ke folder berkunci.
Jika ini adalah kali pertama anda menggunakan ciri ini, Imej Google akan menunjukkan kepada anda skrin percikan yang memperincikan tentang maksud sebenar ciri tersebut. Jika anda berpuas hati dengan semua ciri yang disebutkan di atas, teruskan dan klik pada Persediaan. Sekarang, sahkan diri anda menggunakan kaedah pengesahan yang anda gunakan pada skrin kunci. Contohnya, jika anda menggunakan buka kunci muka, imbas muka anda untuk meneruskan. Anda juga boleh mengklik Gunakan PIN untuk memasukkan kod laluan anda. Klik Sahkan apabila digesa.
Apa yang anda perlu lakukan ialah klik "Alih," dan Google Photos akan menghantar foto itu daripada pustaka anda ke "folder terkunci."
Bagaimana untuk mengakses media dalam folder terkunci
Folder yang dikunci agak tersembunyi. Untuk mencarinya, klik pada "Perpustakaan," kemudian pada "Utiliti." Tatal ke bawah dan ketik Folder Berkunci. Sahkan diri anda, kemudian klik Sahkan. Di sini, anda boleh menyemak imbas foto dan video anda seperti yang anda lakukan pada mana-mana folder lain — dan anda juga mempunyai pilihan untuk mengalihkan item keluar daripada folder yang dikunci.






