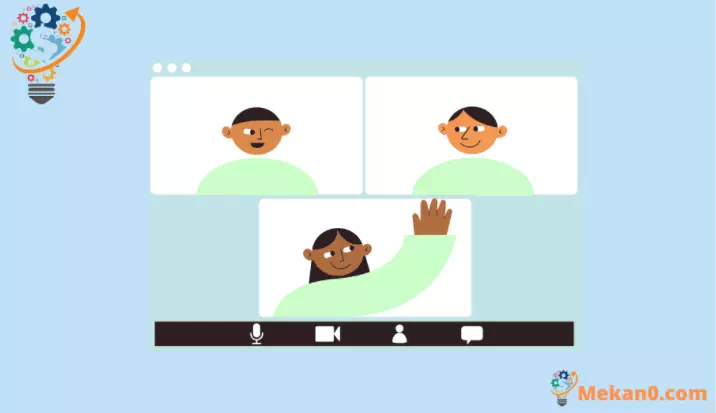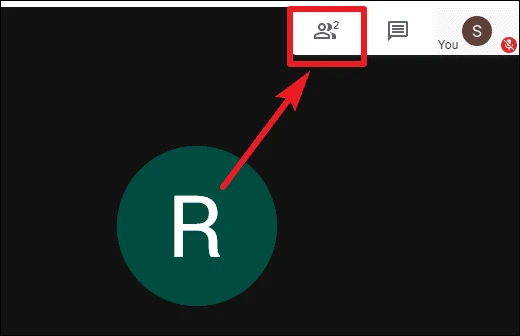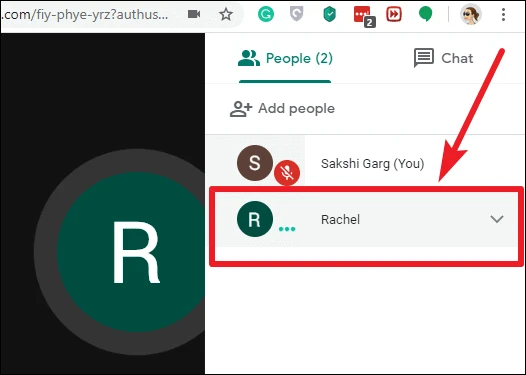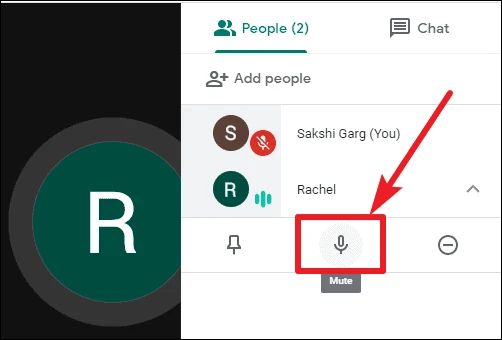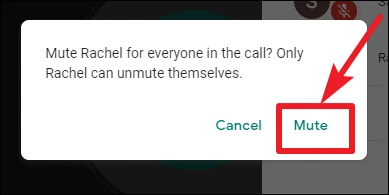Cara meredamkan pelajar dalam Google Meet
Kerana mereka boleh menjadi lebih menjengkelkan daripada diri mereka yang biasa dalam kelas dalam talian
Google Meet telah menjadi hab pembelajaran untuk banyak sekolah pada masa ini kerana kelas dijalankan dalam talian berikutan pandemik COVID-19. Tetapi apabila kelas dijalankan melalui apl persidangan video seperti Google Meet, sedikit bunyi bising daripada seorang pelajar boleh berasa lebih teruk berbanding di dalam bilik darjah sebenar dan mengganggu seluruh kelas.
Kami tahu bahawa ramai daripada anda benar-benar baru dalam persediaan dan mempunyai banyak soalan tentang cara menjadikan kelas dalam talian anda lebih lancar dan teratur. Satu penyelesaian yang harus diterima pakai oleh setiap guru ialah meredamkan pelajar mereka semasa kelas di Google Meet. Ramai guru mungkin menganggap idea ini terlalu radikal kerana pelajar perlu dapat menyuarakan keraguan mereka semasa kelas.
Nah, pada bila-bila masa anda meredamkan seseorang di Google Meet, mereka boleh menyuarakan semula diri mereka pada bila-bila masa. Terdapat juga cara yang bagus untuk pelajar memberitahu guru apabila mereka ragu-ragu. Tanya pelajar atau pentadbir konsol pemasangan pemalam Google Chrome " Anggukan untuk Google Meet Untuk berkomunikasi melalui reaksi emoji apabila bunyi diredamkan.
Kembali ke topik - senyapkan pelajar. Anda boleh meredamkan pelajar anda semasa panggilan Google Meet. Agak sukar untuk mengetahui selok-belok platform yang baru anda mula gunakan. Dan tiada siapa yang mahu kelihatan seperti orang baru, sama ada di hadapan pelajar atau rakan sekerja anda.
Sekiranya lelaki ini [lelaki dalam jalur komik] tahu cara meredam mikrofon orang lain, dia boleh menyelamatkan dirinya daripada kekecewaan. Tetapi anda tidak perlu menjadi dia. Ikuti panduan untuk mengetahui cara meredam peserta lain.
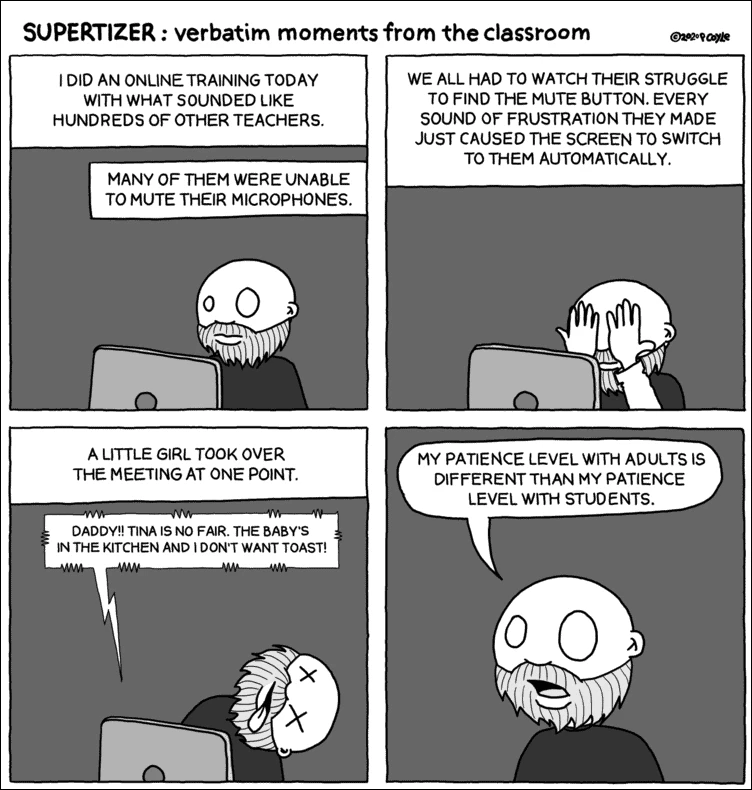
Untuk meredamkan pelajar dalam Google Meet, ketik ikon Orang di penjuru kanan sebelah atas skrin dahulu.
Senarai peserta mesyuarat akan muncul di sebelah kanan tetingkap. Klik pada nama orang yang ingin anda redamkan.
Tiga pilihan akan muncul di bawah nama mereka. Klik ikon mikrofon di tengah untuk meredamkannya.
Dialog akan muncul pada skrin anda meminta anda mengesahkan sama ada anda mahu meredamkan orang itu. Klik pilihan Redam di sebelah kanan dan orang itu akan diredamkan kepada semua orang dalam panggilan dan setiap peserta mesyuarat akan menerima pemberitahuan bahawa anda telah meredamkan mereka. Ulangi langkah untuk semua pelajar yang ingin anda redamkan.
catatan: Sesiapa sahaja boleh meredamkan peserta lain dalam Google Meet, tetapi peserta hanya boleh menyuarakan semula diri mereka sendiri setelah mereka diredamkan.
Anda boleh meredamkan semua pelajar dalam kelas Google Meet anda untuk mengelakkan sebarang gangguan dan bunyi latar belakang yang menjengkelkan. Malangnya, Google Meet tidak mempunyai ciri untuk meredam semua peserta dengan satu klik. Kami berharap untuk memasukkannya tidak lama lagi. Sehingga itu, anda juga boleh meminta pelajar yang lebih tua untuk meredamkan diri mereka sendiri.
Pelajar yang cukup umur juga boleh membantu keadaan dengan memuat turun Lampiran MES Google Chrome yang membisukan mikrofon secara automatik semasa memasuki mesyuarat.