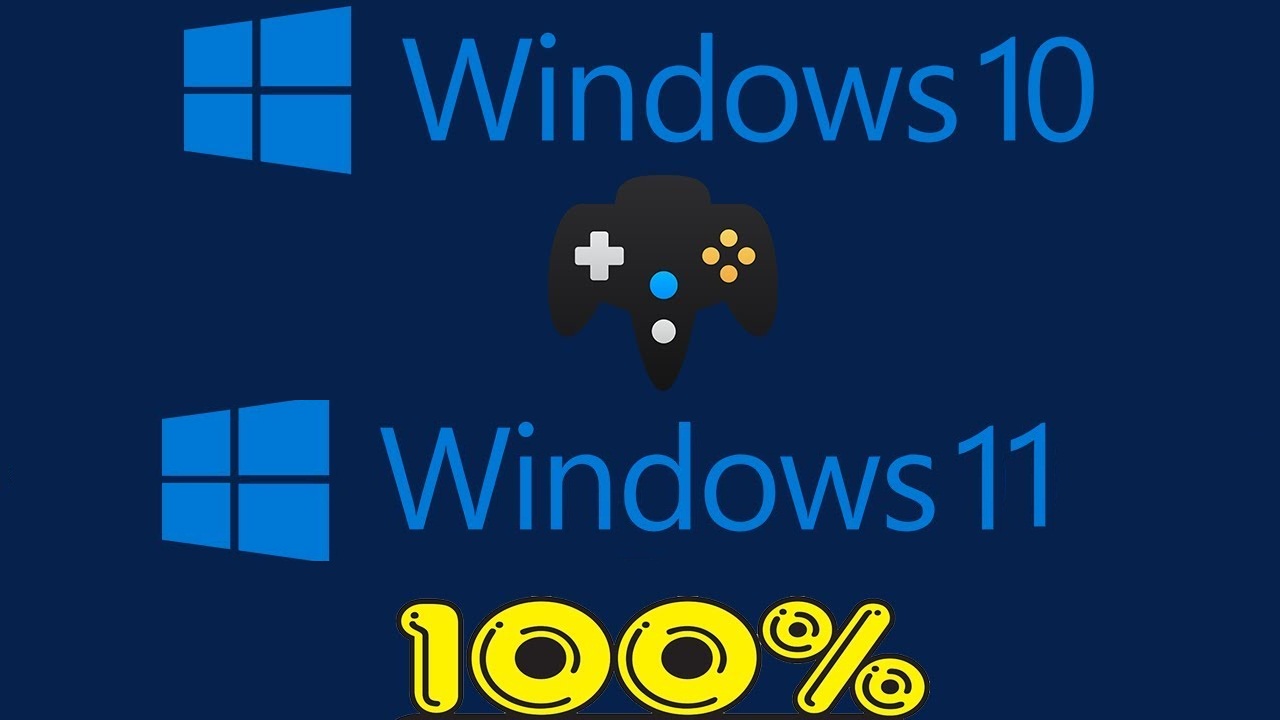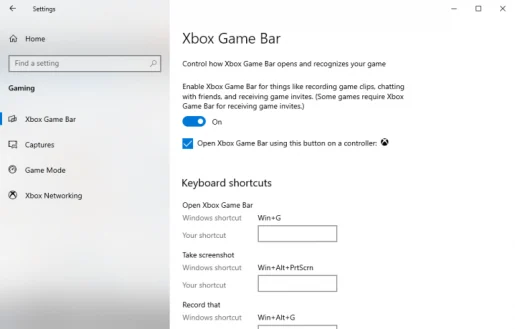Cara merakam permainan pada Windows 10 atau Windows 11 dengan Xbox Game Bar
Bagaimana untuk merakam permainan pada Windows 10?
Berikut ialah cara merakam permainan pada Windows 10:
- Main bar permainan ( Kekunci Windows + G ) semasa bermain permainan.
- ketuk mendaftar butang untuk mula merakam.
- Apabila selesai, tekan " mematikan " untuk menyelesaikan pendaftaran.
Ingin merakam video permainan pada Windows 10 atau Windows 11? Sama ada anda ingin mencuba rakaman permainan sebagai hobi baharu atau ingin mencuba penstriman permainan profesional, tidak pernah ada masa yang lebih baik untuk menjadi pemain.
Ini dibuktikan oleh pasaran global untuk permainan video dengan jualan tahunan sekitar $134.9 bilion – angka dari 2018. Jumlah itu dijangka meningkat lebih banyak setakat ini. Malah, menurut Statista, nilai pasaran dijangka mencecah $268.82 bilion pada 2025.
nasib baik ، Menjadi pengguna Microsoft ، Anda mempunyai pilihan yang tepat untuk merakam permainan anda pada Windows.
Rakam permainan anda dengan Bar Permainan Xbox
Xbox Game Bar ialah alat percuma daripada Microsoft yang membantu anda merakam permainan anda dengan lancar dari latar belakang. Diperkenalkan dengan Windows 10 pada 2016, Microsoft telah menjadikan Bar Permainan Xbox menjadi tindanan penuh sejak 2019, seperti yang diliputi dalam salah satu siaran kami yang terdahulu.
Selain daripada perkhidmatan rakaman permainan, anda juga boleh mengambil tangkapan skrin dan mendayakan apa yang dipanggil Mod Permainan - tetapan Windows khusus yang meningkatkan pengalaman permainan Windows anda.
Sebelum beralih kepada rakaman permainan, pastikan anda telah meletakkan tetapan yang sesuai terlebih dahulu; Ini akan membantu anda meningkatkan pengalaman keseluruhan rakaman anda. Inilah yang perlu anda lakukan:
- Buka aplikasi Tetapan Windows ( Kekunci Windows + I ).
- Pergi ke bahagian permainan dalam senarai Tetapan .
- Cari Bar Permainan Xbox Seperti yang ditunjukkan di bawah.
Anda boleh memanipulasi tetapan rakaman permainan anda sebaik sahaja anda berada di bahagian Xbox Game Bar. Untuk bermula, tukar bahagian Rakaman di latar belakang semasa bermain permainan Jika ia dimatikan. Anda boleh mengubah suai pelbagai ciri mengikut keinginan anda.
Terdapat juga pintasan papan kekunci yang berbeza di sini, yang boleh anda simpan untuk kemudian untuk memanfaatkan Bar Permainan Xbox sepenuhnya.
Untuk menetapkan atau menyemak tetapan papan kekunci dalam Windows 11, buka Bar Permainan menggunakan Windows Key + G, kemudian buka alat Tetapan.
Untuk merakam permainan Windows anda menggunakan Xbox Game Bar, ikuti langkah berikut:
- Klik pada Kekunci Windows + G Membuka bar permainan apabila anda berada dalam permainan.
- ketuk mendaftar butang untuk mula merakam. Menu pendaftaran kecil akan muncul di sebelah.
- klik pada butang mematikan Rakaman (ikon segi empat sama) untuk menghentikan rakaman skrin.
- Jika ia adalah permainan PC skrin penuh, ketik Kekunci Windows + Alt + G Untuk memulakan prosedur pendaftaran
Setelah anda selesai merakam permainan anda, anda boleh mengakses rakaman anda dari folder klip video , Dalam bahagian Syot kilat .
Rakam permainan pada Windows 11 dengan Xbox Game Bar
Bermain dan bermain permainan video tidak pernah semudah ini, seperti banyak syarikat teknologi utama seperti Google Dan Apple mengambil cara kami bermain.
Dan dengan Bar Permainan Xbox dalam kotak alat terbina dalam Windows, anda kini tidak perlu menyimpang ke alat pihak ketiga yang lain untuk keperluan rakaman permainan anda.