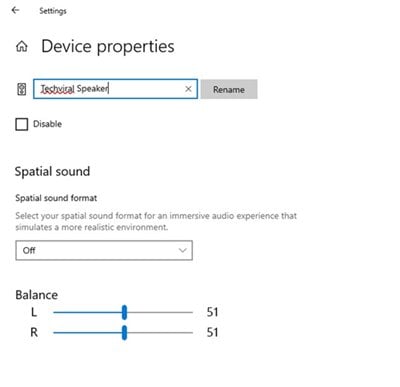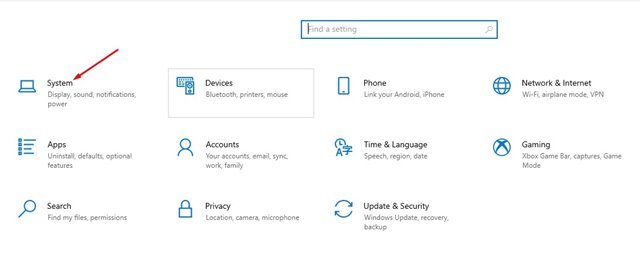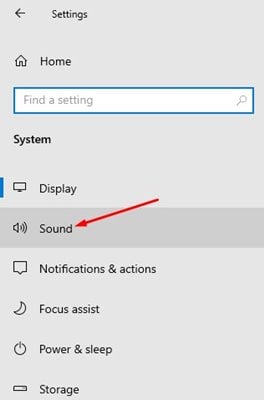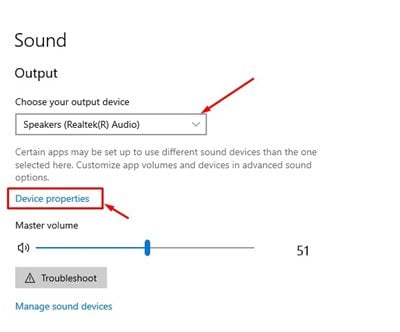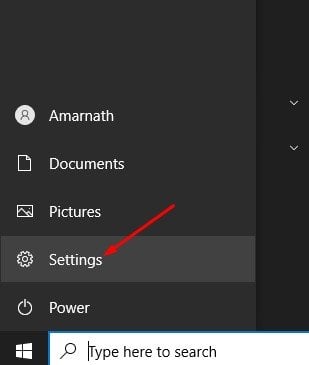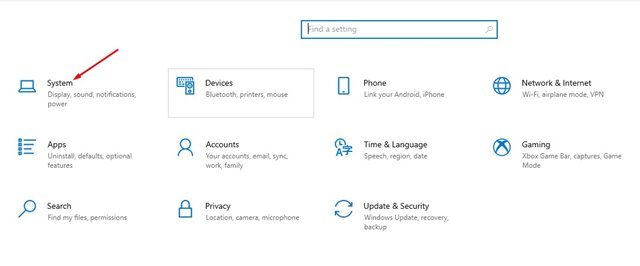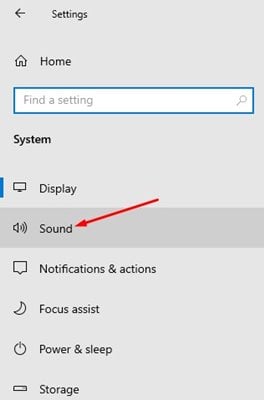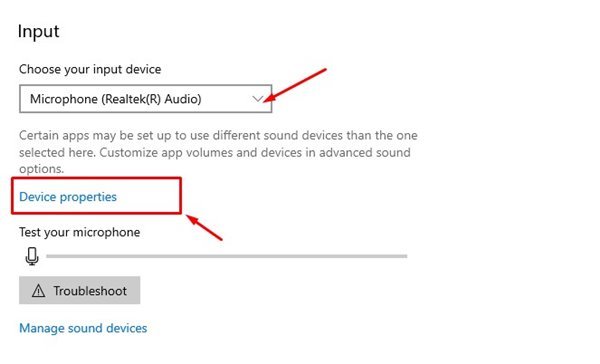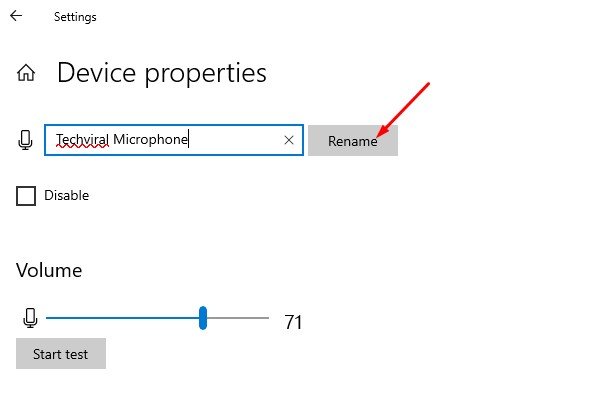Mari kita akui kami menggunakan berbilang peranti audio dengan komputer kami. Kami menyambungkan fon kepala, fon telinga, fon kepala bluetooth, penguat, mikrofon dan pelbagai jenis peranti audio.
Walaupun Windows 10 tidak menyekat sambungan peranti audio, kadangkala pengguna keliru semasa mengurusnya. Windows 10 membolehkan anda menyediakan nama tersuai untuk peranti audio untuk menangani situasi sedemikian.
Jika anda menggunakan versi terkini Windows 10, mudah untuk anda menamakan semula peranti audio anda. Anda tidak perlu memasang mana-mana apl pihak ketiga atau mengedit pendaftaran untuk menamakan semula peranti audio.
Langkah untuk Menamakan Semula Peranti Audio pada Windows 10
Pilihan untuk menamakan semula peranti audio terkubur jauh di bawah Tetapan. Jadi, jika anda ingin menamakan semula peranti audio pada Windows 10, anda sedang membaca artikel yang betul. Di bawah, kami telah berkongsi panduan terperinci tentang cara menamakan semula peranti audio.
Namakan semula Peranti Output Audio pada Windows 10
Dalam kaedah ini, kami akan berkongsi panduan langkah demi langkah tentang menamakan semula peranti output audio pada Windows 10. Mula-mula, ikuti beberapa langkah mudah yang dikongsi di bawah.
1. Pertama, ketik butang mula Dalam Windows dan pilih Tetapan ".
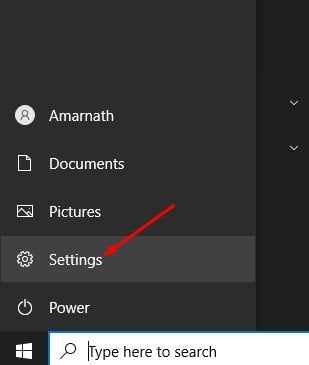
2. Pada halaman Tetapan, ketik Pilihan sistem .
3. Dalam anak tetingkap kiri, klik Pilihan bunyi .
4. Pilih peranti output yang anda mahu namakan semula dan klik Sifat peranti dalam anak tetingkap kanan .
5. Pada halaman seterusnya, masukkan nama peranti output audio baharu dan klik butang Re label.
Ini adalah! saya selesai. Beginilah cara anda boleh menamakan semula peranti output audio pada PC Windows 10 anda.
Namakan semula Peranti Input Audio pada Windows 10
Sama seperti peranti output, anda juga boleh menamakan semula peranti input audio. Input audio bermaksud mikrofon. Inilah yang anda perlu lakukan.
1. Pertama, ketik butang mula Dalam Windows dan pilih Tetapan ".
2. Pada halaman Tetapan, ketik Pilihan sistem .
3. Dalam anak tetingkap kiri, klik Pilihan bunyi .
4. Dalam anak tetingkap kiri, Pilih peranti yang anda ingin namakan semula di bawah Bahagian input dan klik Ciri peranti .
5. Masukkan nama peranti input audio dan klik butang Re label pada skrin seterusnya.
Ini adalah! Saya telah siap. Beginilah cara anda boleh menamakan semula output audio dan peranti input pada Windows 10.
Jadi, panduan ini adalah mengenai cara menamakan semula peranti audio dalam Windows 10. Saya harap artikel ini membantu anda! Sila kongsi dengan rakan anda juga. Jika anda mempunyai sebarang keraguan mengenai perkara ini, sila beritahu kami di dalam kotak komen di bawah.