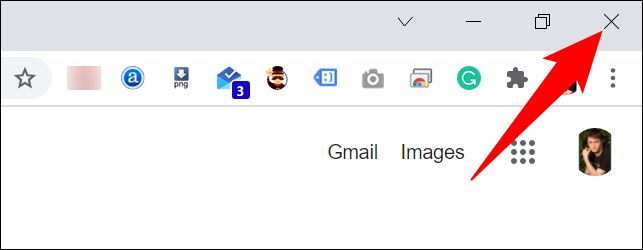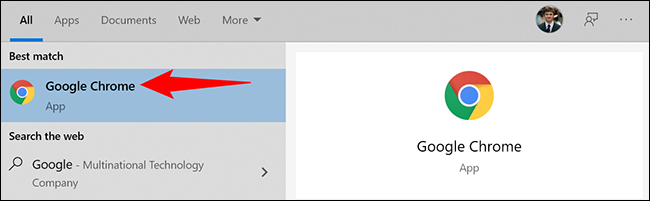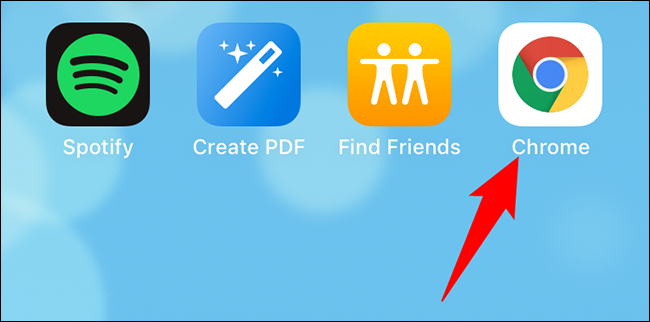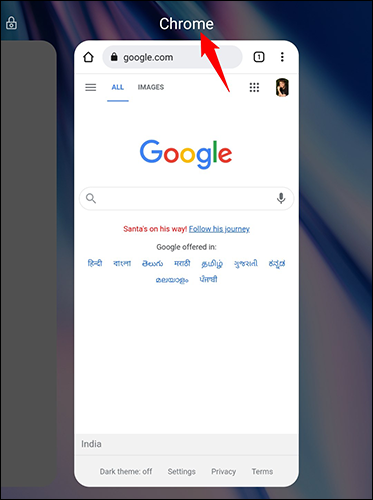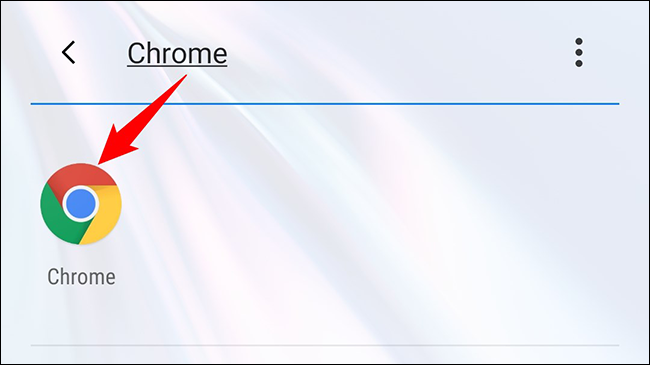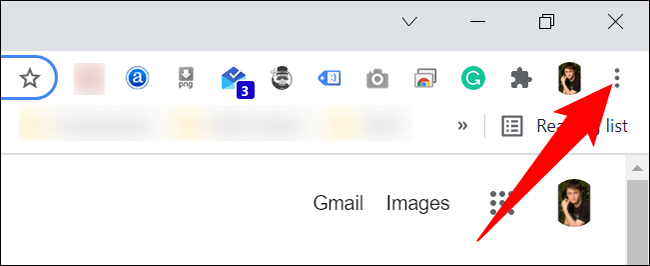Bagaimana untuk memulakan semula Google Chrome
Bantu anda memulakan semula Google Chrome Ia membetulkan gangguan kecil dan mengaktifkan beberapa sambungan dalam penyemak imbas. Mudah untuk menutup dan membuka semula Chrome pada desktop dan peranti mudah alih, dan kami akan menunjukkan kepada anda caranya.
Mulakan semula Google Chrome menggunakan arahan bar alamat
Pada desktop dan telefon Android, Chrome menawarkan arahan khusus untuk menutup dan memulakan semula penyemak imbas. Malangnya, arahan ini tidak berfungsi dalam Chrome pada iPhone dan iPad.
Untuk menggunakannya, pilih bar alamat dalam Chrome dan taip arahan berikut. Kemudian tekan Enter:
Amaran: Simpan kerja anda yang belum disimpan dalam penyemak imbas kerana menjalankan arahan akan menutup semua tab yang terbuka.
chrome: // mulakan semula
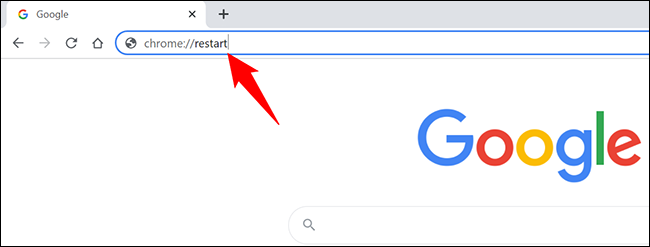
Chrome akan ditutup dan kemudian segera dibuka semula. Jika anda ingin memulihkan tab tertutup, lihat bahagian terakhir dalam panduan ini.
Mulakan semula Google Chrome dengan cara tradisional
Secara tradisional, anda menutup Chrome seperti mana-mana aplikasi lain yang dipasang pada desktop atau peranti mudah alih anda. Kemudian, hidupkan semula.
Tutup dan buka semula Chrome pada Windows, Linux dan Chromebook
Untuk berhenti dan kemudian membuka semula Chrome Pada PC Windows, Linux atau Chromebook anda, klik ikon "X" di penjuru kanan sebelah atas Chrome. Ini menutup penyemak imbas.
Untuk melancarkan Chrome sekarang, cari "Chrome" dalam laci apl dan pilihnya. Ini membuka semula penyemak imbas.
Tutup dan buka semula Chrome pada Mac anda
Untuk keluar dari Chrome pada Mac, di penjuru kiri sebelah atas Chrome, klik Chrome > Keluar dari Google Chrome. Seterusnya, mulakan semula Chrome dengan membuka Spotlight (menggunakan Command + Spacebar), taip "Chrome" dan pilih "Chrome" dalam hasil carian.
Tutup dan buka semula Chrome pada iPhone X atau lebih baharu dan iPad
Untuk menutup apl Chrome pada iPhone X atau lebih baharu atau iPad anda, leret ke atas dari bahagian bawah skrin telefon anda. Cari Chrome dalam senarai apl dan leret ke atas padanya. Kemudian buka semula Chrome dengan mengklik padanya pada skrin utama anda.
Tutup dan buka semula Chrome pada iPhone SE, iPhone 8 atau lebih awal
Jika anda menggunakan iPhone SE, iPhone 8 atau model iPhone terdahulu, tekan dua kali butang Utama untuk melihat apl terbaharu anda. Cari Chrome di sini dan leret padanya untuk menutupnya.
Seterusnya, klik Chrome pada skrin utama anda untuk melancarkan penyemak imbas.
Tutup dan buka semula Chrome pada Android
Pada Android, di bahagian bawah skrin telefon anda, ketik atau ketik butang Apl terbaharu. Cari Chrome dalam senarai dan leret ke atasnya untuk menutupnya.
Seterusnya, cari Chrome dalam laci apl dan ketik padanya untuk membukanya semula.
Pulihkan tab apabila Chrome dimulakan semula
Pada mudah alih anda, Chrome memulihkan tab secara automatik apabila anda memulakan semula penyemak imbas anda. Tetapi, pada komputer meja, ia tidak berlaku secara lalai dan mungkin hanya membuka halaman utama anda.
Untuk memulihkan tab yang ditutup secara manual dalam Chrome pada desktop, kemudian apabila Chrome dimulakan semula, klik tiga titik di penjuru kanan sebelah atas penyemak imbas.
Dalam menu yang terbuka, pilih Sejarah > Tanda X > Pulihkan Tetingkap. Di sini, "X" ialah bilangan tab yang telah anda buka.
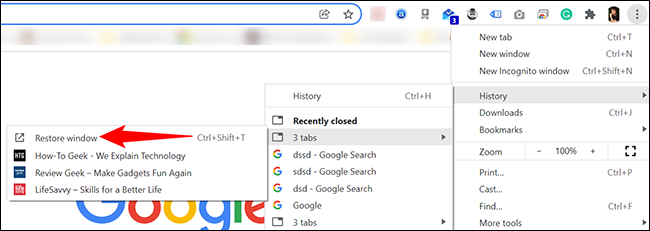
Itu sahaja