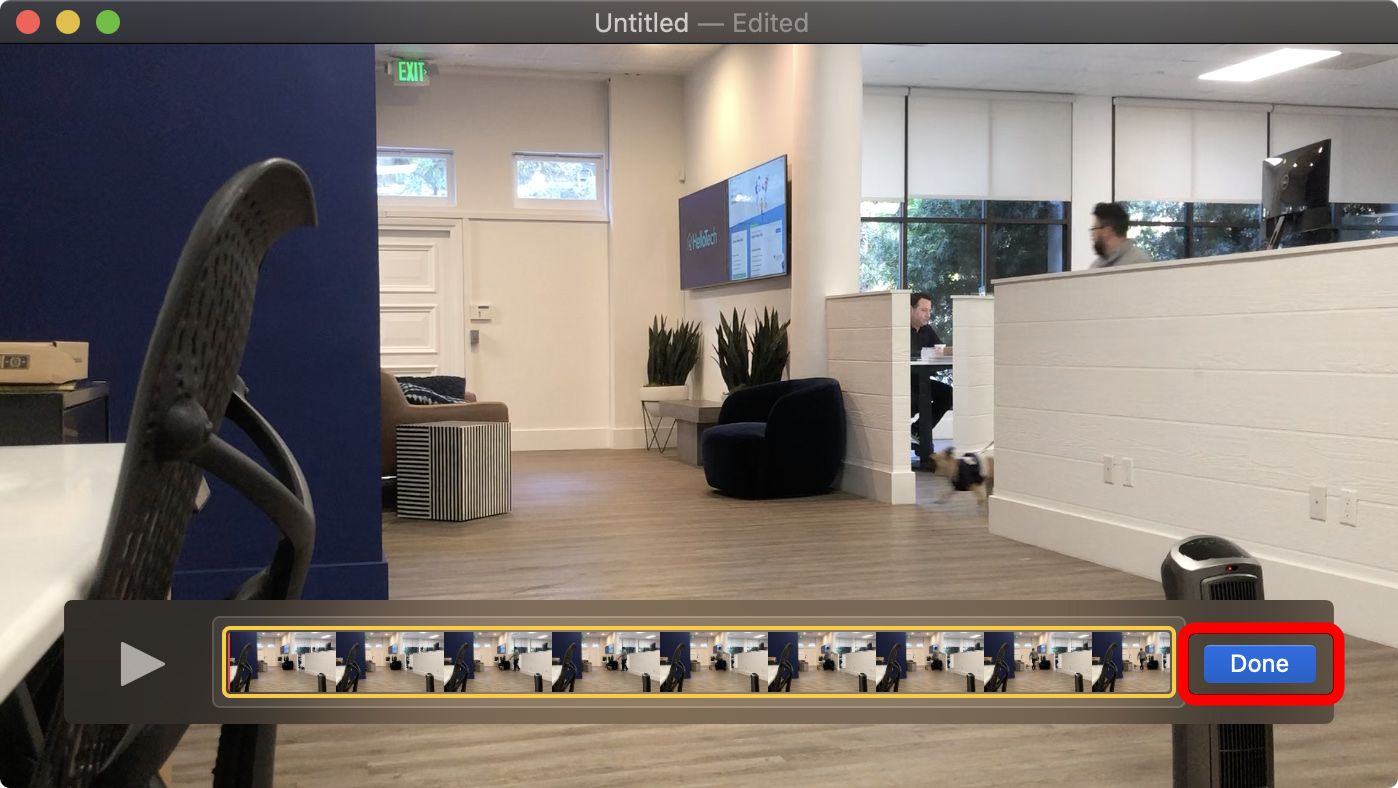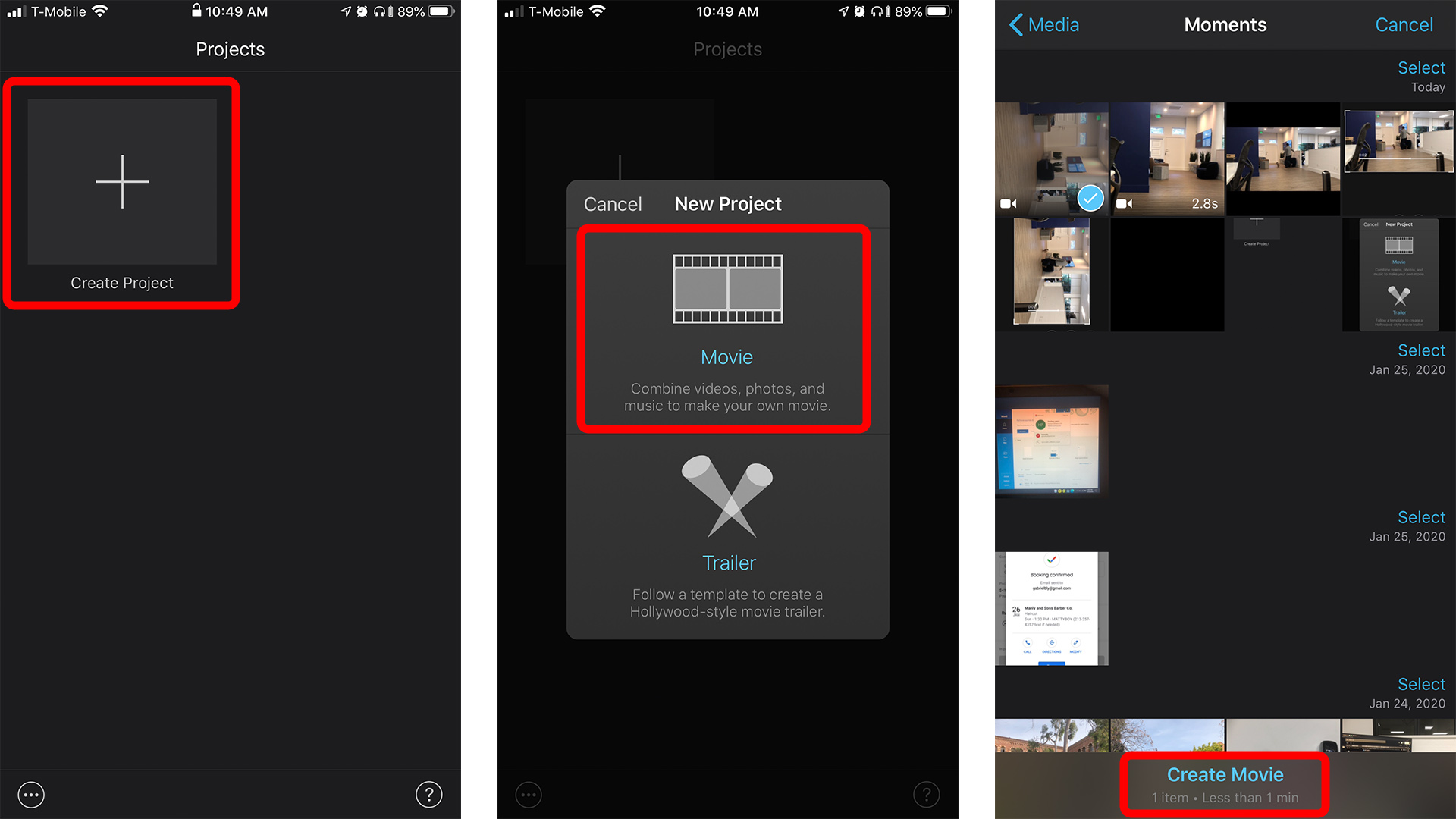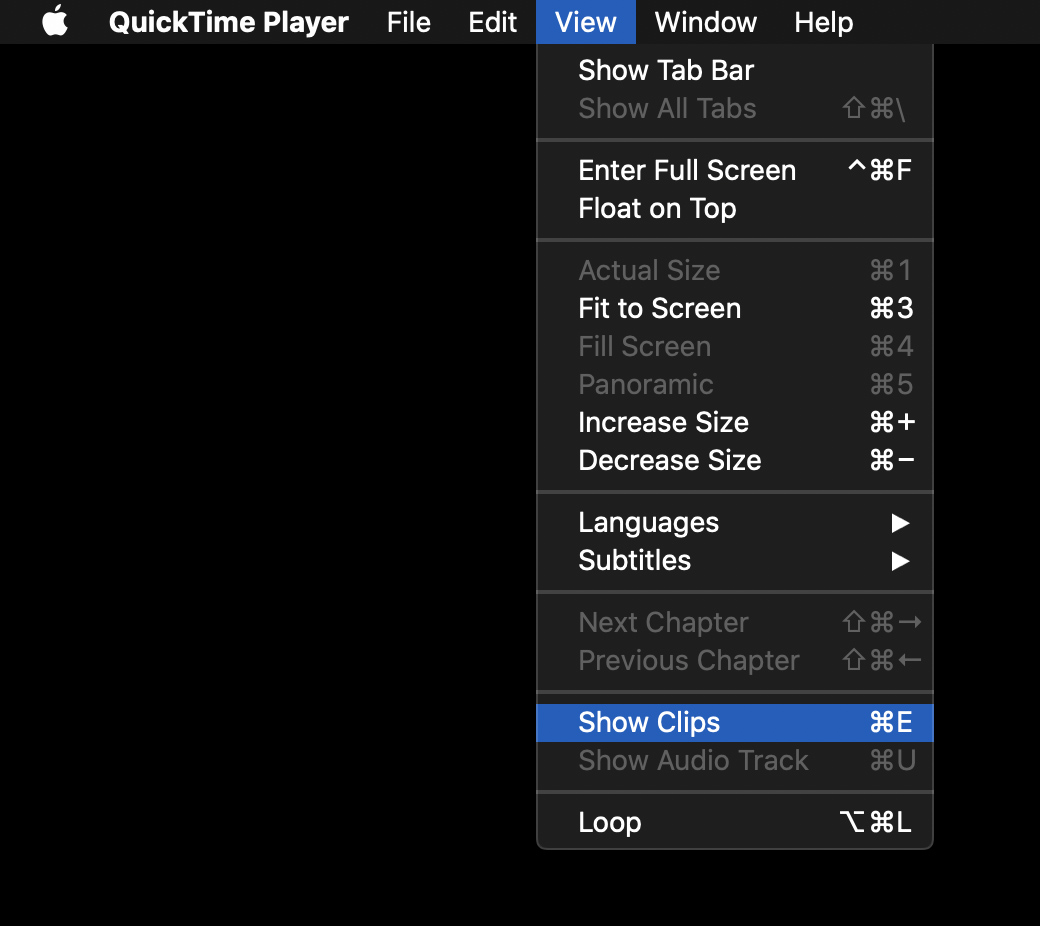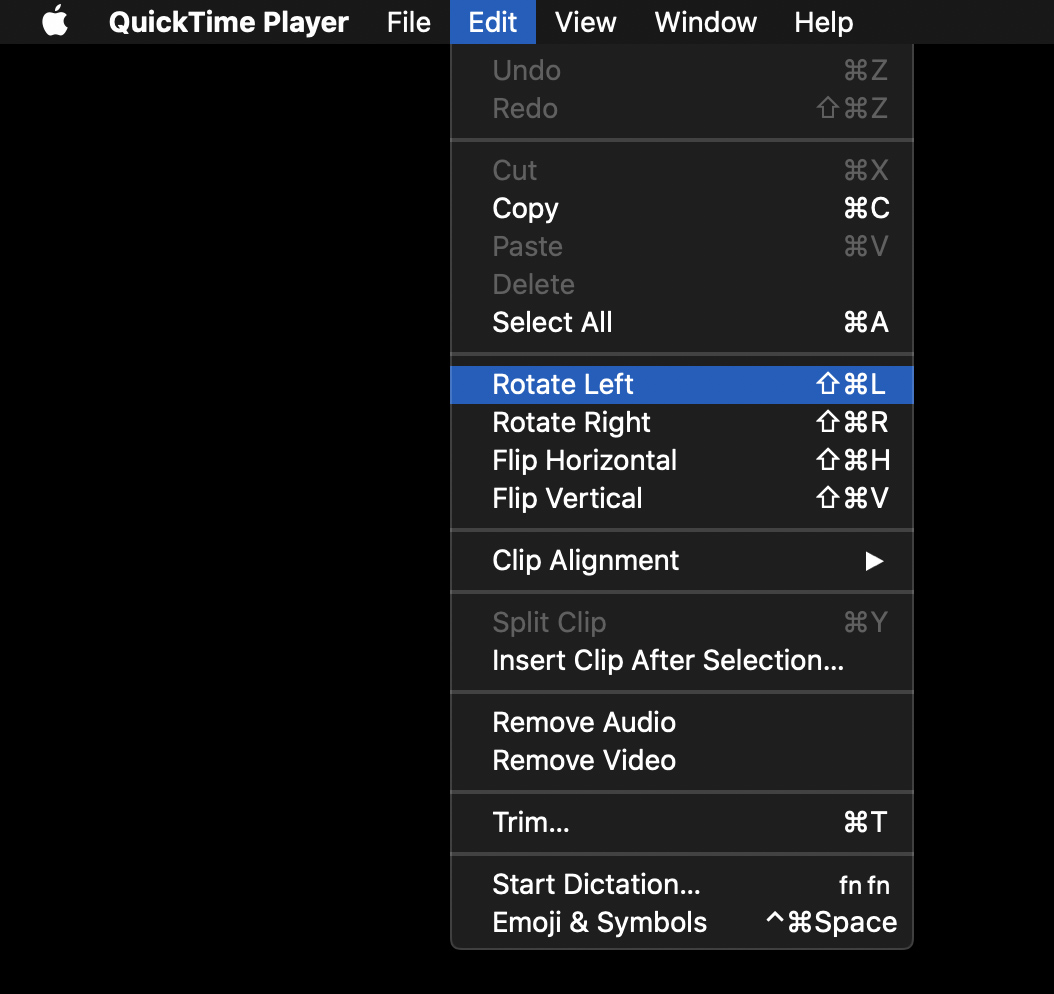Pernahkah anda merakam video dengan iPhone anda, hanya untuk mengeluarkannya secara menegak apabila anda mahu ia mendatar? Atau mungkin sebaliknya. Walau apa pun, sukar untuk menonton video dengan orientasi yang salah. Berikut ialah cara memutar video pada iPhone anda, supaya anda boleh menontonnya dengan cara yang betul.
Bagaimana untuk memutar video pada iPhone
Sama seperti foto, video boleh sama ada dalam orientasi potret atau landskap. Jika video anda berada dalam orientasi yang salah pada iPhone anda, ia boleh menjadi sukar untuk ditonton. Berikut ialah cara memutar video pada iPhone anda menggunakan apl Foto dan iMovie. Anda juga boleh memutar video pada Mac anda menggunakan aplikasi QuickTime.
Cara memutar video pada iPhone dengan iOS 13 ke atas
Memutar video pada iPhone anda dengan iOS 13 adalah mudah kerana anda hanya boleh menggunakan apl Photos. Ini caranya:
- Buka apl Foto pada iPhone anda. Ini ialah apl prapasang pada iPhone anda.
- Kemudian pilih video yang ingin anda putar. Anda boleh mencari video anda dalam Foto > Semua Foto.
- Kemudian tekan Edit. Anda akan menemui ini di penjuru kanan sebelah atas apabila anda mengklik pada video.
- Klik pada ikon Pangkas. Ini ialah ikon segi empat sama di bahagian bawah skrin dengan dua anak panah di sekelilingnya menghala arah lawan jam.
- Kemudian ketik butang putar di penjuru kiri sebelah atas skrin anda. Ini ialah butang yang mempunyai segi empat sama dengan anak panah menghala mengikut arah jam. Jika anda perlu berputar ke arah lain, hanya ketik butang dua kali lagi.
- Akhir sekali, klik Selesai.
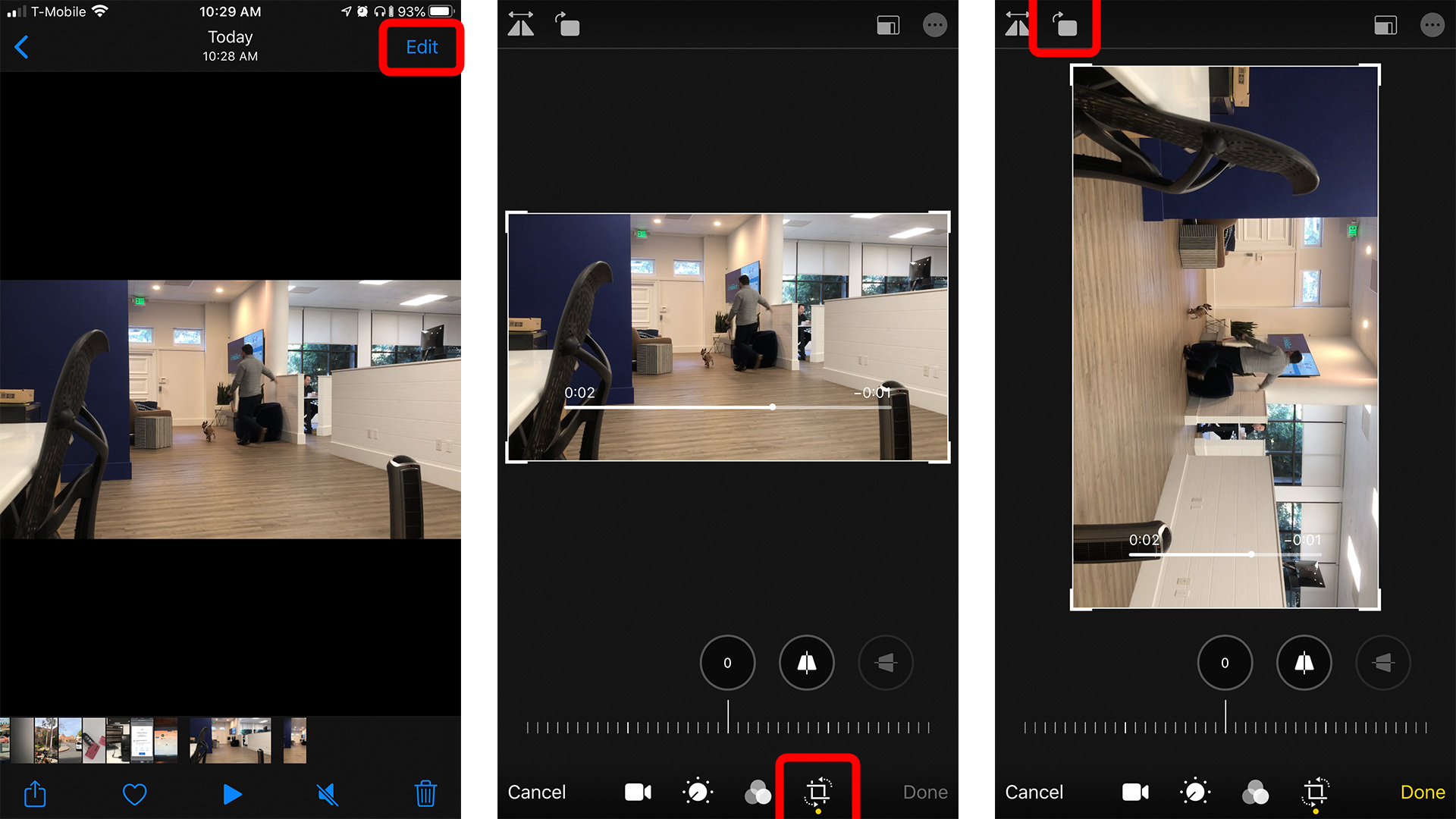
Cara Memutar Video pada iPhone dengan iMovie
- Buka iMovie pada iPhone anda. Jika anda belum mempunyai aplikasi itu, anda boleh memuat turunnya dari Apple App Store secara percuma di sini.
- Kemudian klik pada projek. Anda akan melihat ini di bahagian atas skrin anda.
- Seterusnya, klik pada Cipta Projek.
- Kemudian pilih filem.
- Pilih video yang ingin anda edit daripada gulungan kamera anda. Tanda biru akan muncul di sudut kanan bawah video.
- Kemudian ketik Cipta Filem. Anda akan melihat ini di bahagian bawah skrin. Halaman projek baharu akan dibuka, dan ini akan menyertakan klip anda dalam pemapar di bahagian atas. Anda juga akan melihat garis masa di bahagian bawah pemapar.
- Klik pada klip garis masa. Bahagian luar klip garis masa hendaklah bertukar menjadi kuning.
- Gunakan dua jari untuk menyorot video ke arah yang anda mahu memutarkannya. Anda boleh menggunakan ibu jari dan jari telunjuk anda, kemudian putarkannya ke kiri atau kanan pada skrin seolah-olah anda sedang memusing tombol khayalan. Lakukan ini sehingga anda telah memusingkan tayar ke arah yang anda mahukan.
- Kemudian ketik Selesai. Anda akan melihat ini di sudut kiri atas skrin. Anda akan melihat klip video di tengah-tengah skrin tanpa garis masa dan dengan filem saya di bawahnya.
- Ketik ikon kongsi di bahagian bawah skrin. Ini ialah ikon dengan segi empat sama dan anak panah menghala ke atas. Melakukannya akan mengeksport fail video kembali ke gulungan kamera anda, membolehkan anda berkongsinya di media sosial atau pada apl lain.
- Akhir sekali, klik pada Simpan Video atau Hantarnya ke salah satu pilihan yang tersedia.
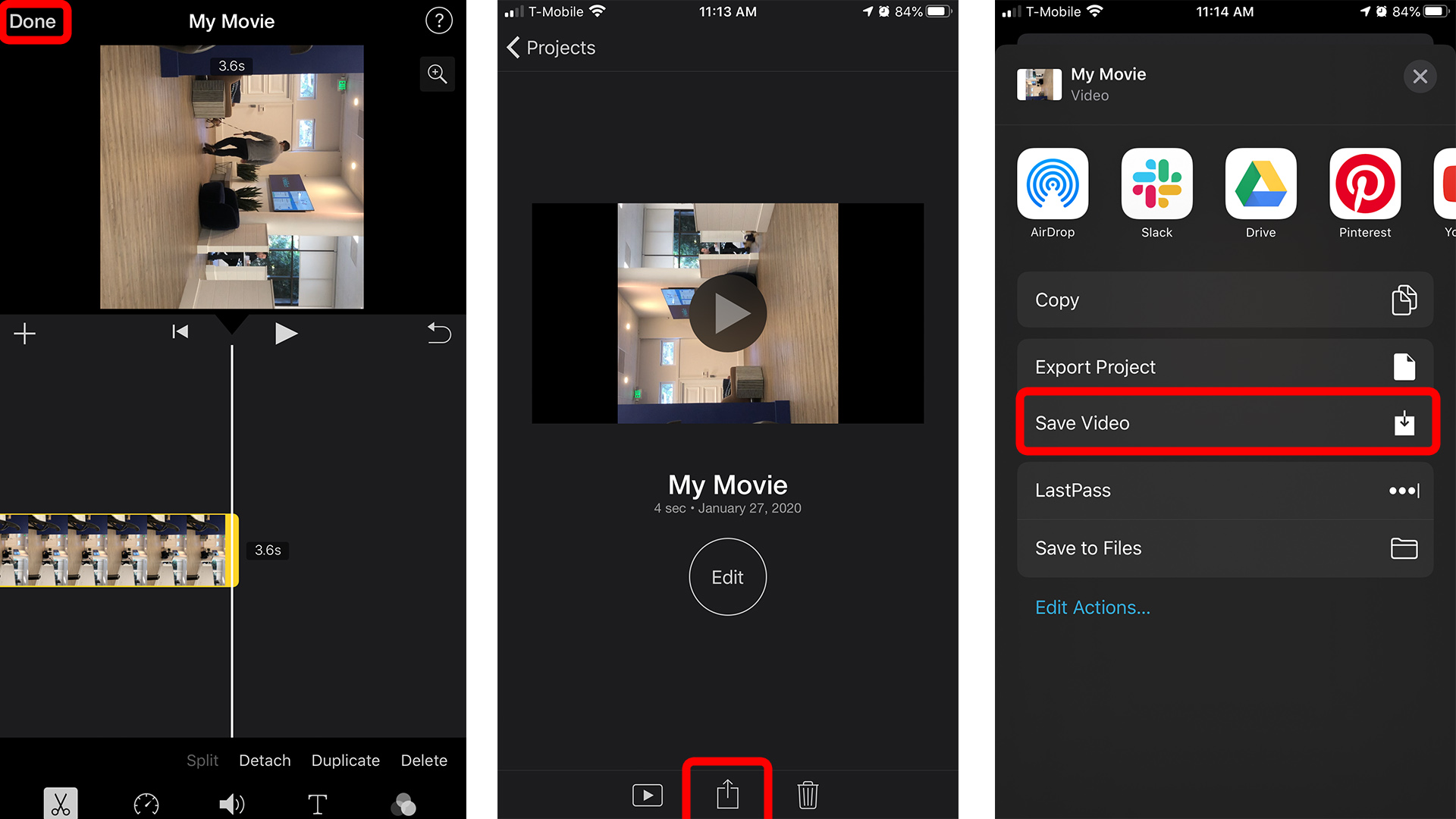
Cara memutar video pada Mac dengan QuickTime
Jika anda telah mengambil video dengan iPhone anda dan ingin melaraskan orientasinya pada Mac anda, anda boleh melakukannya dengan apl QuickTime Player . Anda tidak perlu memuat turun aplikasi ini kerana ia telah diprapasang pada semua Mac.
- Hantar video ke Mac anda. Kalau nak tahu Cara memindahkan foto dan video anda ke Mac anda Lihat panduan kami di sini.
- Buka apl QuickTime Player. Anda boleh menemui ini dalam folder Aplikasi anda.
- Buka video dalam QuickTime. Jika video anda tidak dibuka dalam QuickTime secara lalai, klik kanan video dan pilih dibuka dengan menggunakan , kemudian pilih QuickTime.
- Kemudian klik Lihat. Anda akan melihat ini dalam bar menu Apple di bahagian atas skrin anda. Anda hanya akan melihat pilihan ini jika anda mula-mula memilih aplikasi QuickTime.
- Seterusnya, pilih Tunjukkan Klip.
- Pilih video. Sebaik sahaja video dipilih, ia akan diserlahkan dengan warna kuning.
- Pergi ke menu edit. Ini akan berada dalam menu Apple anda.
- Kemudian pilih Putar Kiri atau Putar Kanan.
- Akhir sekali, klik Selesai dan simpan video baharu anda ke Mac anda.