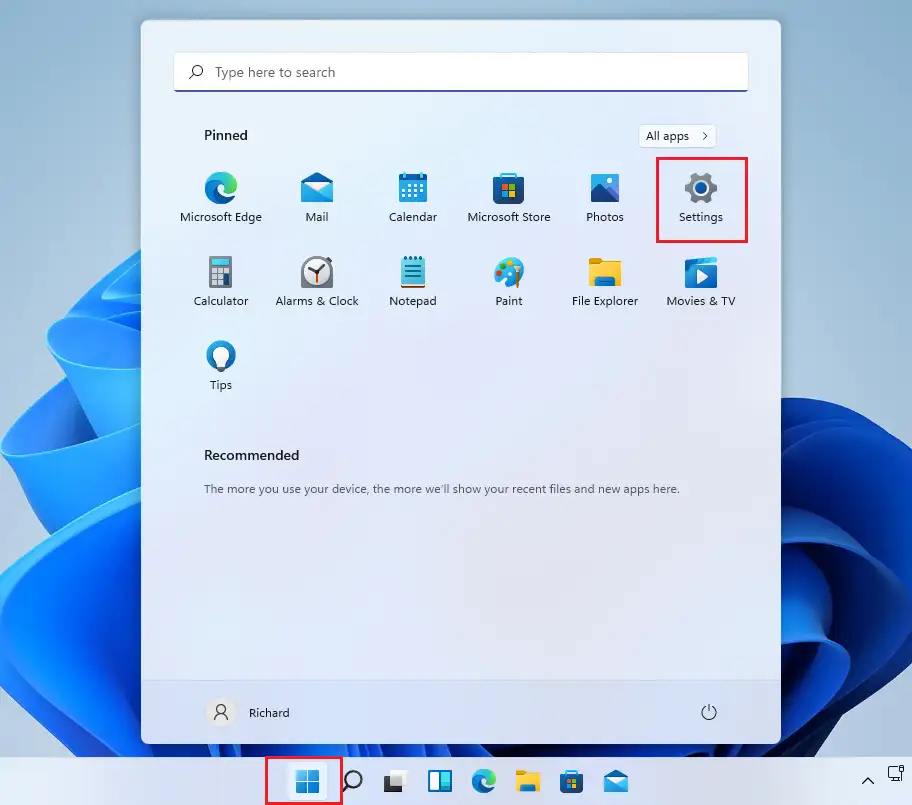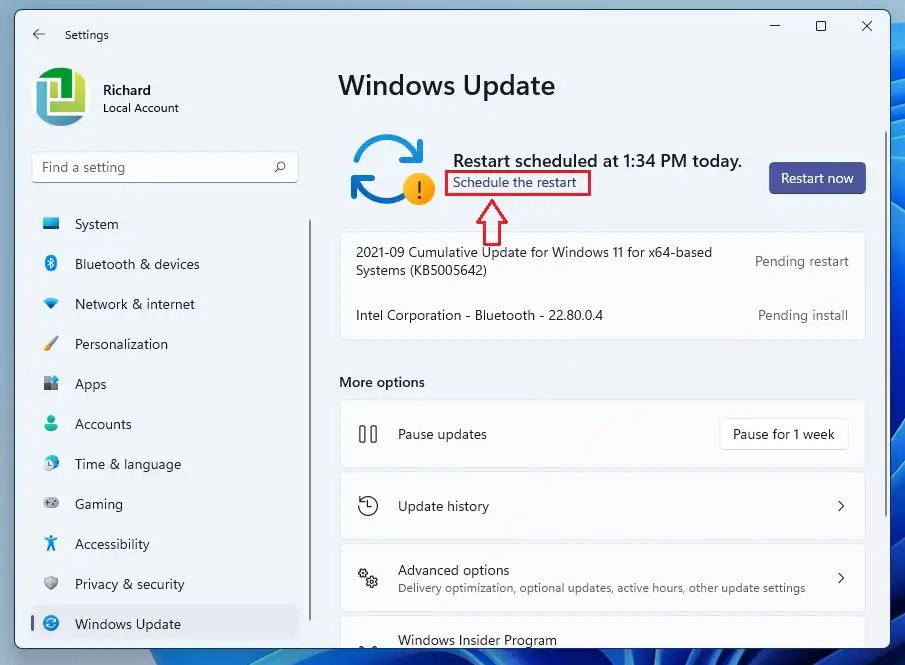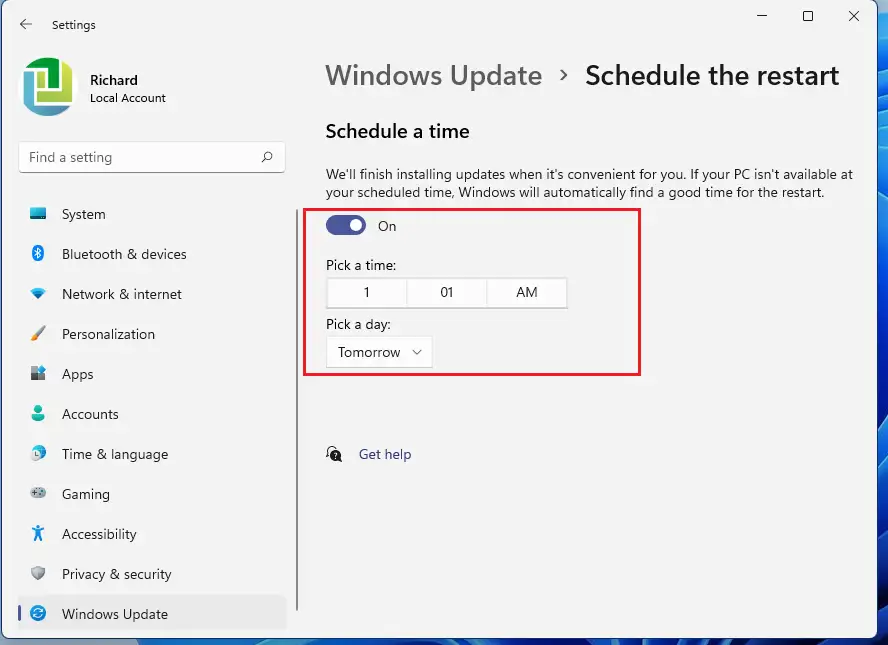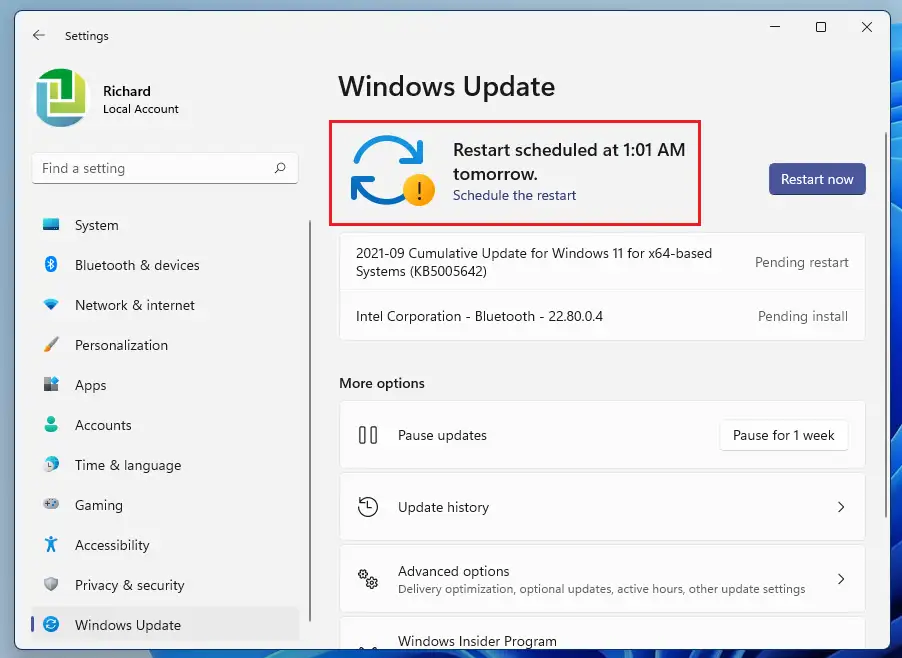Dalam artikel ini, anda akan mempelajari langkah-langkah untuk menjadualkan permulaan semula Windows Update apabila menggunakan Windows 11. Windows membenarkan anda menjadualkan permulaan semula selepas kemas kini sehingga 7 hari. Secara lalai, selepas mengemas kini PC anda, Windows menggesa anda untuk memulakan semula supaya kemas kini digunakan dengan segera.
Jika anda tidak dapat memulakan semula pada masa anda digesa untuk berbuat demikian, anda boleh menjadualkan masa yang lebih sesuai untuk masa memasang dan menggunakan kemas kini. Kadangkala, anda tidak akan menerima pemberitahuan jika kemas kini dipasang di latar belakang semasa menggunakan komputer anda.
Jadualkan permulaan semula pada Windows 11
Windows akan cuba memulakan semula komputer anda secara automatik apabila anda tidak menggunakannya secara aktif atau apabila komputer anda melahu. Walau bagaimanapun, mungkin terdapat kes apabila anda tidak mahu memulakan semula komputer anda. Dalam kes sedemikian, cuma jadualkan kemas kini untuk masa yang akan datang.
Windows 11 baharu didatangkan dengan banyak ciri baharu dengan desktop pengguna baharu, termasuk menu Mula pusat, bar tugas, tingkap sudut bulat, tema dan warna yang akan menjadikan mana-mana sistem Windows kelihatan dan berasa moden.
Jika anda tidak dapat mengendalikan Windows 11, teruskan membaca siaran kami mengenainya.
Untuk mula menjadualkan permulaan semula selepas kemas kini Windows, ikut langkah di bawah.
Bagaimana untuk menjadualkan permulaan semula selepas kemas kini Windows
Seperti yang dinyatakan di atas, bersandar Windows untuk memulakan semula selepas kemas kini supaya ciri baharu dan pembetulan keselamatan boleh digunakan. Jika anda tidak boleh memulakan semula pada masa kemas kini, anda boleh menjadualkannya dan langkah di bawah menunjukkan kepada anda cara untuk melakukannya.
Termasuk Windows xnumx Ia terletak di tengah-tengah kebanyakan apl tetapannya. Daripada konfigurasi sistem kepada mencipta pengguna baharu dan mengemas kini Windows, segala-galanya boleh dilakukan daripada Tetapan sistem Bahagian.
Untuk mengakses tetapan sistem, anda boleh menggunakan butang Windows + i Pintasan atau klik Start ==> Tetapan Seperti yang ditunjukkan dalam imej di bawah:
Sebagai alternatif, anda boleh menggunakan kotak carian pada bar tugas dan cari Tetapan . Kemudian pilih untuk membukanya.
Dalam anak tetingkap Tetapan Windows, pilih Kemas Kini Windows Di sebelah kiri untuk membuka halaman Kemas Kini Windows . Di bahagian atas halaman, di bawah Mesej But semula diperlukan أو Mula semula dijadualkan , Klik Jadualkan semula .
Dihidupkan Jadual but semula Halaman, butang togol di bawah masa penjadualan Untuk menukar jadual Dihidupkan . kemudian gunakan pemilihan masa و pilih hari yang anda mahu komputer anda dimulakan semula.
Selepas itu, komputer anda akan memaparkan mesej dengan tarikh dan masa tepat yang dipilih untuk memulakan semula yang dijadualkan.
Berehat dan kembali bekerja Jika komputer anda dihidupkan tepat pada masanya, ia akan dimulakan semula dan menggunakan kemas kini dengan serta-merta.
Itu sahaja!
kesimpulan:
Siaran ini menunjukkan kepada anda cara menjadualkan permulaan semula selepas kemas kini Windows. Jika anda mendapati sebarang ralat di atas atau ada sesuatu untuk ditambah, sila gunakan borang ulasan di bawah.