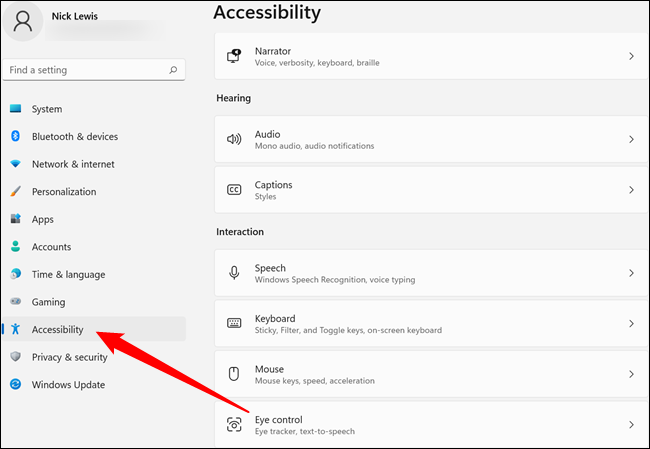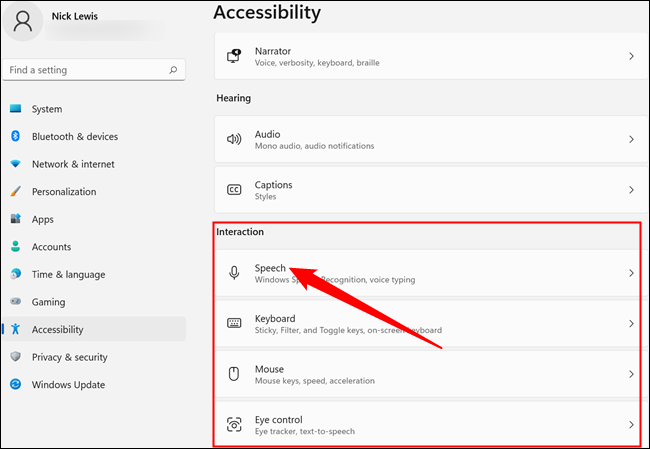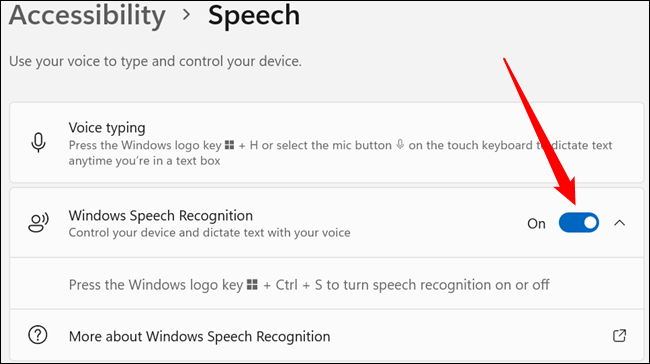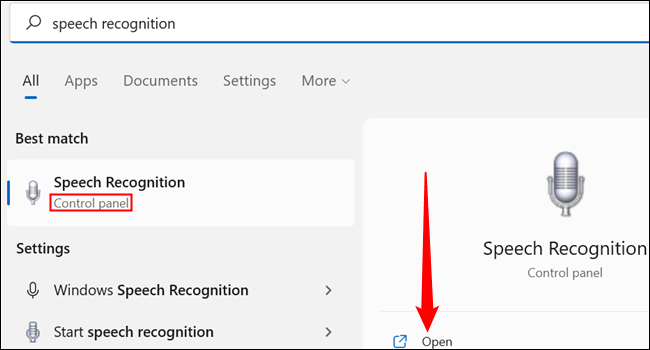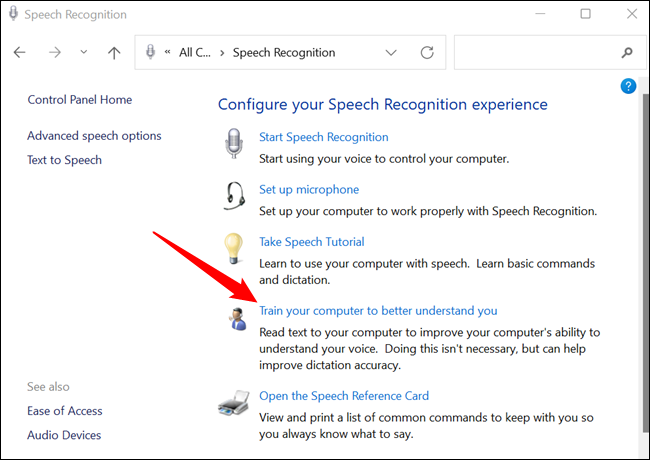Bagaimana untuk menyediakan Akses Suara pada Windows 11.
Kawalan suara ada di mana-mana sekarang. Ia ada di mana-mana dalam televisyen, telefon pintar dan kereta, dan ia semakin biasa dalam peralatan rumah. Windows 11 juga termasuk keupayaan untuk mengawal komputer anda dengan suara anda. Apa yang anda perlukan hanyalah mikrofon dan beberapa latihan. Begini cara untuk menyediakan Pengecaman Pertuturan Windows.
Cara menyediakan Akses Suara
Windows 11, seperti Windows 10, termasuk Kawalan Suara sebagai ciri akses. Pengecaman pertuturan Windows tidak didayakan secara lalai, jadi kami akan bermula dari sini.
Klik butang Mula dan taip "Tetapan" dalam bar carian, kemudian klik Buka atau tekan Enter. Sebagai alternatif, anda boleh mengklik pada ikon gear kecil masuk Menu Mula Baharu .
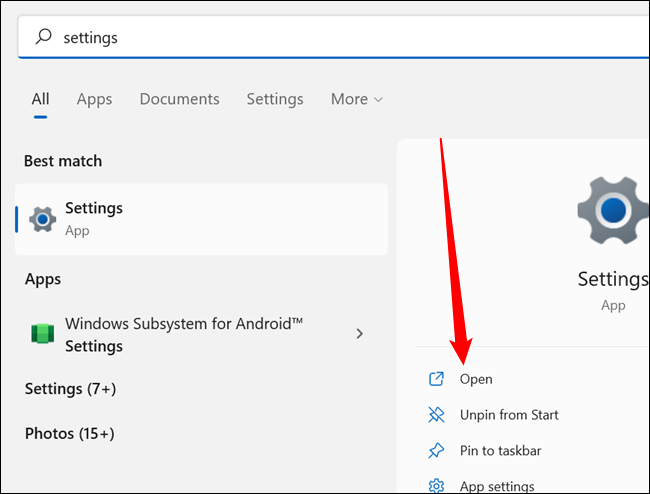
Lihat di sebelah kanan tetingkap Tetapan, dan klik pada "Kebolehaksesan." Ia akan berada di bahagian bawah senarai.
Tatal ke bawah ke bahagian bertajuk "Interaksi", kemudian klik pada "Cakap."
Klik suis di sebelah Windows Speech Recognition.
Anda akan mendapat pop timbul yang akan membimbing anda melalui beberapa pilihan konfigurasi. Terdapat beberapa perkara yang perlu diingat:
- Gunakan mikrofon terbaik yang anda mampu beli. Pengecaman suara dan pemprosesan bahasa semula jadi tidak sempurna, dan usaha untuk menjadikannya berfungsi dengan baik dengan bunyi yang herot dan berlumpur akan menjadi sukar.
- Jika anda memerlukan pengecaman pertuturan untuk berfungsi sebaik mungkin, terutamanya dalam situasi di mana ia adalah cara utama untuk mengawal PC Windows 11 anda, anda harus menyediakannya dengan dokumen untuk disemak.
Bagaimana untuk meningkatkan keputusan anda
Anda boleh membekalkan perisian pengecaman suara dengan lebih banyak sampel suara anda jika anda tidak mendapat hasil yang anda inginkan. Pilihan ini belum dialihkan ke apl Tetapan baharu - ia masih tertimbus dalam Panel Kawalan.
Klik butang Mula, taip "pengecaman pertuturan" dalam bar carian, cari hasil carian dengan Panel Kawalan dipaparkan di bawahnya, dan kemudian klik Buka.
catatan: Windows Speech Recognition mungkin merupakan hasil terbaik apabila mencari Speech Recognition, jadi pastikan anda mengklik pada pilihan yang betul.
Klik "Latih Komputer Anda untuk Memahami Anda dengan Lebih Baik" dan ikuti semua arahan. Ingat untuk bercakap dengan jelas tetapi dengan cara yang selesa untuk anda.
Proses itu mungkin akan mengambil masa beberapa minit. Lebih banyak data yang anda berikan kepada model pengecaman pertuturan, lebih tepat ia apabila mentafsir arahan anda. Anda boleh melatih model beberapa kali, dan setiap kali anda melakukan ini harus meningkatkan ketepatan.
Ia juga penting untuk mengetahui seni bina yang betul semasa mengeluarkan arahan kepada komputer anda. Walaupun komputer lebih cekap dalam mentafsir arahan berbanding dahulu, ia masih berbaloi untuk setepat mungkin. Laman web Microsoft mengandungi dokumentasi yang luas Ia memperincikan arahan Windows Speech Recognition yang diprogramkan untuk mengenali dan cara menggunakannya.
Jika anda tertanya-tanya dengan tepat betapa tepatnya pengecaman pertuturan Windows, mungkin menarik minat anda untuk mengetahui bahawa sebahagian besar artikel ini ditulis menggunakan penukaran suara-ke-teks selepas hanya satu sesi latihan. Satu-satunya kesukaran yang ketara dengan mendikte artikel ini menggunakan pengecaman pertuturan Windows ialah penggunaan huruf besar, hiperpautan dan pemformatan. Mereka memerlukan sedikit tweaker manual, tetapi itu tidak menjadi masalah. Selepas menambah data latihan tambahan, ketepatan pengecaman dipertingkatkan dengan ketara - ia pasti berbaloi untuk meluangkan masa jika anda akan menggunakan kawalan suara dengan sebarang ketetapan.