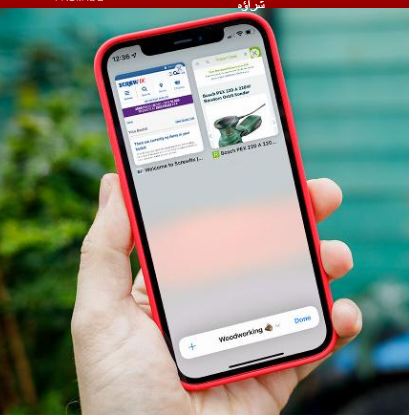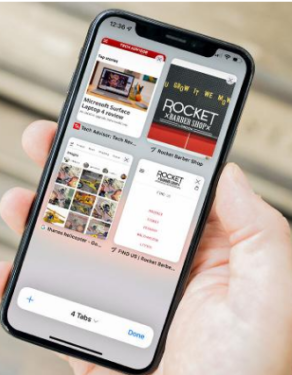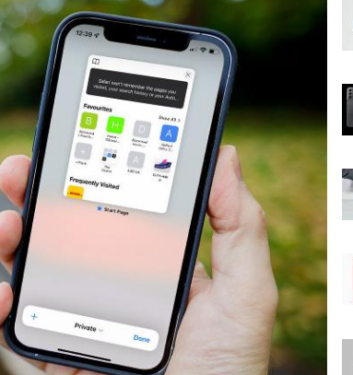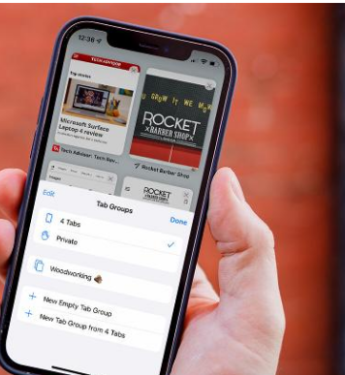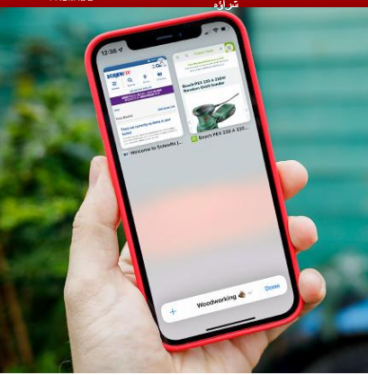Cara menggunakan pelayar Safari yang direka bentuk semula dalam iOS 15
Safari menjalani baik pulih besar dalam iOS 15, dan terdapat banyak ciri tersembunyi untuk dimanfaatkan. Berikut ialah cara menggunakan Safari dalam iOS 15.
iOS 15 memperkenalkan beberapa perubahan pada pengalaman iPhone. Antara perkara yang lebih radikal ialah reka bentuk semula Safari, khususnya, mengalihkan bar alamat dari bahagian atas halaman ke bahagian bawah. Tetapi walaupun ini adalah perubahan yang paling jelas serta-merta, Safari mempunyai beberapa tweak dalam iOS 15, dan mungkin memerlukan sedikit masa untuk membiasakan diri.
Jadi, jika anda telah memuat turun iOS 15 dan ingin mengetahui cara memanfaatkan sepenuhnya pelayar Safari mudah alih anda yang direka bentuk semula, teruskan membaca.
Bar Navigasi yang direka bentuk semula
Mungkin perubahan pertama yang anda akan perhatikan apabila anda mula-mula membuka Safari dalam iOS 15, Apple telah mengalihkan bar alamat dari atas ke bawah skrin.
Malah, ia bukan lagi hanya bar alamat, dengan "Bar Tab" yang dinaik taraf yang menawarkan berbilang ciri dan fungsi untuk mempercepatkan pengalaman menyemak imbas mudah alih anda.
Duduk di bahagian bawah skrin, bar tab memaparkan lokasi bersama-sama dengan butang Ke Belakang, Ke Hadapan, Kongsi, Penanda Halaman dan Tab — lebih lanjut mengenai yang terakhir sedikit kemudian.
Mengklik pada URL akan membawa bar alamat kembali ke bahagian atas halaman, memberikan anda akses papan kekunci penuh untuk menaip URL atau istilah carian yang ingin anda cari. Ia juga di mana anda akan dapat mengakses tapak kegemaran anda, tapak yang kerap anda lawati dan pautan yang dikongsi dengan anda dalam apl Messages.
Yang terakhir ini merupakan tambahan baharu kepada pengalaman Safari, menjimatkan usaha anda menatal melalui rangkaian panjang untuk mencari tapak web yang dihantar kepada anda seminggu yang lalu.
Apabila halaman dimuatkan dan anda mula menatal, bar tab akan meluncur ke bawah ke bahagian bawah skrin untuk pengalaman menyemak imbas skrin penuh. Anda hanya boleh mengetik padanya atau leret ke atas untuk membuatnya muncul semula, dan jika ia menjengkelkan, anda boleh melumpuhkan fungsi itu dengan pergi ke Tetapan > Safari dan mematikan "Kurangkan tab secara automatik".
Terdapat butang muat semula pada bar tab, tetapi anda juga boleh memuat semula dengan hanya menatal ke bahagian atas halaman dan menyeretnya ke bawah. Ia bukan idea baharu, dengan fungsi yang digunakan oleh banyak aplikasi termasuk pelayar Chrome saingan iOS, tetapi ia baik untuk melihat ia akhirnya dilaksanakan dalam penyemak imbas pihak pertama Apple.
Fungsi tab baharu
Tab juga telah direka bentuk semula dalam iOS 15, memberikan pengalaman yang lebih lancar daripada yang tersedia pada iPhone sehingga kini.
Cara paling mudah untuk bertukar antara tab yang dibuka baru-baru ini dalam iOS 15 adalah dengan hanya leret ke kiri atau kanan pada bar Tab — ia berfungsi dengan cara yang sama untuk menukar antara apl dengan cepat dengan meleret bar Laman Utama, tetapi kedekatan dengan tab Laman Utama bermakna bahawa . Ia mungkin mengambil sedikit masa untuk membiasakan diri.
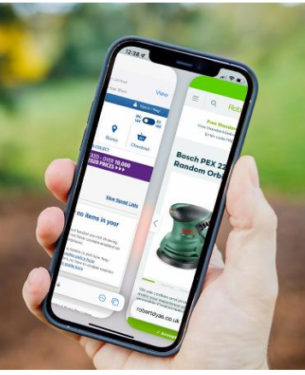
Ini sesuai jika anda mempunyai beberapa tab terbuka, tetapi bagaimana jika anda seorang pengguna kuasa safari dengan 25+ tab dibuka pada satu-satu masa? Di sinilah menu Tab masuk.
Menu tab, yang boleh diakses dengan mengklik butang Tab dalam bar tab, mempunyai rupa dan reka letak yang biasa – walaupun lebih bersih. Anda mempunyai gambaran keseluruhan setiap tab yang sedang dibuka, dengan X di bahagian atas sebelah kanan membolehkan anda menutup mana-mana tab lama dengan cepat.
Anda boleh menekan dan menahan tab tertentu untuk mengakses pilihan lanjutan seperti menyusun tab mengikut tajuk atau tapak web, atau bahkan menutup setiap tab lain selain daripada yang anda pilih. Anda juga boleh menatal ke bahagian atas halaman untuk mengakses fungsi carian, yang membolehkan anda mencari tapak tertentu di antara tab terbuka.
Tetapi bagaimana pula dengan tab peribadi? Ia masih wujud, tetapi anda perlu mengaksesnya dengan cara yang sedikit berbeza. Klik anak panah di sebelah "tab X" (di mana X ialah bilangan tab yang sedang dibuka) dalam bar tab dan klik Khas.
Tab awam anda akan hilang, digantikan dengan tab penyemakan imbas peribadi yang tidak akan menyimpan sejarah penyemakan imbas anda — sesuai untuk mencari hadiah hari jadi kejutan dan isyarat lain.
Kumpulan tab
Walaupun mereka secara teknikal adalah sebahagian daripada fungsi tab baharu, kami berpendapat kumpulan tab cukup penting untuk mempunyai bahagian mereka sendiri dalam penjelasan kami. kenapa? Ia berpotensi mengubah pengalaman Safari untuk pengguna berkuasa, tetapi ia mudah sangat terlepas.
Apabila anda berada dalam menu Tab, klik anak panah pada bar Tab untuk mengakses kumpulan tab. Dari sini, anda mempunyai pilihan sama ada untuk menyimpan semua tab yang sedang dibuka sebagai kumpulan tab baharu, atau anda boleh mencipta kumpulan tab dari awal dan memilih tab terbuka untuk ditambah secara manual.
Tidak kira apa yang anda putuskan, anda perlu mencipta nama untuk kumpulan tab anda - pilih sesuatu yang mewakili kumpulan anda, kerana lebih mudah untuk memilih daripada senarai kumpulan kemudian.
Mulai saat itu, anda akan dapat bertukar antara kumpulan tab yang berbeza daripada menu tab. Untuk menambah tab pada kumpulan tertentu, tekan dan tahan tab dan klik Alihkan ke Kumpulan Tab.
Apakah maksud ini? Pada asasnya, ini bermakna anda boleh menyediakan satu set tab untuk tapak berita kegemaran anda, satu lagi untuk projek kerja kayu yang anda cari dan satu dengan semua etalase dalam talian kegemaran anda dan bukannya mempunyai senarai tab tidak teratur yang besar dan luas. Ia boleh menjadi rahmat sebenar untuk pengguna kuasa.
Untuk bantuan lanjut, sila lihat Petua dan petua istimewa terbaik Dibuat untuk iOS 15 .