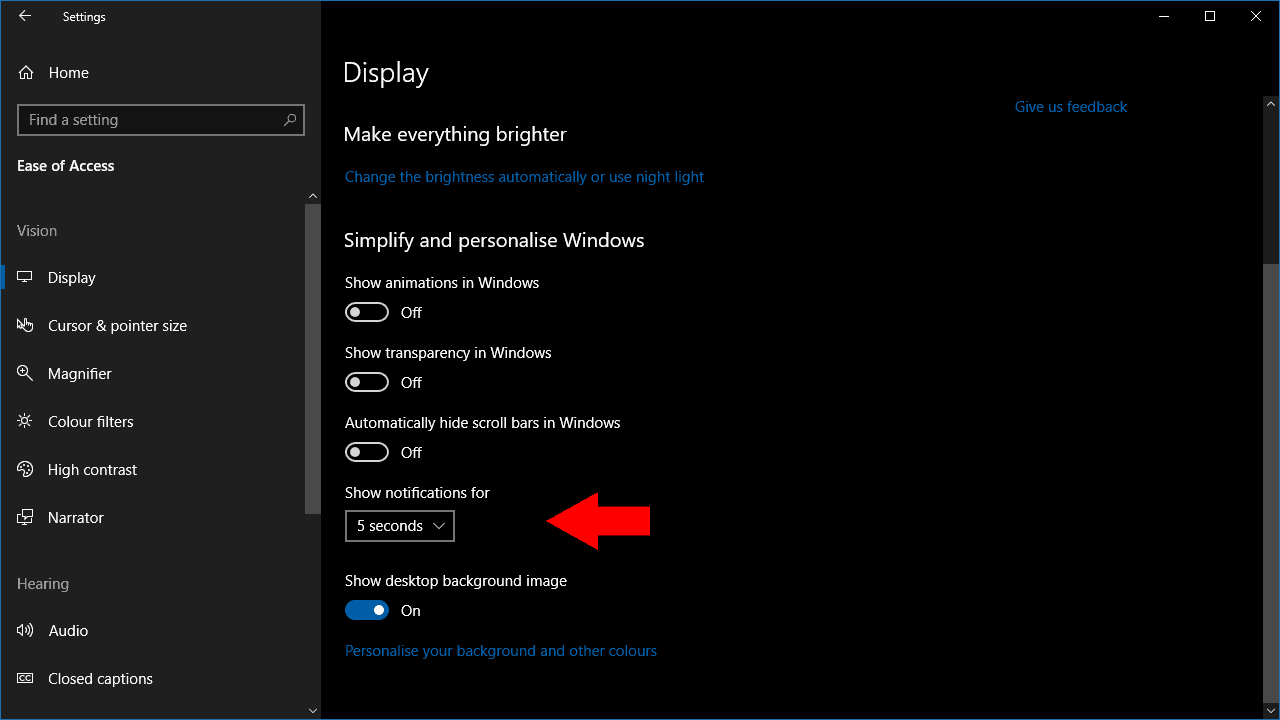Cara Meningkatkan Masa Tamat Pemberitahuan Windows 10
Untuk menukar tempoh pemberitahuan Windows 10 muncul:
- Lancarkan apl Tetapan daripada menu Mula.
- Klik pada kategori Kemudahan Akses.
- Pilih tamat masa daripada menu lungsur Tunjukkan pemberitahuan untuk, di bawah Permudahkan dan sesuaikan Windows.
Windows 10 memaparkan sepanduk pemberitahuan selama 5 saat sebelum mengalihkannya ke Pusat Tindakan. Ini mungkin kelihatan terlalu pantas dan tergesa-gesa, terutamanya apabila anda mendapat amaran teks yang berat. Anda boleh menukar tempoh pemberitahuan kekal pada skrin, memberi anda lebih banyak masa untuk membacanya sebelum ia hilang dalam Pusat Tindakan.
Seperti yang sering berlaku dengan Windows 10, tetapan untuk ini tidak semestinya di tempat yang anda harapkan. Tiada sebutan tentang pilihan dalam skrin tetapan 'Sistem > Pemberitahuan' utama. Sebaliknya, anda perlu membuka apl Tetapan dalam kategori Kemudahan Akses — ketik kotak untuknya pada skrin utama Tetapan.
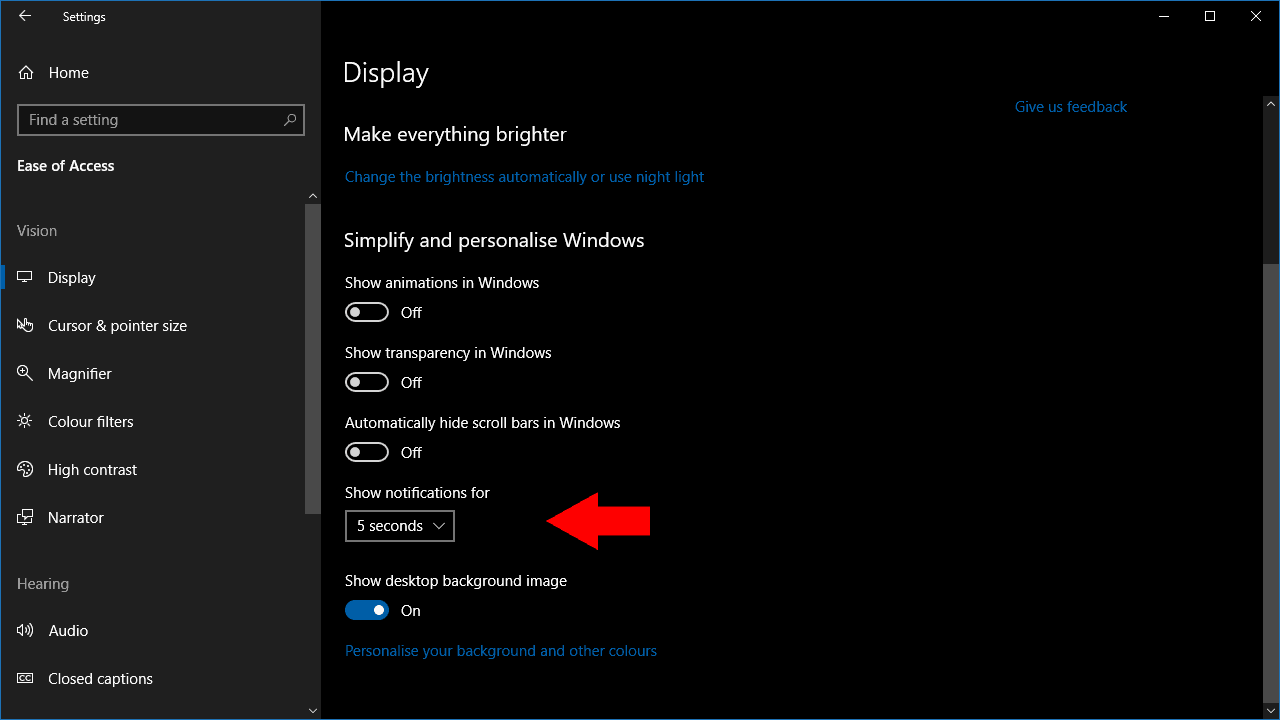
Anda kini akan menemui kawalan yang berkaitan di bawah "Simplify and customize Windows." Menu lungsur Tunjukkan Pemberitahuan Untuk memberi anda pelbagai pilihan tamat masa, antara 5 saat hingga 5 minit lalai.
Tiada cara untuk memasukkan nilai anda sendiri, jadi anda perlu memilih satu daripada enam kelewatan pratetap. Kami mengesyaki anda tidak mungkin mahu pemberitahuan keluar pada skrin anda selama lebih daripada 30 saat, tetapi Microsoft membolehkan anda menggunakan kelewatan yang sangat lama jika anda meminta pilihan ini.
Perubahan berkuat kuasa serta-merta selepas anda memilih nilai baharu dalam senarai juntai bawah. Pemberitahuan seterusnya akan kekal pada skrin anda untuk tempoh yang ditetapkan, sebelum anda pergi ke Pusat Tindakan untuk anda semak kemudian.