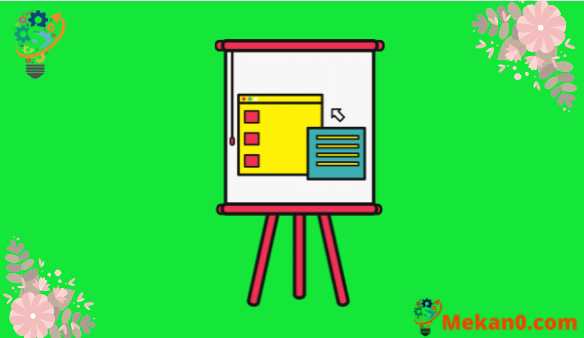Tunjukkan slaid sebagai grid dalam pembentangan
Apabila anda membuka pembentangan dalam Slaid Google, anda akan melihat slaid besar di tengah tetingkap dan lajur semua slaid di sebelah kiri. Anda boleh tatal ke bawah untuk melihat semua slaid, dan klik pada salah satu daripadanya untuk mengaktifkannya dalam tetingkap utama.
Tetapi mungkin anda sedang mengedit atau memaparkan pembentangan anda dengan cara yang bukan cara yang paling berkesan untuk memaparkan semua slaid. Jika ya, anda mungkin lebih suka melihat semua slaid anda sebagai grid.
Nasib baik, perubahan ini boleh dibuat dengan bantuan satu butang dalam antara muka Slaid Google.
Cara menukar kepada paparan grid dalam Slaid Google
Langkah-langkah dalam artikel ini telah dilaksanakan dalam versi desktop penyemak imbas web Google Chrome, tetapi ia juga akan berfungsi dalam penyemak imbas desktop lain seperti Edge atau Safari.
Langkah 1: Log masuk ke Google Drive di https://drive.google.com dan buka pembentangan.
Langkah 2: Klik butang Paparan grid Lajur kiri bawah untuk slaid.
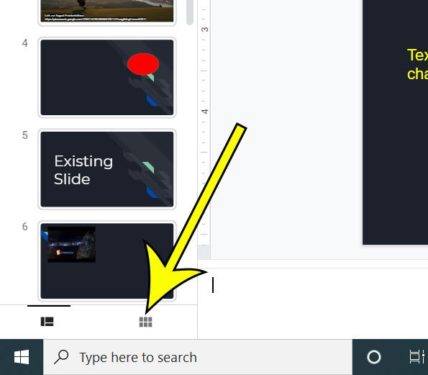
Anda boleh kembali ke paparan menu standard dengan mengklik Lihat jalur filem sebelah kiri bawah tetingkap apabila selesai.
Sebagai alternatif, anda boleh bertukar kepada paparan grid dengan memilih tab tawaran di bahagian atas tetingkap, kemudian klik Pilihan Paparan grid . Anda juga boleh menggunakan jalan pintas papan kekunci Ctrl+Alt+1 .
Ambil perhatian bahawa Slaid Google tidak akan mengingati tetapan ini, jadi ia akan kembali ke paparan lalai jika anda menutup dan membuka semula paparan. Juga tiada tetapan untuk menukar paparan lalai, jadi anda perlu menukar paparan grid secara manual pada bila-bila masa anda membuka pembentangan.