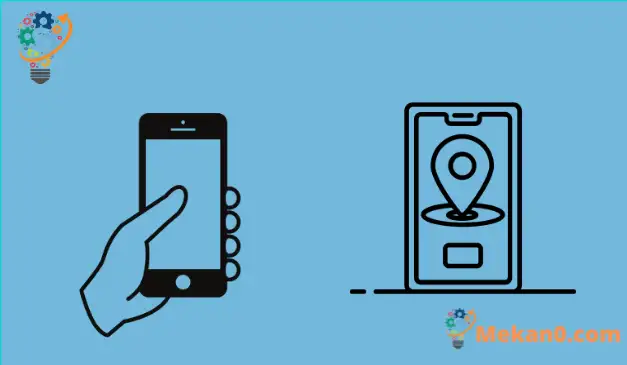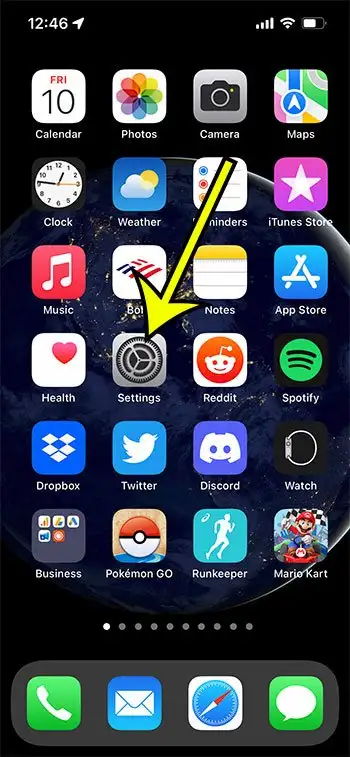Li titlef it-telefon tiegħek hija probabbilment l-agħar ħaġa relatata mat-teknoloġija li tista 'tiġrilek. Preċedentement, kien kważi impossibbli li tirkupra apparat mitluf, iżda grazzi għal app handy minn Apple, dak m'għadux il-każ.
Apple żviluppat l-app Sib Tiegħi aqwa li tippermettilek issib faċilment tagħmir tat-tuffieħ mitluf bħal iPhone, iPad, iPod touch u anke kompjuters Mac. Barra minn hekk, tista' tipproteġi l-informazzjoni personali tiegħek u tħassar mill-bogħod il-kontenut mit-telefon, tablet, jew kompjuter tiegħek f'każ li tonqos milli tirkupra l-apparat mitluf tiegħek.
Allura, ejja nifamiljarizzaw magħhom Kif iżżid apparat biex Sib l-iPhone Tiegħi Allura tista 'tikseb l-apparat prezzjuż tiegħek lura u dejjem iżżomm kuntatt mal-ħbieb u l-familja tiegħek. Aħna ser nagħtuk ftit modi kif tikkonfigura t-tagħmir tiegħek b'dan is-servizz, kif ukoll nuruk kif tużah ladarba tkun żidt it-tagħmir tiegħek ma' Sib Tiegħi.
Kif tinkludi apparat Apple fl-App Sib Tiegħi
- Miftuħa Settings .
- Agħżel l-ID tat-tuffieħ tiegħek.
- Agħżel Sib Tiegħi .
- Mexxiha għall-apparat mixtieq.
Il-gwida tagħna hawn taħt tkompli b’aktar informazzjoni dwar iż-żieda ta’ apparat ma’ Find My iPhone, inklużi stampi ta’ dawn il-passi.
Kif iżżid it-tagħmir Apple tiegħek biex Sib l-iPhone tiegħi
Kif issemma qabel, tista 'żżid l-iPhone, l-iPad, l-iPod touch, l-Apple Watch, u l-Mac tiegħek mal-app Sib Tiegħi. Hawnhekk, aħna ser nipprovdulek proċeduri pass pass sabiex tkun tista 'faċilment iżżid kull wieħed minn dawn l-apparati.
Kif Żid iPhone, iPad, u iPod Touch (Gwida bi Stampi)
Pass 1: Mur fl-għażla Settings fuq it-tagħmir Apple tiegħek.
Pass 2: Ikklikkja fuq ismek fin-naħa ta' fuq tal-iskrin. Dan huwa l-ID tat-tuffieħ tiegħek.
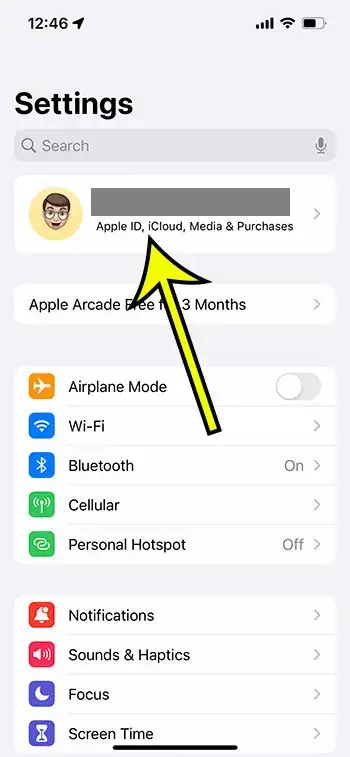
Pass 3: Ikklikkja fuq l-għażla "Sib Tiegħi". L-apparat jista 'jitlobek biex tidħol fl-Apple ID tiegħek jekk ma ffirmajtx qabel. Daħħal l-Apple ID tiegħek jekk għandek waħda, inkella tiftaħ waħda ġdida billi tikklikkja "M'għandekx Apple ID jew insejtha?" Imbagħad segwi l-passi fuq l-iskrin biex tidħol b'suċċess.
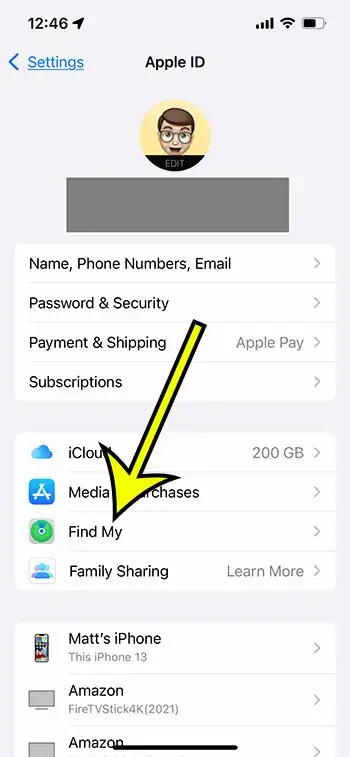
Pass 4: Tektek fuq Sib l-iPhone Tiegħi, Sib l-iPad Tiegħi, jew Sib l-iPod Touch Tiegħi u ixgħelha. U żidt b'suċċess it-tagħmir tiegħek biex Sib l-iPhone tiegħi. Jekk trid xi sigurtà żejda, kompli għall-passi li jmiss.
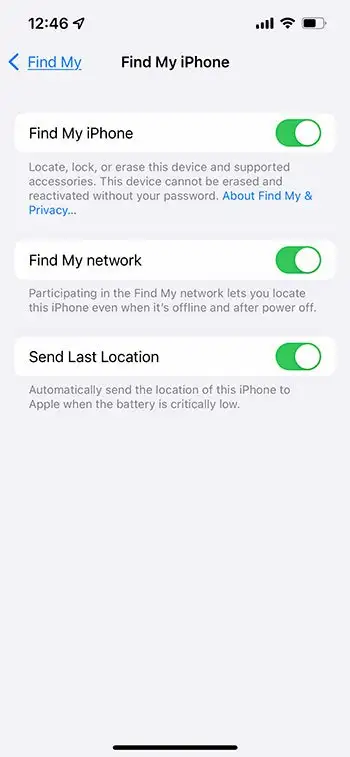
Pass 5: Ixgħel l-għażla Sib in-Netwerk Tiegħi. B'din il-karatteristika, tista 'ssib it-tagħmir tiegħek fi kwalunkwe ħin, anki jekk it-tagħmir tiegħek huwa offline u mhux konness ma' Wi-Fi. Jekk għandek iPhone appoġġjat, din il-karatteristika tippermettilek issibha għal 24 siegħa, anki jekk l-apparat mitluf ikun mitfi.
Pass 6: Ixgħel l-għażla "Ibgħat l-aħħar Post" jekk trid li Apple tirċievi l-aħħar post magħruf tat-telefon tiegħek f'każ li tispiċċa l-batterija tal-iPhone mitlufa tiegħek.
Żid Apple Air Pods
Pass 1: Mur fl-app Settings u ixgħel il-Bluetooth fuq it-tagħmir tiegħek.
Pass 2: Issib buttuna "Aktar Informazzjoni" ħdejn l-apparat. imbotta l-buttuna.
Pass 3: Żomm iskrollja 'l isfel sakemm tilħaq l-għażla Sib in-Netwerk Tiegħi. Ixgħelha, u x-xogħol ikun lest.
Żid l-Apple Watch tiegħek
Pass 1: Iftaħ l-app Settings fuq l-Apple Watch tiegħek.
Pass 2: Tektek fuq ismek u kompli skrollja 'l isfel biex issib l-isem tal-Apple Watch tiegħek.
Pass 3: Tektek l-isem tal-Apple Watch tiegħek. Issa, tara l-għażla Find My Watch? Ikklikkja fuqha.
Pass 4: Ixgħel "Sib l-Għassa Tiegħi" biex tattiva Sib Tiegħi. B'dan il-mod, tista 'tiskopri l-post attwali tal-apparati mitlufa anki meta jkunu skonnettjati.
Żid il-Mac tiegħek
Pass 1: Mur fil-menu Apple u agħżel Preferenzi tas-Sistema.
Pass 2: Issa, agħżel l-għażla "Sigurtà u Privatezza" u tiftaħ it-tab tal-privatezza tat-tagħmir tiegħek. Ħares lejn in-naħa t'isfel tax-xellug biex issib l-għażla tal-illokkjar. Jekk tkun imsakkra, poġġi ismek u l-password b'mod korrett biex tiftaħha.
Pass 3: Ikklikkja fuq Servizzi tal-Lokazzjoni u ppermetti l-kaxxa ta' kontroll tas-Servizzi tal-Lokazzjoni u Sib il-kaxxa ta' kontroll Sib.
Pass 4: Ikklikkja l-għażla Magħmul u lura għat-tieqa tal-Preferenzi tas-Sistema.
Pass 5: Agħżel l-ID tat-tuffieħ tiegħek, imbagħad tektek iCloud. Sussegwentement, issib il-kaxxa ta 'kontroll "Sib il-Mac Tiegħi". Ikklikkja fuqha.
Pass 6: Ikklikkja Għażliet u ċċekkja jekk l-għażliet Sib il-Mac Tiegħi u Sib in-Netwerk Tiegħi humiex mixgħula. Meta ż-żewġ għażliet huma attivati, ikklikkja Magħmul biex tlesti l-kompitu.
Żid apparat ta' membru tal-familja
Bil-Qsim tal-Familja, tista’ toħloq grupp ta’ Qsim tal-Familja u żżomm kont ta’ kwalunkwe membru tal-familja u ħbieb ukoll. Tista 'tikseb il-post tat-tagħmir tagħhom, tirċievi notifiki meta l-post jinbidel u tgħinhom ukoll isibu apparati bħal iPhone, iPad, iPod Touch, Mac, eċċ., billi tuża app waħda biss.
Iċċekkja l-passi li ġejjin biex tippermetti l-kondiviżjoni tal-post għat-tagħmir tiegħek u t-tagħmir tal-membri tal-familja tiegħek ukoll.
Pass 1: Mur fil-Settings u tektek ismek. Tara l-għażla 'Family Sharing'? Tektek fuqha u agħżel l-għażla "Share Location".
Pass 2: Ixgħel l-għażla Share my location. Ikklikkja "Uża dan it-telefon bħala l-lokalità tiegħi" jekk it-telefon tiegħek bħalissa mhux qed jaqsam post.
Pass 3: Issa, agħżel l-isem tal-membru tal-familja biex taqsam il-lokalità tiegħek ma' dik il-persuna u taptap fuq Share My Location.
Pass 4: Irrepeti l-istess proċess biex taqsam il-lokalità tiegħek ma' membri oħra tal-familja. Waqt li tippermetti l-qsim, huma jirċievu notifiki. Imbagħad, jistgħu jsegwu l-istess proċess biex jaqsmu l-postijiet tagħhom miegħek.
Pass 5: Jekk trid tieqaf taqsam postijiet ma' xi membru tal-familja, semmi dik il-persuna u mbagħad ikklikkja fuq Stop Sharing Location My.
Kif tuża Sib l-iPhone tiegħi biex issib tagħmir mitluf?
Issa li żidt it-tagħmir kollu Apple tiegħek mal-app Find My iPhone, ejja naraw kif tista 'tuża l-app meta jkun meħtieġ.
Sib it-tagħmir tiegħek fuq il-mappa
- Iftaħ l-app Find My u idħol fil-kont iCloud tiegħek.
- Issa, agħżel it-tab Oġġetti jew Mezzi. Agħżel l-isem tal-apparat jew tal-oġġett bl-AirTag mehmuża biex issibhom fuq il-mappa.
- Ikklikkja fuq "Direzzjonijiet" biex tikseb direzzjonijiet tas-sewqan lejn il-post. Jekk l-apparat għandu Sib in-Netwerk Tiegħi mixgħul, tista' ssibu anki jekk ikun offline.
- Tista 'wkoll issib ħbieb u tgħinhom jillokalizza l-apparat mitluf fuq il-mappa.
idoqq ħoss
- Jekk taf li t-tagħmir tiegħek qiegħed x'imkien u ma tistax issibha, tista' tipprova tixgħel il-karatteristika tal-awdjo. Din il-karatteristika taħdem biss meta l-iPhone, l-iPad, u l-iPod Touch tiegħek huma konnessi ma 'ċarġ tal-batterija suffiċjenti.
- Biex tippermetti daqq tal-awdjo, agħżel l-isem tal-apparat fl-app Find My iPhone u mbagħad tektek Play Audio. L-apparat mitluf se ħoss sabiex tkun tista 'ssegwih u ssib l-apparat.
Ixgħel il-Modalità mitlufa
- Agħżel l-apparat mitluf jew l-isem tal-oġġett mitluf fl-app Sib Tiegħi. Issa, kompli scrolling biex issib Mark bħala Modalità Mitlufa jew Mitlufa u kklikkja fuq Attiva.
- Se tara xi istruzzjonijiet fuq l-iskrin. Segwihom jekk trid tibgħat l-informazzjoni ta' kuntatt tiegħek jew messaġġ apposta biex turi fuq l-iskrin tal-illokkjar tat-tagħmir mitluf tiegħek u agħżel Attiva.
- Jekk l-iPhone, l-iPad, l-iPod Touch, il-Mac, jew l-oġġett personali tiegħek jintilef, tista’ timmarkaha bħala mitlufa biex tiżgura l-informazzjoni personali tiegħek bħal passwords, ritratti, informazzjoni dwar Apple Pay, eċċ.
Tgħallem aktar dwar kif iżżid apparat ma' Find My iPhone
Jekk qed tippermetti l-għażla Sib Tiegħi għall-iPhone tiegħek, tista 'tixtieq li tattiva l-għażla "Uża Dan l-iPhone bħala Post Tiegħi" li tidher wara li tikklikkja fuq il-buttuna Sib Tiegħi mill-menu tal-Apple ID tiegħek. Dan jista 'jagħmilha aktar faċli biex jinstabu tagħmir mitluf billi tuża l-post attwali tiegħek.
Apparti milli taċċessa l-menu Sib Tiegħi permezz tal-app Settings, għandek ukoll l-app Sib Tiegħi fuq l-iPhone tiegħek. Tista 'tfittex għaliha billi tiskja 'l isfel minn fuq tal-iskrin, imbagħad ittajpja "sib" fil-bar tat-tiftix fin-naħa ta' fuq tal-iskrin. Ladarba tiftaħ l-app Sib Tiegħi, tkun tista' taptap it-tab Apparat fil-qiegħ tal-iskrin biex tara l-apparati konnessi tiegħek, kif ukoll twettaq ċerti azzjonijiet bħal idoqq ħoss fuq dak l-apparat, immarkah bħala nieqes, jew ħassarha mill-bogħod.
Il-karatteristika Sib Tiegħi hija marbuta mal-Apple ID tiegħek. Jekk għandek Apple IDs multipli, ser ikollok bżonn tidħol u toħroġ minn dik l-ID fuq apparat biex timmaniġġja l-apparati konnessi miegħu.
konklużjoni
Issa, taf Kif iżżid apparat biex Sib l-iPhone Tiegħi . Għamilna l-almu tagħna biex niżguraw li tista' faċilment taqsam il-lokalità tiegħek, issib apparat mitluf, u ssegwi l-ħbieb u l-membri tal-familja tiegħek.