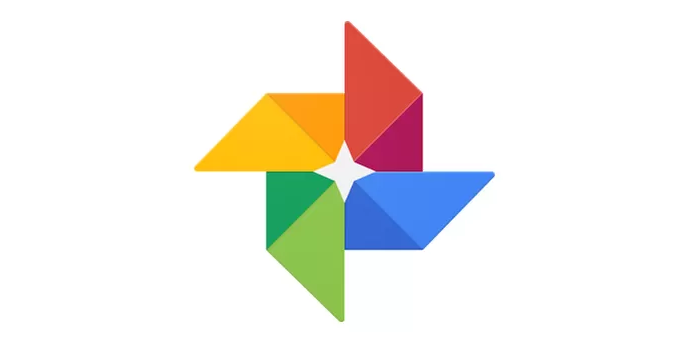ယနေ့ ကျွန်ုပ်တို့သည် ၎င်းတို့၏ဓာတ်ပုံများကို ပြုပြင်မွမ်းမံပြီး ပိုကြည့်ကောင်းအောင် ကွဲပြားအောင်ပြုလုပ်လိုသူတိုင်းအတွက် Google Photos အပလီကေးရှင်းမှတဆင့် ဓာတ်ပုံများကို တည်းဖြတ်နည်းကို လေ့လာပါမည်။
ပုံအတွက် အရာများကို ပေါင်းထည့်ခြင်း၊ ဖျက်ခြင်း၊ ဖြတ်ခြင်း သို့မဟုတ် လမ်းညွှန်ချက်များကို ပြောင်းလဲနိုင်ပြီး ၎င်းအားလုံးကို သင့်ဖုန်း၊ တက်ဘလက် သို့မဟုတ် ကွန်ပျူတာမှတဆင့် လုပ်ဆောင်နိုင်ပါသည်။ ဤအရာအားလုံးကို ကျွန်ုပ်တို့အောက်ပါမှတဆင့် ပြသပါမည်။ -
iPhone သို့မဟုတ် iPad တက်ဘလက်မှတဆင့် ဓာတ်ပုံများကို တည်းဖြတ်နိုင်သည်-
ပထမဦးစွာ သင်သည် ပုံများကို တည်းဖြတ်နိုင်ပြီး ၎င်းတို့ကို ဖြတ်တောက်ကာ အောက်ပါအတိုင်း ပုံများကို လှည့်နိုင်သည်။
သင့်ဖုန်း သို့မဟုတ် iPad တွင်ဖြစ်စေ Google Photos အက်ပ်ကိုဖွင့်ပါ။
ထို့နောက် သင်တည်းဖြတ်လိုသော ပုံကိုဖွင့်ပါ၊ ထို့နောက် တည်းဖြတ်ရန် ရွေးချယ်မှုကို နှိပ်ပါ။
ရွေးချယ်စရာများစွာကိုဖွင့်ထားပြီး ဓာတ်ပုံများကို ပြုပြင်မွမ်းမံခြင်းနှင့် စစ်ထုတ်ခြင်းအပါအဝင် ပြုပြင်မွမ်းမံမှုများ အများအပြားရှိသည့်အခါ၊ သင်လုပ်ဆောင်ရမည့်အရာမှာ ဓာတ်ပုံစစ်ထုတ်မှုများကို နှိပ်ပြီးနောက် စစ်ထုတ်ရန် အပလီကေးရှင်းကို နှိပ်ပြီး ပြုပြင်မွမ်းမံမှုကို ထပ်မံနှိပ်ပါ။
အရောင်နှင့် အလင်းရောင်ကို ကိုယ်တိုင်လည်း ပြောင်းနိုင်သည်။ Edit ကိုနှိပ်ရုံဖြင့် ရွေးချယ်စရာများစွာကို လိုချင်ပေမည်။ သင်လုပ်ရမည့်အရာမှာ ပုံပေါ်တွင် သင်စမ်းကြည့်နိုင်ပြီး ပြုပြင်နိုင်သည့် ရွေးချယ်စရာများစွာကို ပြသရန် အောက်မြှားကို နှိပ်ပါ။ အဲဒါ။
ပုံကို ဖြတ်တောက်ခြင်း သို့မဟုတ် လှည့်ခြင်းကိုလည်း ဖြတ်တောက်ပြီး လှည့်ကာ ဖြတ်တောက်ရန် အနားစွန်းများကို ကလစ်နှိပ်ပြီး ဆွဲယူလိုသော ပုံကို ဖြတ်တောက်ရန်၊
ထို့နောက် "Save" ဟူသော စကားလုံးကို နှိပ်ခြင်းဖြင့် ဘယ်ဘက်အပေါ်ပိုင်းကို နှိပ်ပြီး ပြုပြင်မွမ်းမံမှုများအားလုံးကို ပုံပေါ်တွင် သိမ်းဆည်းထားသည်။ သင်သည် ပြုပြင်မွမ်းမံမှုများစွာသို့ ပြန်ပြောင်းနိုင်ပြီး သင်အလိုရှိသည့်အချိန်တွင် ၎င်းတို့ကို ပြင်ဆင်နိုင်သည်။
ဒုတိယအနေဖြင့် သင်သည် အောက်ပါမှတစ်ဆင့် ရက်စွဲနှင့် အချိန်ကို ပြောင်းလဲနိုင်သည်။
ရက်စွဲနှင့် အချိန် သို့မဟုတ် သင့်ဗီဒီယိုများကို ပြောင်းလဲရန် သင်လုပ်ရန်မှာ နှိပ်ပါ။ https://www.google.com/photos/about/
ထို့နောက် အချိန်နှင့်ရက်စွဲကို ချိန်ညှိရန် လွယ်ကူစေရန် အဆင့်များကို လိုက်နာရန် ထိပ်ရှိ စက်ကို နှိပ်ရပါမည်။
တတိယ၊ သင်သည် အောက်ပါအတိုင်း သိမ်းဆည်းထားသော ပုံများကို ပြုပြင်မွမ်းမံမှုများကိုလည်း ပြန်ဖျက်နိုင်ပါသည်။
သင်လုပ်ရမည့်အရာမှာ သင့်ဖုန်း သို့မဟုတ် စက်မှတဆင့် သင့်အက်ပ်လီကေးရှင်းကိုဖွင့်ပါ၊ ထို့နောက် သင်တည်းဖြတ်နေသည့်ပုံပေါ်တွင် ကလစ်နှိပ်ပါ၊ ထို့နောက် ပြုပြင်မွမ်းမံမှုရွေးချယ်ခွင့်ကို ကျွန်ုပ်တို့ကလစ်နှိပ်ပါ၊ ထို့နောက် အဆိုပါရွေးချယ်မှုကို “နောက်ထပ်” ကိုနှိပ်နိုင်ပါသည်။ ပြုပြင်မွမ်းမံမှုများကို ပြန်ဖျက်ရန် ကူညီပေးသည်။
ထို့နောက် save option ကို နှိပ်ပြီး လွယ်ကူစွာ ပြုပြင်ထားသော ပုံကို ပြုပြင်ခြင်း သို့မဟုတ် ဖျက်နိုင်ပါသည်။
သင့်ကွန်ပြူတာမှတဆင့် ဓာတ်ပုံများကို အောက်ပါအတိုင်း တည်းဖြတ်နိုင်သည်။
ပထမဦးစွာ သင့်ဓာတ်ပုံများကို တည်းဖြတ်ရန်နှင့် ဖြတ်တောက်ရန် အောက်ပါတို့ကို ပြုလုပ်ရန်။
သင့်ကွန်ပျူတာကိုဖွင့်ပြီးနောက် အောက်ပါလင့်ခ်ကိုနှိပ်ပါ။ https://www.google.com/photos/about/
ပြီးလျှင် သင်ပြုပြင်လိုသောပုံကိုဖွင့်ပြီး သင်အလိုရှိသောထူးခြားသောပုံစံဖြစ်အောင်ပြုလုပ်ပါ။
သင်သည် ဘယ်ဘက်အပေါ်ထောင့်ကို နှိပ်ပြီး တည်းဖြတ်မှုကို နှိပ်ပါ။ သင့်ပုံသို့ တည်းဖြတ်မှု သို့မဟုတ် စစ်ထုတ်မှုတစ်ခုထည့်ရန်၊ ရုပ်ပုံစစ်ထုတ်မှုများကို နှိပ်ပြီးနောက် စစ်ထုတ်မှုကို ပြုပြင်ရန် အပလီကေးရှင်းစစ်ထုတ်မှုကို နှိပ်ပါ။ စစ်ထုတ်ရန်အတွက် အောက်ရှိ slider ကို အသုံးပြုနိုင်သည်။ သင့်ပုံအတွက် စစ်ထုတ်ခြင်းလုပ်ငန်းစဉ်ကို အဆင်ပြေချောမွေ့စေပါသည်။
သင့်ပုံပေါ်ရှိ အလင်းရောင်နှင့် အထူးပြုလုပ်ချက်များကို ကိုယ်တိုင်လည်း ပြောင်းလဲနိုင်သည်၊ ပြုပြင်မွမ်းမံမှုကို နှိပ်လိုက်ရုံဖြင့် သင့်အား အကျိုးသက်ရောက်မှုနှင့် အရောင်များစွာကို ထည့်သွင်းနိုင်စေမည့် ရွေးချယ်စရာများစွာရှိသည်၊ အောက်မြှားကိုနှိပ်ရုံဖြင့်
ဖြတ်တောက်ခြင်းနှင့် လှည့်ခြင်း၊ Crop and Rotate ကို နှိပ်ပြီး ဖြတ်တောက်ခြင်းနှင့် လှည့်ခြင်းလုပ်ငန်းစဉ်ကို လွယ်ကူချောမွေ့စေရန် အစွန်းများကို ဆွဲယူနိုင်ပြီး စက်၏ဘယ်ဘက်အပေါ်ပိုင်းတွင်ရှိသော Done သို့မဟုတ် Save ကိုနှိပ်ပါ။
သင့်ဓာတ်ပုံများကို Android ဖုန်းမှတစ်ဆင့်လည်း တည်းဖြတ်နိုင်သည်-
သင့်ဓာတ်ပုံများကို တည်းဖြတ်ရန် ပထမဆုံး
သင်လုပ်ရမှာက Android စနစ်မှာသုံးတဲ့ ဖုန်း ဒါမှမဟုတ် စက်ကိုဖွင့်ပြီး Google အက်ပ်ကို နှိပ်လိုက်ပါ။
ထို့နောက် သင်တည်းဖြတ်နေသော ပုံကို နှိပ်ပါ၊ ထို့နောက် သင့်ပုံကို ပြုပြင်ရန် Edit ကို နှိပ်ပါ။
သင့်ပုံကို စစ်ထုတ်ရန်၊ ကျွန်ုပ်တို့သည် image filter ကို နှိပ်ပါ၊ ထို့နောက် အပလီကေးရှင်း စစ်ထုတ်မှုကို နှိပ်ပါ၊ ထို့နောက် တည်းဖြတ်မှု ရွေးချယ်မှုကို နှိပ်ပါ။
သင့်ရုပ်ပုံပေါ်ရှိ အလင်းရောင်နှင့် အကျိုးသက်ရောက်မှုများကို ပြောင်းလဲရန် သင်လုပ်ဆောင်ရမည့်အရာမှာ Edit ကိုနှိပ်ပြီး ရွေးချယ်စရာများရှိ More ကိုနှိပ်ပြီး သင့်ရုပ်ပုံကို အကျိုးသက်ရောက်စေရန် ကူညီပေးမည့် အင်္ဂါရပ်များစွာကို ပေးစွမ်းရန် အောက်မြှားများကို နှိပ်ပါ။
ပုံကို ဖြတ်တောက်ပြီး လှည့်နိုင်သည်။ သင်လုပ်ရမည့်အရာမှာ ဖြတ်တောက်ရန်နှင့် လှည့်ရန် နှိပ်ရန်နှင့် သင့်ပုံကို ဖြတ်ရန်သာဖြစ်ပြီး သင်လုပ်ရမည့်အရာမှာ ဖြတ်ညှပ်ကပ်လုပ်ရန် အနားများကို ဖိဆွဲကာ ဖြတ်တောက်မည့်ပုံကို လှည့်ပါ။
ဒါတွေအားလုံးကို သင်လုပ်ပြီးပြီးတဲ့အခါ၊ ဖုန်းရဲ့ဘယ်ဘက်အပေါ်နားမှာရှိတဲ့ "Save" သို့မဟုတ် "Done" ဆိုတဲ့ စကားလုံးကို နှိပ်ရပါမယ်။
ပြုပြင်မွမ်းမံမှုများကိုလည်း ဖျက်နိုင်ပြီး ဓာတ်ပုံကို သင့်ဓာတ်ပုံများ၏ အရန်မိတ္တူတွင် သိမ်းဆည်းမထားပါက ပုံကို ပြုပြင်နိုင်သည်
သင်၏ ကာတွန်းပုံများမှ ပုံများကို သိမ်းဆည်းနိုင်သည်-
Google အပလီကေးရှင်းသည် သင်တစ်ဦးချင်းစီ သို့မဟုတ် သူငယ်ချင်းတစ်စု၏ ရွေ့လျားနေသည့်ပုံများမှ ဓာတ်ပုံတစ်ပုံကိုလည်း ရိုက်ယူနိုင်စေပြီး ၎င်းသည် အပလီကေးရှင်းအတွင်းတွင်ရှိသော အင်္ဂါရပ်တစ်ခုဖြစ်ပြီး သင်လုပ်စရာရှိသည်များကို လုပ်ဆောင်ရန် သည်
အက်ပ်ကိုဖွင့်ပြီး စက်မှတစ်ဆင့် နှိပ်ပါ။ pixel 3
ပြီးတော့ animation ကို နှိပ်လိုက်၊ ပြီးရင် ပုံပေါ်ကို ပွတ်ဆွဲလိုက်၊ ပြီးတော့ ဒီပုံထဲက screenshot တစ်ခုကို နှိပ်လိုက်ပါမယ်။
ထို့နောက် သင်သည် ပုံရှိ ရိုက်ချက်များကို ဖြတ်၍ သင့်အတွက် သင့်လျော်သော ရိုက်ချက်ကို ရွေးချယ်ပါ။
သင်ဤသို့လုပ်ဆောင်သောအခါ၊ ရိုက်ကူးပြီးအကြံပြုထားသောပုံ၏အထက်တွင် အဖြူရောင်အစက်ပေါ်လာမည်ဖြစ်ပြီး မူရင်းပုံအထက်တွင် မီးခိုးရောင်အစက်ပေါ်လာမည်ဖြစ်သည်။
ထို့နောက် ကျွန်ုပ်တို့ သိမ်းဆည်းသည်၊ ဓာတ်ပုံစာကြည့်တိုက်မှတဆင့် ပုံပေါ်လာသည့်အတိုင်း “Save Copy” ဟူသော စကားလုံးကို နှိပ်လိုက်ရုံပင်
ရက်စွဲနှင့် ဓာတ်ပုံများကိုသာ တည်းဖြတ်ရန်၊ သင်လုပ်ဆောင်ရမည့်အရာမှာ ဤလင့်ခ်ကို နှိပ်ပါ။ https://www.google.com/photos/about/
ရက်စွဲ၊ ဗီဒီယိုများနှင့် ဓာတ်ပုံများကို တည်းဖြတ်ရန်၊ ကျွန်ုပ်တို့ကို ကူညီနိုင်သည့် နောက်ထပ်ရွေးချယ်စရာများအတွက် စက်ပေါ်တွင် နှိပ်ပါ။
ပြုပြင်မွမ်းမံမှုများကို ဖျက်ပြီး ၎င်းတို့ကိုသာ ပြန်ဖျက်ရန်၊ သင်လုပ်ဆောင်ရမည့်အရာအားလုံးမှာ အောက်ပါအတိုင်းဖြစ်သည်။ သင်လုပ်ဆောင်ရမည့်အရာမှာ Android စက်ပေါ်တွင် ကလစ်နှိပ်ပါ၊ ထို့နောက် ကျွန်ုပ်တို့သည် Photos အပလီကေးရှင်းကိုဖွင့်ပါ။
ထို့နောက် ဖျက်လိုက်သော သို့မဟုတ် ပြုပြင်ထားသော ပုံကိုဖွင့်ကာ တည်းဖြတ်ခြင်းရွေးချယ်ခွင့်ကို နှိပ်ပါ။ နောက်ထပ်ရွေးချယ်စရာများအတွက်၊ ကျွန်ုပ်တို့သည် အင်္ဂါရပ်ကို နှိပ်ပြီးနောက် ပြုပြင်မွမ်းမံမှုများကို မလုပ်တော့မည်ကို နှိပ်ပါ။
၎င်းကို ကျွန်ုပ်တို့လုပ်ဆောင်သည့်အခါတွင် ကျွန်ုပ်တို့သည် ရုပ်ပုံကို ပြုပြင်ခြင်း သို့မဟုတ် ဖျက်လိုက်ပြီးနောက် သိမ်းဆည်းရန် သို့မဟုတ် လုပ်ဆောင်ရန် ရွေးချယ်ခွင့်ကို နှိပ်လိုက်ခြင်းကြောင့် ကျွန်ုပ်တို့သည် စက်အားလုံးတွင် သင့်ပုံကို ပြုပြင်မွမ်းမံနည်းကိုလည်း ရှင်းပြထားပြီး သင့်အား အပြည့်အဝ အသုံးပြုစေလိုပါသည်။