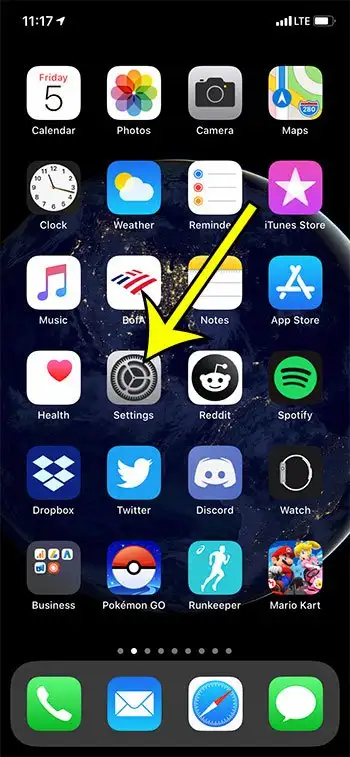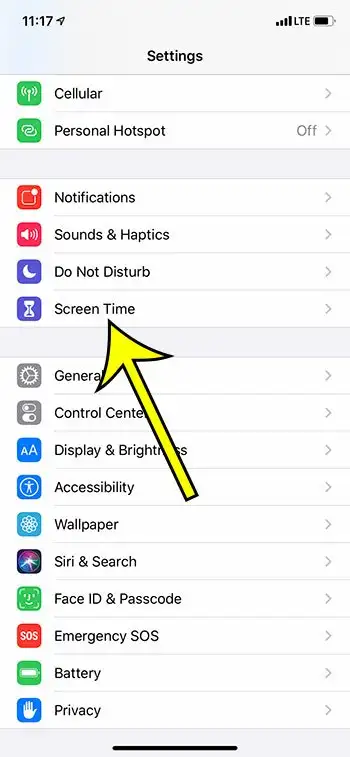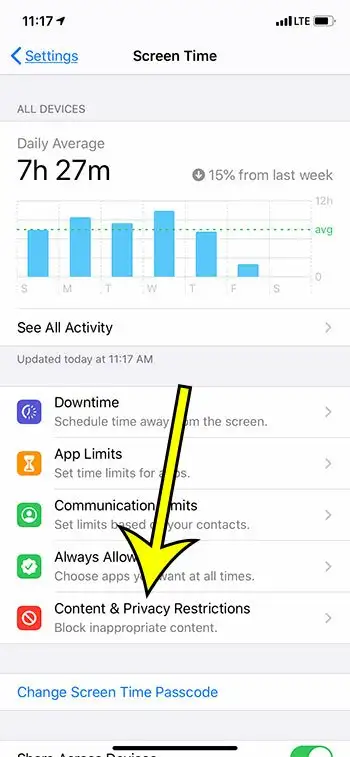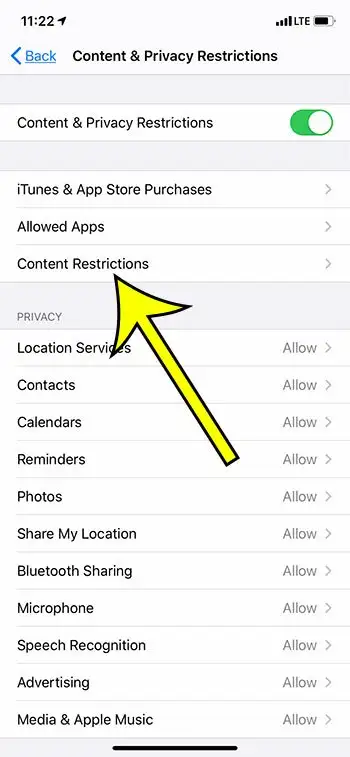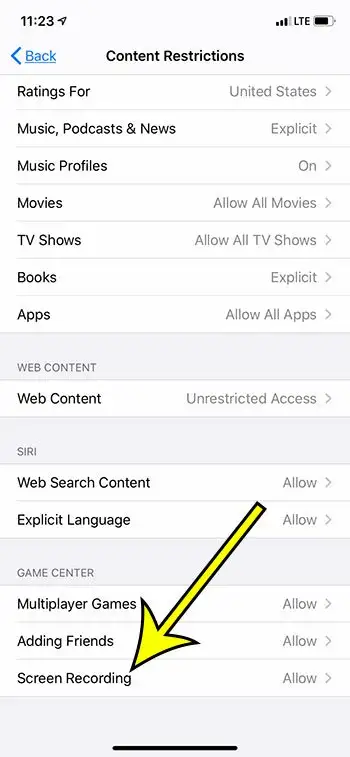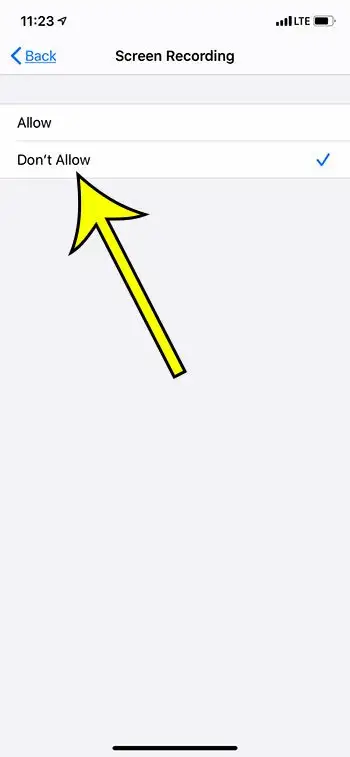iPhone အသုံးပြုသူများ အချိန်အတော်ကြာ လိုချင်တောင့်တခဲ့သော အင်္ဂါရပ်တစ်ခုမှာ စခရင်ပေါ်တွင် ဖြစ်ပျက်နေသည်ကို မှတ်တမ်းတင်ရန် ရွေးချယ်မှုဖြစ်သည်။ iPhone အသုံးပြုသူများအနေဖြင့် ခလုတ်များပေါင်းစပ်ထားသော ဖန်သားပြင်ဓာတ်ပုံများကို အချိန်အတော်ကြာအောင် ပြုလုပ်နိုင်သော်လည်း Android ဖုန်းများတွင် အသုံးများသည့်အင်္ဂါရပ်ဖြစ်သော်လည်း မျက်နှာပြင်ဗီဒီယိုရိုက်ကူးနိုင်မှုမှာ ပျောက်ဆုံးနေပါသည်။
သင့် iPhone ရှိ မျက်နှာပြင် မှတ်တမ်းတင်ခြင်း အင်္ဂါရပ်သည် သင့်စခရင်ပေါ်တွင် သင်မြင်ရသည့် ဗီဒီယိုကို ဖမ်းယူရန် လွယ်ကူစေသည်။ ဂိမ်းတစ်ခု ဒါမှမဟုတ် လုပ်ဆောင်ချက်တွေကို ဆက်တိုက်ရိုက်ကူးနေတာပဲဖြစ်ဖြစ်၊ ဗီဒီယိုတစ်ခုကို ဖန်တီးပြီး သင့် Camera Roll မှာ သိမ်းဆည်းရတာက အလွန်အသုံးဝင်ပါတယ်။
သို့သော် သင်သည် စခရင်မှတ်တမ်းတင်ခြင်း အင်္ဂါရပ်ကို မကြိုက်ပါက၊ သင့်ကလေး သို့မဟုတ် အခြားအသုံးပြုသူသည် သင့်စက်၏စခရင်မှ ဗီဒီယိုကို မဖမ်းယူလိုပါက၊ iPhone တွင် စခရင်မှတ်တမ်းတင်ခြင်းကို ပိတ်ရန်လိုပေမည်။
iPhone တွင် screen recording ကိုဘယ်လိုကာကွယ်မလဲ။
- ကိုနှိပ်ပါ ဆက်တင်များ .
- ရွေးပါ မျက်နှာပြင်အချိန် .
- ထိပါ။ အကြောင်းအရာနှင့် ကိုယ်ရေးကိုယ်တာ ကန့်သတ်ချက်များ .
- ဖွင့်ပေးသည် အကြောင်းအရာနှင့် ကိုယ်ရေးကိုယ်တာ ကန့်သတ်ချက်များ .
- နေရာချပါ အကြောင်းအရာ ကန့်သတ်ချက်များ .
- Screen Time လျှို့ဝှက်ကုဒ်ကို ရိုက်ထည့်ပါ။
- ရွေးပါ မျက်နှာပြင်မှတ်တမ်းတင် .
- ကိုနှိပ်ပါ ခွင့်မပြုပါ .
ဤအဆင့်များ၏ ပုံများအပါအဝင် iPhone 11 ရှိ စခရင်မှတ်တမ်းတင်ခြင်းကို ပိတ်ခြင်းဆိုင်ရာ နောက်ထပ်အချက်အလက်များကို ကျွန်ုပ်တို့၏ဆောင်းပါးတွင် ဆက်လက်ဖော်ပြပါမည်။
မျက်နှာပြင်ရိုက်ကူးခြင်းကို ပိတ်နည်း - iPhone 11 (ဓာတ်ပုံလမ်းညွှန်)
အောက်ဖော်ပြပါအဆင့်များသည် Screen Recording ကိုအသုံးမပြုရန် iPhone တွင် Screen Time ကိုအသုံးပြုပါမည်။ Screen Time စကားဝှက်ရှိသူ မည်သူမဆို ဤဆက်တင်ကို ပြောင်းလဲနိုင်ပါမည်။
iPhone 11 တွင် မျက်နှာပြင်ရိုက်ကူးခြင်းကို ပိတ်ရန် ဤအဆင့်များကို သုံးပါ။
- ဆက်တင်များအက်ပ်ကိုဖွင့်ပါ။
- "Screen Time" option ကိုရွေးချယ်ပါ။
- "အကြောင်းအရာနှင့် ကိုယ်ရေးကိုယ်တာ ကန့်သတ်ချက်များ" မီနူးကို ရွေးချယ်ပါ။
အကယ်၍ သင်သည် Screen Time ကို ယခင်က အသုံးမပြုဖူးပါက၊ အခြားအသုံးပြုသူများသည် ဤဆက်တင်များကို အပြောင်းအလဲများ ပြုလုပ်နိုင်စေရန်အတွက် ဤစခရင်ပေါ်တွင် Screen Time Passcode ကို ဖွင့်ထားရန် လိုအပ်မည်ဖြစ်ပါသည်။
- မျက်နှာပြင်၏ထိပ်ရှိ အကြောင်းအရာနှင့် ကိုယ်ရေးကိုယ်တာကန့်သတ်ချက်များခလုတ်ကိုနှိပ်ပါ၊ ထို့နောက် အကြောင်းအရာကန့်သတ်ချက်များခလုတ်ကိုနှိပ်ပါ။
အကြောင်းအရာနှင့် ကိုယ်ရေးကိုယ်တာ ကန့်သတ်ချက်များ ဆက်တင်ကို ဖွင့်ရပါမည်။ ၎င်းကို အောက်ဖော်ပြပါပုံတွင်ကဲ့သို့ ခလုတ်ပတ်ပတ်လည်တွင် အစိမ်းရောင်အရိပ်ဖြင့် ညွှန်ပြထားသည်။
- ဖွင့်ထားလျှင် Screen Time လျှို့ဝှက်ကုဒ်ကို ထည့်သွင်းပါ။
- "ဂိမ်းစင်တာ" အောက်ရှိ "မျက်နှာပြင်ရိုက်ကူးခြင်း" ခလုတ်ကိုနှိပ်ပါ။
- "ခွင့်မပြုပါ" option ကိုရွေးချယ်ပါ။
အထက်ပါအဆင့်များကို iOS 11 တွင် iPhone 13.4.1 Plus တွင် လုပ်ဆောင်ခဲ့သော်လည်း iOS 13 အသုံးပြုသည့် အခြား iPhone မော်ဒယ်များတွင်လည်း လုပ်ဆောင်နိုင်မည်ဖြစ်သည်။
အနာဂတ်တွင် မျက်နှာပြင်ရိုက်ကူးခြင်းကို သင်အသုံးပြုလိုပါက ဤမီနူးသို့ ပြန်သွားပြီး ဆက်တင်ကို Allow သို့ ပြောင်းရန် လိုအပ်ပါသည်။
ةسئلةمكررة
မျက်နှာပြင်ရိုက်ကူးရေးခလုတ်ကို Control Center မှ မည်သို့ဖယ်ရှားရမည်နည်း။
ကိုသွားပါ ဆက်တင်များ > ထိန်းချုပ်ရေးစင်တာ > ထိန်းချုပ်မှုများကို စိတ်ကြိုက်ပြင်ဆင်ပါ။ ဘယ်ဘက်ရှိ အနီရောင် စက်ဝိုင်းကို နှိပ်ပါ။ မျက်နှာပြင်မှတ်တမ်းတင် .
ကျွန်ုပ်၏ iPhone ရှိ ကင်မရာသို့ ဝင်ရောက်ခွင့်ကို မည်သို့ပိတ်ဆို့နိုင်မည်နည်း။
ဒါကို Screen Time နဲ့လည်း လုပ်ဆောင်နိုင်ပါတယ်။ သွားပါ။ ဆက်တင်များ > အသုံးပြုချိန် > အကြောင်းအရာနှင့် ကိုယ်ရေးကိုယ်တာ ကန့်သတ်ချက်များ > ခွင့်ပြုထားသောအက်ပ်များကို ပိတ်ပါ။ ကင်မရာကိုဖွင့်ပါ။
ကျွန်ုပ်၏ iPhone တွင် ကန့်သတ်ချက်ရွေးချယ်ခွင့်ကို အဘယ်ကြောင့် ရှာမတွေ့နိုင်သနည်း။
သွားခြင်းဖြင့် အကြောင်းအရာကို ယခင်က ကန့်သတ်ထားသည်။ ဆက်တင်များ > အထွေထွေ > ကန့်သတ်ချက်များ ဒါပေမယ့် Apple က ဒီဆက်တင်တွေကို ဖယ်ရှားလိုက်ပြီး ဒီဆောင်းပါးမှာ ဆွေးနွေးထားတဲ့ Screen Time လုပ်ဆောင်ချက်နဲ့ အစားထိုးခဲ့ပါတယ်။
iPhone တွင် စခရင်မှတ်တမ်းတင်ခြင်းကို မည်သို့ပိတ်ရမည်နည်း ဆိုင်ရာ နောက်ထပ်အချက်အလက်များ
သင့် iPhone တွင် မျက်နှာပြင် မှတ်တမ်းတင်ခြင်း အင်္ဂါရပ်ကို အသုံးပြု၍ ဗီဒီယိုတစ်ခုကို မှတ်တမ်းတင်ပြီး ၎င်းကို ဖျက်လိုပါက၊ ၎င်းကို သင့်စက်ပေါ်ရှိ Photos အက်ပ်တွင် တွေ့ရပါမည်။ ၎င်းသည် သင့် Camera Roll တွင်ရှိလိမ့်မည် သို့မဟုတ် သင်သည် စခရင်၏အောက်ခြေညာဘက်ရှိ အယ်လ်ဘမ်များတက်ဘ်ကို ရွေးချယ်နိုင်ပြီး၊ ထို့နောက် အောက်သို့ဆင်းသွားပါ။ မီဒီယာအမျိုးအစားများ နှင့်ရွေးပါ ဖန်သားပြင်မှတ်တမ်းများ ပြီးလျှင် သင်အလိုရှိသော မည်သည့်အရာကိုမဆို ထိုနေရာမှ ဖျက်ပါ။ Folder ကိုဖွင့်ရန်လည်း လိုအပ်ပါမည်။ မကြာသေးမီက ဖျက်ထားသည်။ အပိုင်း၌ ကိရိယာများ ထို့နောက် သင့် iPhone မှ စခရင်မှတ်တမ်းတင်ခြင်းကို အပြီးတိုင်ဖျက်ရန်။
သင့် iPhone တွင် စခရင်မှတ်တမ်းတင်ခြင်းအား တက်ကြွစွာလုပ်ဆောင်နေပြီး ၎င်းကိုပိတ်လိုပါက မျက်နှာပြင်၏ဘယ်ဘက်ထိပ်ရှိ အနီရောင်နာရီကို နှိပ်နိုင်ပါသည်။ ၎င်းသည် စခရင်ကို ရိုက်ကူးခြင်းကို ရပ်လိုသလားဟု မေးသည့် အချက်ပြမည်ဖြစ်ပြီး သင်နှိပ်နိုင်သည်။ ပိတ်နေသည် အဲဒါလုပ်ဖို့။ စခရင်ကို မှတ်တမ်းတင်ခြင်း အပြီးသတ်ရန် Control Center တွင် မျက်နှာပြင် မှတ်တမ်းတင်ခြင်း ခလုတ်ကို ထပ်မံ နှိပ်နိုင်သည်။
Screen Time လျှို့ဝှက်ကုဒ်ကို မသတ်မှတ်ဘဲ iPhone ရှိ စခရင်မှတ်တမ်းတင်ကိရိယာကို ပိတ်ရန် ဖြစ်နိုင်သော်လည်း၊ အင်္ဂါရပ်ကို ကလေးအသုံးပြုခြင်းမှ ကာကွယ်ရန် ထိုသို့လုပ်ဆောင်နေပါက သင်သည် ၎င်းကို အသုံးပြုရန် စဉ်းစားလိုပေမည်။ သင်သည် စခရင်အချိန် လျှို့ဝှက်ကုဒ်တစ်ခုကို ဖန်တီးပါက၊ ၎င်းသည် စက်ပစ္စည်းကို လော့ခ်ဖွင့်ရန် အသုံးပြုသည့် တစ်ခုနှင့်တစ်ခု မတူညီသော လျှို့ဝှက်ကုဒ်ဖြစ်ရပါမည်။
မျက်နှာပြင် မှတ်တမ်းတင်ကုဒ်ကို ထိန်းချုပ်စင်တာမှတဆင့် ဝင်ရောက်ကြည့်ရှုသည်။ ပင်မခလုတ်မပါသော iPhone မော်ဒယ်များတွင် သင်သည် စခရင်၏အပေါ်ဘက်ညာဘက်မှ အောက်သို့ပွတ်ဆွဲခြင်းဖြင့် Control Center ကိုဖွင့်နိုင်သည်။ ပင်မခလုတ်ပါရှိသော iPhone မော်ဒယ်များတွင် သင်သည် စခရင်အောက်ခြေမှအပေါ်သို့ ပွတ်ဆွဲခြင်းဖြင့် Control Center ကိုဖွင့်နိုင်သည်။
သင်သည် Control Center သို့သွားခြင်းဖြင့် မျက်နှာပြင်ရိုက်ကူးခြင်းအင်္ဂါရပ်ကို ထည့်သွင်းနိုင်သည် သို့မဟုတ် ဖယ်ရှားနိုင်သည်။ ဆက်တင်များ > ထိန်းချုပ်ရေးစင်တာ > ထိန်းချုပ်မှုများကို စိတ်ကြိုက်ပြင်ဆင်ပါ။ ၎င်းကိုဖယ်ရှားရန် မျက်နှာပြင်ရိုက်ကူးခြင်း၏ဘယ်ဘက်ရှိ အနီရောင်စက်ဝိုင်းကို နှိပ်ပါ၊ သို့မဟုတ် ကြော်ငြာအတွက် အစိမ်းရောင်အပေါင်းလက္ခဏာသင်္ကေတကို နှိပ်ပါ။