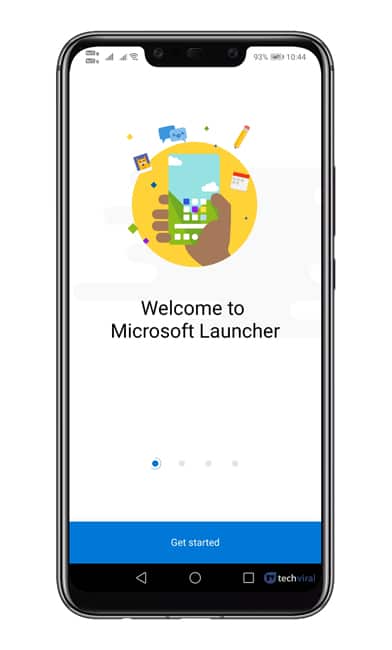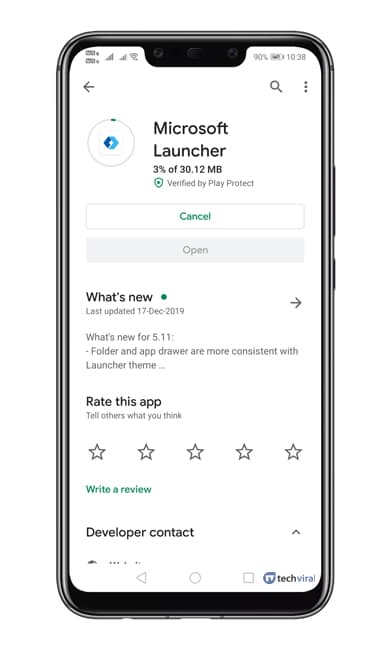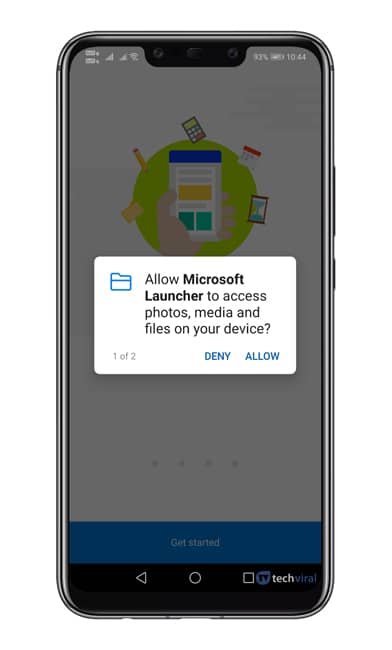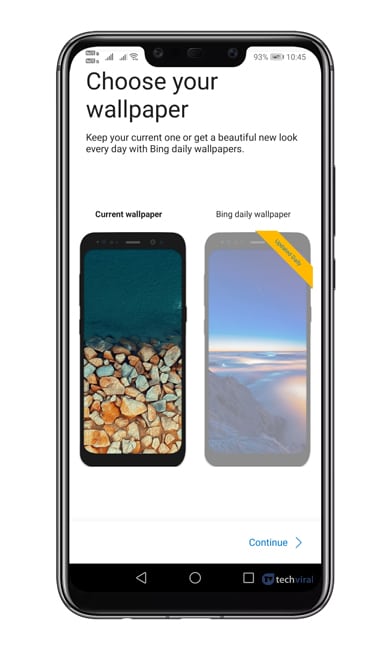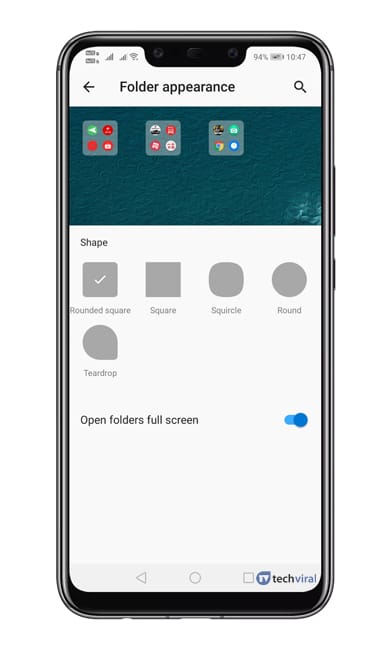Android တွင် အက်ပ်များကို ထည့်သွင်းခြင်းသည် လွယ်ကူသော လုပ်ငန်းစဉ်တစ်ခုဖြစ်သော်လည်း ၎င်းတို့ကို စီမံခန့်ခွဲခြင်းသည် ပြဿနာတစ်ရပ် ဖြစ်နိုင်ပါသည်။ တခါတရံတွင်၊ ကျွန်ုပ်တို့သည် လိုအပ်သည်ထက် ပိုမိုသောအက်ပ်များကို ထည့်သွင်းခြင်းဖြင့် အဆုံးသတ်သွားပါသည်။
အချို့သော Android အက်ပ်များသည် ၎င်းတို့အသုံးမပြုခဲ့လျှင်ပင် နောက်ခံတွင် လုပ်ဆောင်သင့်သည်။ ကံမကောင်းစွာဖြင့်၊ ဤအက်ပ်များသည် အချိန်ကြာလာသည်နှင့်အမျှ အမှိုက်ဖိုင်ကို ဖန်တီးပြီး စက်ကို နှေးကွေးစေပါသည်။
Android ရှိ အက်ပ်များကို စီမံခန့်ခွဲနည်းကို သင်မသိသော်လည်း၊ အက်ပ်များကို ဖိုင်တွဲများအဖြစ် စုစည်းရန် အဆင့်အချို့ကို သင်လုပ်ဆောင်နိုင်သည်။ Android တွင်၊ သင်သည် အက်ပ်များကို ဖိုင်တွဲများအဖြစ် အလွယ်တကူ စုစည်းနိုင်သည်။ သို့သော် ၎င်းအတွက်၊ သင်သည် ပြင်ပကုမ္ပဏီ Android launcher ကို အသုံးပြုရန် လိုအပ်သည်။
Android အက်ပ်အံဆွဲရှိ အက်ပ်များကို ဖိုင်တွဲများအဖြစ် စုစည်းရန် အဆင့်များ
ထို့ကြောင့်၊ အက်ပလီကေးရှင်းစီမံခန့်ခွဲမှုပြဿနာများကို ကိုင်တွယ်ဖြေရှင်းရာတွင် ကျွန်ုပ်တို့သည် လှည့်ကွက်ကောင်းတစ်ခုကို ရရှိလာခဲ့သည်။ ဤဆောင်းပါးတွင်၊ ကျွန်ုပ်တို့သည် Android အက်ပ်အံဆွဲရှိ ဖိုင်တွဲများအတွင်း အက်ပ်များကို မည်သို့စုစည်းရမည်ကို ဆွေးနွေးပါမည်။
အဆင့် ၁ ။ ပထမဆုံးအနေနှင့် ဒေါင်းပြီး install လုပ်ပါ Microsoft ကတင်ပေးသူ ဤလင့်ခ်မှ သင်၏ Android စမတ်ဖုန်းပေါ်တွင်။
အဆင့် ၁ ။ တပ်ဆင်ပြီးသည်နှင့်၊ အက်ပ်ကိုဖွင့်ပါ၊ အောက်တွင်ဖော်ပြထားသည့်အတိုင်းမျက်နှာပြင်တစ်ခုကိုသင်တွေ့လိမ့်မည်။ ခလုတ်ကိုနှိပ်ရန်လိုအပ်သည်။ "စတင်အသုံးပြုခြင်း" မျက်နှာပြင်၏အောက်ခြေတွင်တည်ရှိသည်။
အဆင့် ၁ ။ ယခု launcher သည် သင့်အား ခွင့်ပြုချက်အနည်းငယ်ပေးခိုင်းပါမည်။ ဒီတော့ သေချာလုပ်ပါ။ လိုအပ်သော ခွင့်ပြုချက်အားလုံးကို ပေးပါ။ .
အဆင့် ၁ ။ နောက်တစ်ဆင့်တွင်၊ သင်သည် နောက်ခံပုံကို ရွေးခိုင်းလိမ့်မည်။ နေရာချပါ အခြေအနေ နောက်ခံ .
အဆင့် ၁ ။ ယခု သင်သည် Microsoft ဖြင့် လက်မှတ်ထိုးဝင်ရန် တောင်းဆိုလိမ့်မည်။ သင်သည်သင်၏ Microsoft အကောင့်ကိုသုံးနိုင်သည် သို့မဟုတ် ခလုတ်ကိုနှိပ်ပါ။ "ငါ့မှာအကောင့်မရှိဘူး" . ရွေးချယ်ခွင့်ကိုလည်း သင်ရွေးချယ်နိုင်သည်။ "ကျော်သွား" အကောင့်ဝင်ခြင်းလုပ်ငန်းစဉ်ကို ကျော်ဖြတ်ရန်။
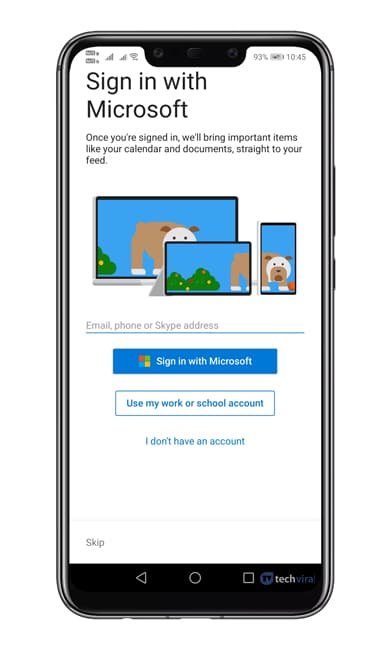 အဆင့် ၁ ။ ထို့နောက်တွင်၊ သင့်စိတ်ကြိုက်အက်ပ်များကို ရွေးချယ်ခိုင်းမည်ဖြစ်သည်။ သင့်စိတ်ကြိုက်အက်ပ်များကို ရွေးချယ်ပြီး နှိပ်ပါ။ "ခြေရာခံခြင်း" ။
အဆင့် ၁ ။ ထို့နောက်တွင်၊ သင့်စိတ်ကြိုက်အက်ပ်များကို ရွေးချယ်ခိုင်းမည်ဖြစ်သည်။ သင့်စိတ်ကြိုက်အက်ပ်များကို ရွေးချယ်ပြီး နှိပ်ပါ။ "ခြေရာခံခြင်း" ။
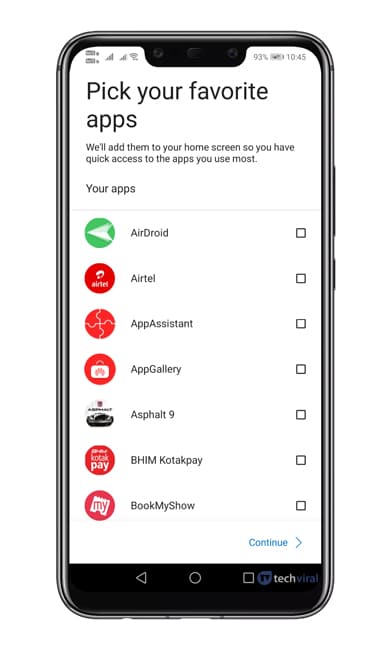 အဆင့် ၁ ။ ယခုသင်သည် Microsoft Launcher ၏အဓိက interface ကိုတွေ့လိမ့်မည်။
အဆင့် ၁ ။ ယခုသင်သည် Microsoft Launcher ၏အဓိက interface ကိုတွေ့လိမ့်မည်။
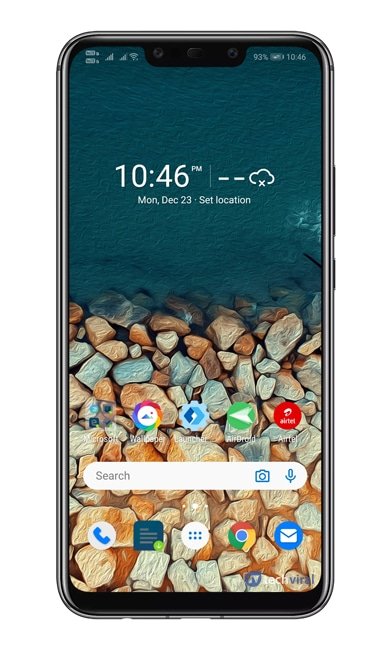 အဆင့် ၁ ။ အက်ပ်အံဆွဲရှိ ဖိုင်တွဲများတွင် အက်ပ်များကို အုပ်စုဖွဲ့ရန်၊ အက်ပ်များပေါ်တွင် ကြာကြာနှိပ်ရုံသာဖြစ်ပြီး ရွေးချယ်စရာကို ရွေးချယ်ပါ။ " Multiple Select " ။
အဆင့် ၁ ။ အက်ပ်အံဆွဲရှိ ဖိုင်တွဲများတွင် အက်ပ်များကို အုပ်စုဖွဲ့ရန်၊ အက်ပ်များပေါ်တွင် ကြာကြာနှိပ်ရုံသာဖြစ်ပြီး ရွေးချယ်စရာကို ရွေးချယ်ပါ။ " Multiple Select " ။
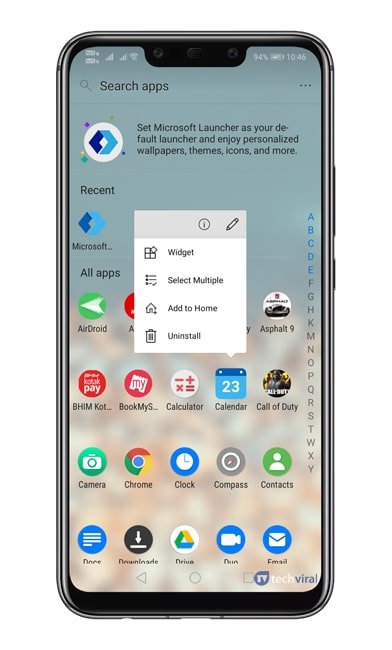 အဆင့် ၁ ။ ယခု folder တွင် သင်ထည့်လိုသော အက်ပ်များကို ရွေးပါ။
အဆင့် ၁ ။ ယခု folder တွင် သင်ထည့်လိုသော အက်ပ်များကို ရွေးပါ။
အဆင့် ၁ ။ လျှောက်လွှာများကိုရွေးချယ်ပြီးနောက်၊ "ဖိုဒါ" အိုင်ကွန်ကိုနှိပ်ပါ။ ညာဘက်အပေါ်ထောင့်တွင်တည်ရှိသည်။
![]() အဆင့် ၁ ။ ယခုသင်သည် application folder ကိုတွေ့လိမ့်မည်။ ဖိုဒါအသစ်ကို စိတ်ကြိုက်ပြင်ဆင်ရန် ၎င်းကို ကြာရှည်စွာ နှိပ်ပြီး ရွေးချယ်ပါ။ ဖိုင်တွဲ ရွေးချယ်မှု . အဲဒီကနေ သင်လုပ်နိုင်တယ်။ ဖိုဒါပုံသဏ္ဍာန်၊ အမည်စသည်တို့ကို သတ်မှတ်ပါ။ .
အဆင့် ၁ ။ ယခုသင်သည် application folder ကိုတွေ့လိမ့်မည်။ ဖိုဒါအသစ်ကို စိတ်ကြိုက်ပြင်ဆင်ရန် ၎င်းကို ကြာရှည်စွာ နှိပ်ပြီး ရွေးချယ်ပါ။ ဖိုင်တွဲ ရွေးချယ်မှု . အဲဒီကနေ သင်လုပ်နိုင်တယ်။ ဖိုဒါပုံသဏ္ဍာန်၊ အမည်စသည်တို့ကို သတ်မှတ်ပါ။ .
ဒါက; ငါပြီးပြီ! ဤသည်မှာ Android အက်ပ်အံဆွဲရှိ အက်ပ်များကို ဖိုင်တွဲများအဖြစ် စုစည်းနိုင်ပုံဖြစ်သည်။
ထို့ကြောင့်၊ ဤဆောင်းပါးသည် Android အက်ပ်အံဆွဲရှိ ဖိုင်တွဲများအတွင်း အက်ပ်များကို စုစည်းနည်းအကြောင်းဖြစ်သည်။ ဒီဆောင်းပါးက သင့်အတွက် အထောက်အကူဖြစ်မယ်လို့ မျှော်လင့်ပါတယ်။ သင့်သူငယ်ချင်းတွေကိုလည်း မျှဝေပေးပါ။ ၎င်းနှင့်ပတ်သက်ပြီး သံသယများရှိပါက အောက်ပါ comment box တွင် ကျွန်ုပ်တို့အား အသိပေးပါ။