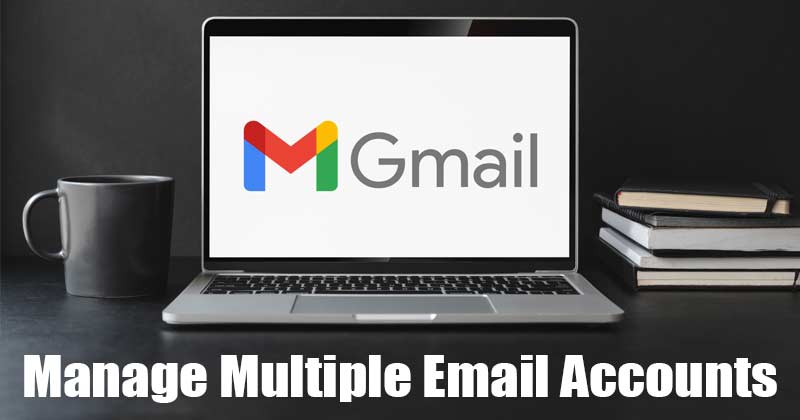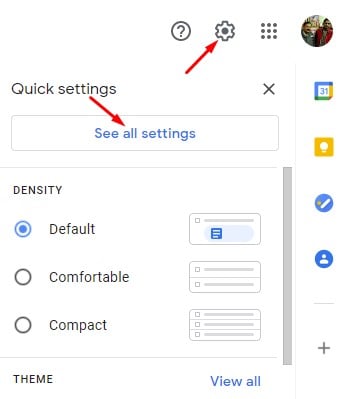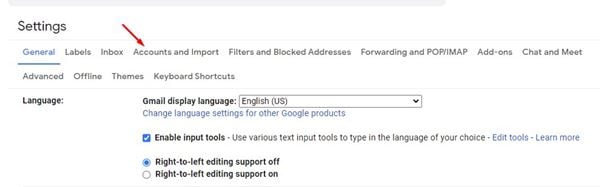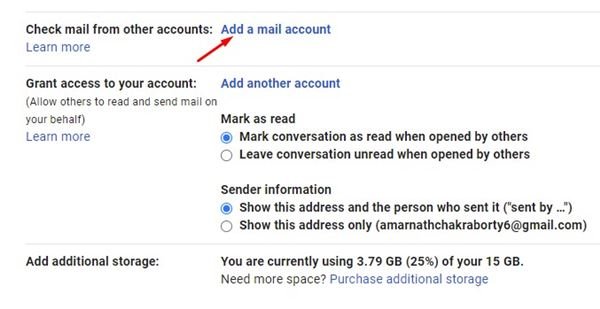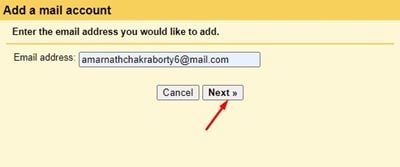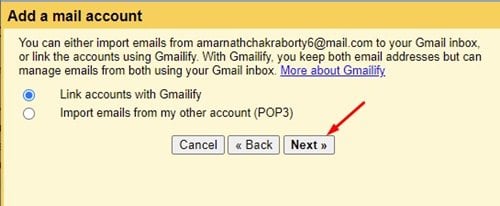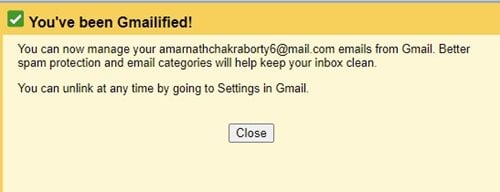အီးမေးလ်အကောင့်များစွာကို တင်သွင်းပြီး စီမံခန့်ခွဲပါ။
Gmail သည် ယခု လူကြိုက်အများဆုံးနှင့် အကောင်းဆုံး အီးမေးလ်ဝန်ဆောင်မှုဖြစ်ကြောင်း ဝန်ခံလိုက်ကြပါစို့။ သို့သော် အခြားသော အီးမေးလ်ဝန်ဆောင်မှုများနှင့် နှိုင်းယှဉ်ပါက Gmail သည် သင့်အား ပိုမိုကောင်းမွန်သော လုပ်ဆောင်ချက်များနှင့် ရွေးချယ်မှုများကို ပေးဆောင်ပါသည်။
ပရော်ဖက်ရှင်နယ်များနှင့် လုပ်ငန်းပရိုဖိုင်အားလုံးနီးပါးသည် ၎င်းတို့၏ဖောက်သည်များနှင့် ဆက်သွယ်ရန်အတွက် Gmail ကို ယခုအခါ အားကိုးအားထားပြုလာကြသည်။ ထို့အပြင် Gmail သည် အခမဲ့ဝန်ဆောင်မှုဖြစ်သောကြောင့် သုံးစွဲသူအများအပြားတွင် Gmail အကောင့်များစွာရှိသည်။
ကောင်းပြီ၊ Gmail အကောင့်များစွာရှိခြင်းသည် လုံးဝကောင်းမွန်သော်လည်း အမှန်တကယ်ပြဿနာမှာ အီးမေးလ်အကောင့်များစွာကို စီမံခန့်ခွဲခြင်းသည် အချိန်ကုန်စေသောအလုပ်တစ်ခုဖြစ်သည်။
အချို့သောအသုံးပြုသူများသည် OutLook၊ Mail၊ Yahoo စသည်တို့တွင် အကောင့်များရှိသည်။ သင်သည် အီးမေးလ်အကောင့်များစွာကို စီမံခန့်ခွဲရန် Windows 10 တွင် ပြင်ပကုမ္ပဏီအီးမေးလ်ကလိုင်းယင့်ကို ထည့်သွင်းနိုင်သော်လည်း၊ သင်သည် Gmail မှ အီးမေးလ်အကောင့်များစွာကို တိုက်ရိုက်စီမံခန့်ခွဲနိုင်ကြောင်း ကျွန်ုပ်ပြောခဲ့လျှင် အဘယ်သို့နည်း။
Gmail တွင် Yahoo၊ Mail.com၊ Outlook နှင့် အခြား အီးမေးလ်အကောင့်များကို ချိတ်ဆက်နိုင်စေမည့် အင်္ဂါရပ်တစ်ခုရှိသည်။ ချိတ်ဆက်ပြီးသည်နှင့် သင့် Gmail ဝင်စာပုံးရှိ အီးမေးလ်များအားလုံးကို သင်လက်ခံနိုင်မည်ဖြစ်သည်။
လည်းဖတ်ပါ: Gmail မက်ဆေ့ချ်များကို PDF အဖြစ် သိမ်းဆည်းနည်း (အပြည့်အစုံလမ်းညွှန်)
Gmail ရှိ အီးမေးလ်အကောင့်များစွာကို ချိတ်ဆက်ပြီး စီမံခန့်ခွဲရန် အဆင့်များ
ထို့ကြောင့်၊ ဤဆောင်းပါးတွင်၊ ဝဘ်အတွက် Gmail တွင် အီးမေးလ်အကောင့်တစ်ခုကို ချိတ်ဆက်နည်းကို အဆင့်ဆင့် လမ်းညွှန်မျှဝေပါမည်။ လုပ်ငန်းစဉ်သည်အလွန်လွယ်ကူလိမ့်မည်; အောက်တွင်ဖော်ပြထားသော ရိုးရှင်းသောအဆင့်အချို့ကို လိုက်နာပါ။
အဆင့် ၁ ။ ပထမဦးစွာ သင်၏ Gmail အကောင့်သို့ ဝင်ရောက်ပါ။
ဒုတိယအဆင့်။ ထို့နောက် အပေါ်ဘက်ရှိ ဂီယာအိုင်ကွန်ကို နှိပ်ပြီး Option ကို နှိပ်ပါ။ "ဆက်တင်အားလုံးကိုကြည့်ပါ" .
တတိယအဆင့်။ ဆက်တင်များစာမျက်နှာတွင်၊ တက်ဘ်ကိုနှိပ်ပါ။ "အကောင့်များနှင့် တင်သွင်းခြင်း" .
အဆင့် ၁ ။ ယခု အောက်ကိုဆင်းပြီး ရွေးချယ်စရာတစ်ခုကို ရှာပါ။ "အခြားအကောင့်များမှ မေးလ်ကို စစ်ဆေးပါ" . ထို့နောက် နှိပ်ပါ။ မေးလ်အကောင့်တစ်ခုထည့်ပါ။ .
အဆင့် ၁ ။ လာမည့်ဝင်းဒိုးတွင်၊ သင်၏အခြားအကောင့်မှအီးမေးလ်လိပ်စာကိုရိုက်ထည့်ကာ . ခလုတ်ကိုနှိပ်ပါ။ "နောက်တစ်ခု" .
အဆင့် ၁ ။ ထို့နောက်ရွေးပါ “အကောင့်များကို Gmailify သို့ လင့်ခ်ချိတ်ပါ” .ခလုတ်ကိုနှိပ်ပါ။ "နောက်တစ်ခု" .
အဆင့် ၁ ။ ယခု သင်သည် သင်၏အကောင့်အထောက်အထားများဖြင့် ဝင်ရောက်ရန် တောင်းဆိုလိမ့်မည်။ ပြီးသည်နှင့်၊ သင်သည် သင်၏ အခြားအီးမေးလ်အကောင့်ကို အောင်မြင်စွာ လင့်ခ်ချိတ်ထားကြောင်း အတည်ပြုချက်ကို ရရှိမည်ဖြစ်သည်။
ဒါက! ငါပြီးပြီ။ ဤသည်မှာ Gmail တွင် အီးမေးလ်အကောင့်များစွာကို စီမံခန့်ခွဲနိုင်ပုံဖြစ်သည်။
ထို့ကြောင့် ဤလမ်းညွှန်ချက်သည် Gmail ရှိ အီးမေးလ်အကောင့်များစွာကို စီမံခန့်ခွဲနည်းနှင့် ပတ်သက်ပါသည်။ ဒီဆောင်းပါးက သင့်အတွက် အထောက်အကူဖြစ်မယ်လို့ မျှော်လင့်ပါတယ်။ သင့်သူငယ်ချင်းတွေကိုလည်း မျှဝေပေးပါ။ ၎င်းနှင့်ပတ်သက်ပြီး သံသယရှိပါက အောက်ပါ comment box တွင် ကျွန်ုပ်တို့အား အသိပေးပါ။