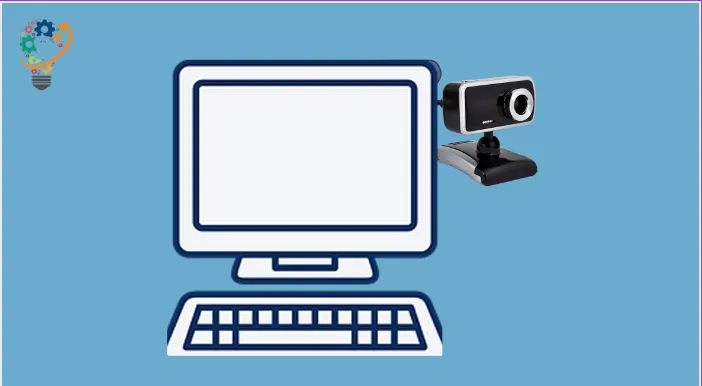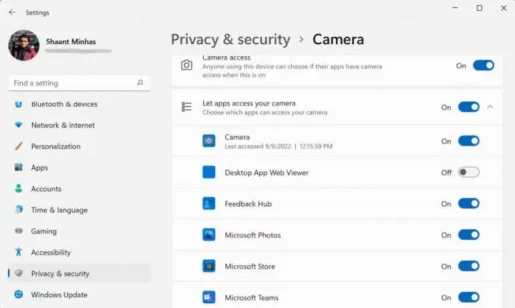သင့် Windows PC အတွက် ကင်မရာ သို့မဟုတ် ဝဘ်ကင်မရာဆက်တင်များကို ပြောင်းလဲရန် အောက်ပါအဆင့်များကို လိုက်နာပါ-
- စတင်မီနူးရှာဖွေမှုဘားသို့သွားပါ၊ “ကင်မရာ” ကိုရိုက်ထည့်ပြီး သင့်အကောင်းဆုံးကိုက်ညီမှုကို ရွေးချယ်ပါ။
- ဆက်တင်များ မီနူးမှ၊ ဘယ်ဘက်အပေါ်ထောင့်မှ ဆက်တင်အိုင်ကွန်ကို ရွေးပါ။
- ဤနေရာမှ ချိန်ညှိမှုအမျိုးမျိုးကို သင်ပြုလုပ်နိုင်သည်- ၎င်းမှာ ဖရိမ်ဇယားကွက်၊ ရုပ်ပုံအရည်အသွေး၊ ဗီဒီယိုအရည်အသွေး၊ time lapse စသည်ဖြင့် ဖြစ်ပါစေ။
ကင်မရာဆက်တင်များကို မွမ်းမံရုံသာမက၊ Windows သည်လည်း သင့်ကွန်ပျူတာ၏ လျှို့ဝှက်ရေးဆက်တင်များကို မွမ်းမံပြင်ဆင်ခြင်း၏ အားသာချက်ကို ပေးပါသည်။ ဤတွင်နည်း။
- နှိပ်ခြင်းဖြင့် ဆက်တင်များကို ဖွင့်ပါ။ Windows key + I ပါ အတူတကွ။
- နေရာချပါ လုံခြုံရေးနှင့်လုံခြုံရေး .
- နေရာချပါ ကင်မရာ တက်ဘ်မှ လျှောက်လွှာခွင့်ပြုချက်များ။
- နောက်ဆုံးတွင်၊ သင့်ကွန်ပျူတာ၏ လျှို့ဝှက်ရေးဆိုင်ရာ ဆက်စပ်ပြောင်းလဲမှုများကို ပြုလုပ်ပါ။
ဆက်တင်များလုပ်ဆောင်နိုင်သည်။ ဝက်ဘ်ကမ် သင်၏အွန်လိုင်းဗီဒီယိုခေါ်ဆိုမှုအတွေ့အကြုံကို မြှင့်တင်ရန် သို့မဟုတ် ချိုးဖျက်ရန်။ ကံကောင်းထောက်မစွာ၊ သင်သည် သင်၏ဆက်တင်များကို ပြောင်းလဲနိုင်ပြီး Windows PC များတွင် သင့်လိုအပ်ချက်အတွက် ပိုမိုသင့်လျော်သောတစ်ခုကို ရွေးချယ်နိုင်သည်။ ဤဆောင်းပါးတွင်၊ သင်၏ Windows စနစ်ရှိ webcam ဆက်တင်များကို မည်သို့ပြောင်းလဲရမည်ကို လေ့လာပါမည်။ စလိုက်ကြစို့။
Windows တွင် webcam ဆက်တင်များကို မည်သို့ပြောင်းလဲမည်နည်း။
သင့် Windows စနစ်ရှိ ဝဘ်ကင်မရာဆက်တင်များကို မွမ်းမံပြင်ဆင်ရန်၊ သင်သည် ဦးစွာ ကင်မရာဆက်တင်များသို့ ဦးစွာသွားရန်လိုအပ်သည်။ ဤသည်မှာ သင်ပြုလုပ်နိုင်ပုံဖြစ်သည်-
- ရှာဖွေရေးဘားသို့ဦးတည်ပါ။ start menu ကို “ကင်မရာ” ကိုရိုက်ထည့်ပြီး အကောင်းဆုံးကိုက်ညီမှုကို ရွေးပါ။
- ကင်မရာကို လွှင့်တင်ပါမည်။ ယခု၊ ကင်မရာ၏ထိပ်မှ ဆက်တင်အိုင်ကွန်ကို ရွေးပါ။
- ဆက်တင်မီနူးအသစ်တစ်ခု စတင်ပါမည်။ ဤနေရာမှ၊ သင်သည် သင့်ကင်မရာဆက်တင်များနှင့် ပတ်သက်သည့်အရာအားလုံးနီးပါးကို ပြင်ဆင်နိုင်သည်- ဖရိန်ဇယားကွက်၊ ရုပ်ပုံအရည်အသွေး၊ အချိန်ကုန်လွန်မှုစသည်ဖြင့် ပြုပြင်ပြောင်းလဲနိုင်သည်။
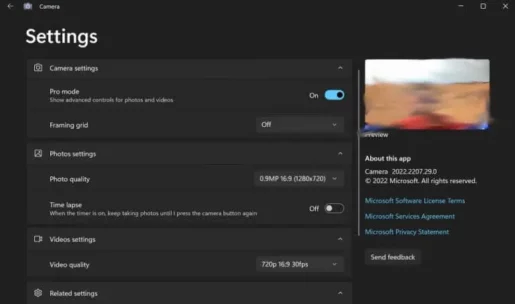
ဤသည်မှာ Windows ကွန်ပျူတာနှစ်ခုလုံးရှိ webcam ဆက်တင်များကို မွမ်းမံရန် နည်းလမ်းအချို့ဖြစ်သည်။ ဒါပေမယ့် အဲဒါအားလုံးတော့ သေချာပေါက် မဟုတ်ဘူး၊ ဟုတ်ပါတယ်။ ကင်မရာကိုအသုံးပြုနေစဉ်တွင် သင်သည် သင်၏ကိုယ်ရေးကိုယ်တာအပေါ် သက်ရောက်မှုအချို့ရှိသည်။ သင်လုပ်ရမှာက သင့် webcam ရဲ့ ကိုယ်ရေးကိုယ်တာဆက်တင်တွေကို ဝင်ကြည့်ပြီး အဲဒီကနေ အပြောင်းအလဲတွေ လုပ်ပါ။ ဘယ်လိုလဲ ကြည့်ရအောင်။
သင့်ဝဘ်ကင်မရာ၏ ကိုယ်ရေးကိုယ်တာဆက်တင်များကို မည်သို့ပြောင်းလဲမည်နည်း။
သင့်ဝဘ်ကင်မရာ၏ ကိုယ်ရေးကိုယ်တာဆက်တင်များကို ပြောင်းလဲရန်၊ သင်သည် ဆက်တင်များမီနူးသို့ ဦးစွာသွားရပါမည်။ ဒါကတော့ ဘယ်လိုလဲ။
- နှိပ်ခြင်းဖြင့် Windows Settings ကိုဖွင့်ပါ။ Windows ကီး + I.
- ယခုရွေးပါ လုံခြုံရေးနှင့်လုံခြုံရေး .
- နေရာချပါ ကင်မရာ တက်ဘ်မှ လျှောက်လွှာခွင့်ပြုချက်များ။
ဤနေရာတွင် သင်ရွေးချယ်နိုင်ပြီး ပြောင်းလဲမှုများပြုလုပ်နိုင်သည့် ကိုယ်ရေးကိုယ်တာဆက်တင်အစုံကို သင်တွေ့လိမ့်မည်။ ဥပမာအားဖြင့်၊ အောက်ဖော်ပြပါစာရင်းမှ သင်တွေ့မြင်ရသည့်အတိုင်း သင့်ကင်မရာကို အသုံးပြုခွင့်ရှိသည့် မည်သည့်အက်ပ်များကို သင်ရွေးချယ်နိုင်သည်။
ကင်မရာကို ဝင်ရောက်ကြည့်ရှုလိုသော အက်ပ်ကို ဖွင့်ပါ သို့မဟုတ် ပိတ်ပါ။ သို့မဟုတ် တစ်နည်းအားဖြင့် သင်သည် ကင်မရာဝင်ရောက်ခွင့်ခလုတ်ကို ပိတ်ခြင်းဖြင့် အက်ပ်များအားလုံးအတွက် ကင်မရာကိုလည်း ပိတ်နိုင်သည်။
အကယ်၍ သင်သည် Windows တွင်ရှိနေပါက၊ အဆင့်များသည် အနည်းငယ်သာကွာခြားပါသည်။ ဆက်တင်များသို့ ဦးတည်ပြီး ရွေးချယ်ပါ။ ကိုယ်ရေးကိုယ်တာ > ကင်မရာ .
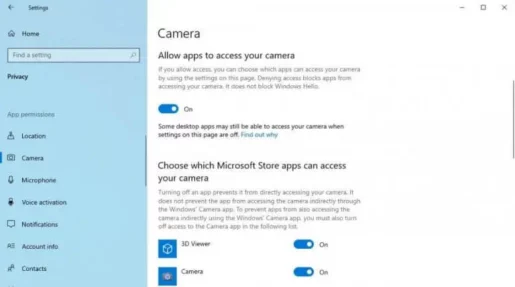
Windows PC တွင် ကင်မရာဆက်တင်များကို မြှင့်တင်ခြင်း။
အကယ်၍ သင်သည် XNUMX ရာစု၏ ခေတ်မီလုပ်သားတစ်ဦးဖြစ်ပါက သင့်ကွန်ပျူတာပေါ်တွင် ကင်မရာ သို့မဟုတ် ဝဘ်ကင်မရာကို အမြဲအသုံးပြုသင့်သည်။ လွန်ခဲ့သည့်နှစ်အနည်းငယ်က ကိုဗစ်အကျပ်အတည်းစတင်ကတည်းက ၎င်းသည် နှစ်ဆဖြစ်လာခဲ့ပြီး၊ ၎င်းသည် ကျွမ်းကျင်သောအဖွဲ့အားလုံးနီးပါးကို ဆက်သွယ်ရေးအက်ပ်တစ်ခု သို့မဟုတ် အခြားတစ်ခုသို့ ယူဆောင်လာခဲ့သည်။
မင်းပဲဖြစ်ဖြစ် အသုံးပြုခံ့ သင်း أو zoom သို့မဟုတ် Skype၊ သင့် webcam သို့မဟုတ် ကင်မရာအတွက် သင့်လျော်သောဆက်တင်များသည် ချောမွေ့သော ဗီဒီယိုခေါ်ဆိုမှုအတွေ့အကြုံအတွက် မရှိမဖြစ်လိုအပ်ပါသည်။