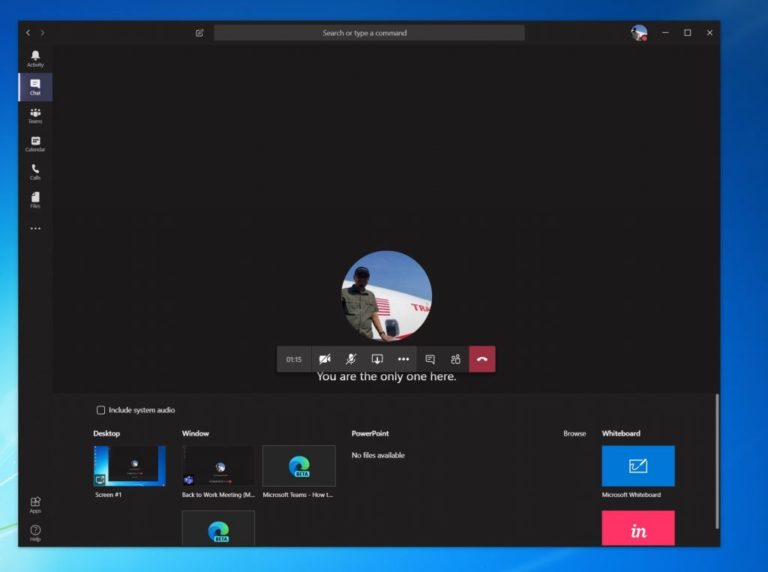Microsoft Teams တွင် သင့်စခရင်ကို မည်သို့မျှဝေမည်နည်း။
သင့်စခရင်ကို Microsoft Teams တွင် မျှဝေလိုပါက ဤအရာသည် သင်လုပ်ဆောင်ရန် လိုအပ်သည်-
- Teams တွင်အစည်းအဝေးပြုလုပ်နေစဉ် မောက်စ်ကို စခရင်၏အောက်ခြေအလယ်ထောင့်သို့ ရွှေ့ပါ။
- သင့်ချတ်ထိန်းချုပ်မှုရွေးချယ်စရာများကို ရွေးပါ။
- ဘယ်ဘက်မှတတိယသင်္ကေတ၊ စတုရန်းအကွက်နှင့်မြှားပါရှိသောအိုင်ကွန်ကိုနှိပ်ပါ။
- ထို့နောက် သင့်မော်နီတာများ၊ ဒက်စ်တော့များ၊ ဝင်းဒိုးတစ်ခု သို့မဟုတ် ပရိုဂရမ်တစ်ခုအား သင်ရွေးချယ်နိုင်သည်။
Microsoft Times တွင် တွေ့ဆုံစဉ် သင့်ဖန်သားပြင်ကို လုပ်ဖော်ကိုင်ဖက်တစ်ဦးနှင့် မျှဝေလိုပေမည်။ သင်ဖွင့်ပြီး ဆွေးနွေးနေသော ပရိုဂရမ် သို့မဟုတ် အက်ပ်တွင် အကြောင်းအရာကို မြင်နိုင်စေသောကြောင့် ၎င်းသည် အသုံးဝင်နိုင်သည်။ သင့်ဖန်သားပြင်ကို Teams တွင်မျှဝေလိုပါက၊ ၎င်းသည် အလွန်လွယ်ကူပြီး ဤလမ်းညွှန်တွင် သင်လုပ်ဆောင်နိုင်ပုံကို ကျွန်ုပ်တို့ပြသပါမည်။
Teams တွင် မျက်နှာပြင်မျှဝေခြင်းကို စတင်အသုံးပြုရန်၊ သင်သည် သင့်မောက်စ်ကို စခရင်၏အောက်ခြေအလယ်ထောင့်သို့ ရွှေ့ပြီး Chat Control Options ကို ရွေးရန် လိုအပ်ပါသည်။ အင်္ဂါရပ်ကို Linux တွင် လောလောဆယ် မပံ့ပိုးနိုင်သောကြောင့် Mac OS သို့မဟုတ် Windows 10 ကို သင်အသုံးပြုနေပါက မျက်နှာပြင်မျှဝေခြင်းကိုသာ မြင်တွေ့ရမည်ကို မှတ်သားထားပါ။
ဘာပဲဖြစ်ဖြစ်၊ အဲဒီကနေ၊ စတုရန်းပုံးနဲ့ မြှားတစ်စင်းပါတဲ့ အိုင်ကွန်တစ်ခုကို သတိထားမိပါလိမ့်မယ်။ ၎င်းသည် ဘယ်ဘက်ရှိ တတိယသင်္ကေတဖြစ်သည်။ ၎င်းသည် အိုင်ကွန်ဖြစ်သောကြောင့် ၎င်းကိုနှိပ်ပါ။ မျှဝေပါ မျက်နှာပြင် မျှဝေခြင်း အပိုင်းကို စတင်ရန်။ ထို့နောက် သင်အမှာစာတစ်ခုရရှိမည်ဖြစ်ပြီး၊ မျက်နှာပြင်တစ်ခု၊ ဒက်စ်တော့တစ်ခု၊ ဝင်းဒိုးတစ်ခု သို့မဟုတ် မျှဝေရန် ပရိုဂရမ်တစ်ခုကို သင်ရွေးချယ်နိုင်သည်။ သင်လိုအပ်သောအရာကိုရွေးချယ်ပါ။ တင်ဆက်မှုတစ်စိတ်တစ်ပိုင်းအဖြစ် ဗီဒီယို သို့မဟုတ် အသံကိုဖွင့်ရန် လိုအပ်ပါက သင့်စနစ်၏အသံကိုလည်း မျှဝေနိုင်ပါသည်။ ရွေးချယ်မှုတစ်ခုကို ရွေးချယ်ခြင်းဖြင့် သင်သည် ၎င်းကို ပြုလုပ်နိုင်သည်။ စနစ်အသံပါဝင်ပါသည်။ .
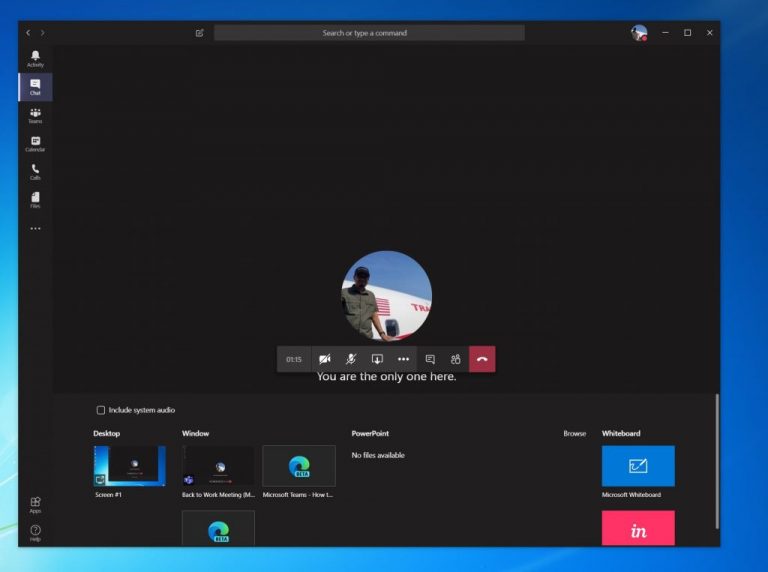
သင့်စခရင်ကို မျှဝေနေစဉ်တွင် သင့်စခရင်တစ်ခုလုံးကို မြင်နိုင်မည်ဖြစ်ပြီး မျှဝေထားသောဧရိယာသည် ၎င်းအတွက် အနီရောင်ကောက်ကြောင်းပါရှိမည်ကို ကျေးဇူးပြု၍ သတိပြုပါ။ ဘေးကင်းစေရန်၊ မျှဝေရန် ပရိုဂရမ်တစ်ခုသာ ရွေးချယ်ခွင့်ကို သင်ရွေးချယ်လိုပေလိမ့်မည်၊ အကြောင်းမှာ ဤကိစ္စတွင်၊ ခေါ်ဆိုမှုပေါ်ရှိလူများသည် သင်ရွေးချယ်သောပရိုဂရမ်ကိုသာ မြင်နိုင်သောကြောင့်ဖြစ်သည်။ ပရိုဂရမ်အပေါ်ရှိ အခြားအရာအားလုံးသည် မီးခိုးရောင်အကွက်တစ်ခု ပေါ်လာလိမ့်မည်။ မျှဝေခြင်းပြီးသည်နှင့်၊ အိုင်ကွန်ကိုနှိပ်ခြင်းဖြင့် သင်ထွက်နိုင်သည်။ မျှဝေခြင်းကို ရပ်လိုက်ပါ။ ဖန်သားပြင်၏ညာဘက်အောက်ထောင့်၌
သင့်အဖွဲ့များအစည်းအဝေးအတွင်း ထုတ်လုပ်မှုစွမ်းရည်ပိုမိုရရှိရန်၊ Microsoft Whiteboard အတွက် ရွေးချယ်စရာတစ်ခုကိုလည်း သတိပြုမိပါလိမ့်မည်။ . ၎င်းသည် သင်နှင့် သင့်လုပ်ဖော်ကိုင်ဖက်များအား အစည်းအဝေးအတွင်း မှတ်စုများ သို့မဟုတ် ပုံဆွဲရန်အတွက် နေရာမျှဝေနိုင်စေမည်ဖြစ်သည်။ အထူးသဖြင့် လူတိုင်း တစ်ပြိုင်နက် ပူးပေါင်းဆောင်ရွက်နိုင်သောကြောင့် အလွန်အေးမြပါသည်။
သင့်စခရင်ကို Microsoft Teams တွင် များစွာမျှဝေနေပါသလား။ Teams ရှိ လုပ်ဖော်ကိုင်ဖက်များနှင့် သင်မည်ကဲ့သို့ ပူးပေါင်းဆောင်ရွက်လေ့ရှိသနည်း။