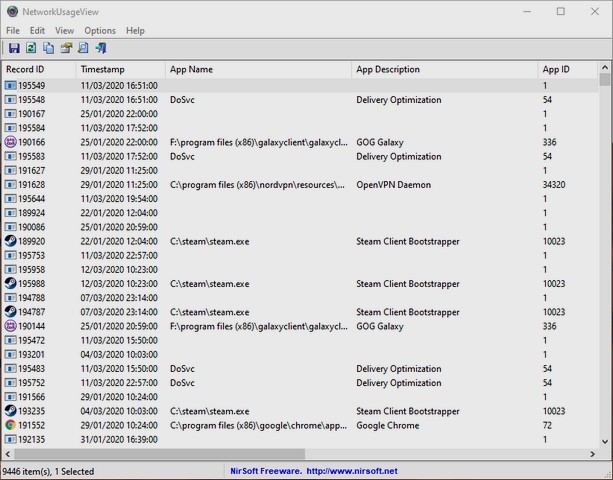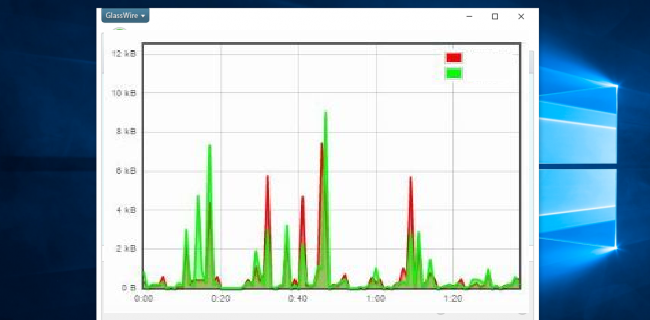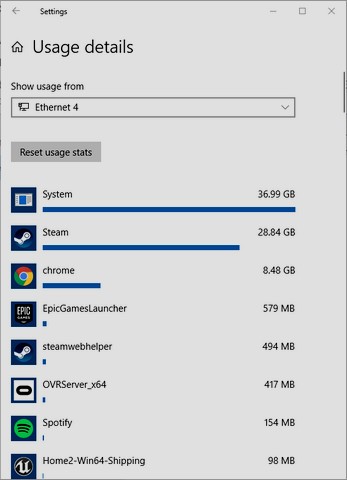Windows 10 တွင် အင်တာနက်အသုံးပြုမှုနှင့် သုံးစွဲမှုကို စောင့်ကြည့်ရန် နည်းလမ်းများ
အင်တာနက်ဝန်ဆောင်မှုပေးသူများနှင့် တယ်လီကွန်းကုမ္ပဏီများသည် မကြာသေးမီက အင်တာနက်ပက်ကေ့ဂျ်များကို အကန့်အသတ်ဖြင့်သုံးစွဲမှုပုံစံဖြင့် ဝန်ဆောင်မှုပေးလာခဲ့ပြီး ယခင်ပက်ကေ့ခ်ျများဖွင့်ထားကာ အသုံးပြုရန်မရည်ရွယ်ဘဲ အင်တာနက်ပက်ကေ့ချ်များကဲ့သို့ အကန့်အသတ်ဖြင့်သာ မြန်နှုန်းမြှင့်ပေးခဲ့သည်။ ပျမ်းမျှအမြန်နှုန်း 30 Mbps ရှိသည့် စတုတ္ထမျိုးဆက်ကို ပံ့ပိုးပေးသည့် အင်တာနက်ဝန်ဆောင်မှုများသည် မြန်ဆန်သောအင်တာနက် ပက်ကေ့ခ်ျသုံးစွဲမှုကို ဖြစ်ပေါ်စေပြီး အင်တာနက်သုံးစွဲမှုနှင့် အသုံးပြုမှုကို စောင့်ကြည့်ရမည့်နည်းလမ်းကို သုံးစွဲသူများစွာ ရှာဖွေနေခဲ့ကြသည်။
Windows 3 တွင် အင်တာနက်အသုံးပြုမှုနှင့် သုံးစွဲမှုကို စောင့်ကြည့်ရန် နည်းလမ်း 10 ခု
စမတ်ဖုန်းများနှင့်မတူဘဲ၊ Windows 10 တွင်အင်တာနက်အသုံးပြုမှုနှင့်သုံးစွဲမှုကိုစောင့်ကြည့်ခြင်းသည်လူများစွာသိသည့်သဘာဝမဟုတ်ပါ၊ ထို့ကြောင့်ယနေ့ကျွန်ုပ်တို့၏နောက်ထပ်ရှင်းပြချက်တွင် Windows 10 တွင်အင်တာနက်အသုံးပြုမှုနှင့်သုံးစွဲမှုကိုစောင့်ကြည့်ရန်နည်းလမ်းသုံးမျိုးအကြောင်းလေ့လာပါမည်။
1- Windows 10 အပလီကေးရှင်းများနှင့် ပရိုဂရမ်များအတွက် Task Manager ကို အသုံးပြုပါ။
လစဉ်အင်တာနက်ဒေတာအများစုကို အသုံးပြုပြီး သုံးစွဲသည့် Windows အပလီကေးရှင်းများ၏ ခြုံငုံသုံးသပ်ချက်ကို ရယူရန်၊ သင်သည် Windows အတွက် Task Manager ကို အသုံးပြုနိုင်ပြီး Task Manager ကိုဖွင့်ရန် Ctrl + Alt + Escape ကိုနှိပ်ကာ ကမ်းလှမ်းချက်တစ်ခုအတွက် “နောက်ထပ်အသေးစိတ်” ကိုနှိပ်ပါ။
လုပ်ဆောင်စရာများကို အလုံးစုံစီမံပါ၊ ထို့နောက် “လျှောက်လွှာမှတ်တမ်း” တက်ဘ်ကို နှိပ်ပါ၊ ထို့နောက် ပြီးခဲ့သောလအတွင်း ကွန်ရက်အသုံးပြုမှုအရ စာရင်းသွင်းထားသော အပလီကေးရှင်းများကို တောင်းဆိုရန် ကွန်ရက်ကို နှိပ်ပါ။
ဤနေရာတွင် သင်တွေ့မြင်ရသည့်အတိုင်း၊ မေးလ်နှင့် ပြက္ခဒိန်များသည် ၎င်းကို ကျွန်ုပ်တို့အသုံးနည်းသော်လည်း အင်တာနက်အများအပြားကို သုံးစွဲကြပြီး ဒေတာအသုံးပြုမှုအတွက် စိတ်ပူပါက ဤအက်ပ်များတွင် ပါဝင်သော အလိုအလျောက်ထပ်တူပြုခြင်းအင်္ဂါရပ်များကို ပိတ်ရန် စဉ်းစားရန် အချိန်ကောင်းဖြစ်သည်။
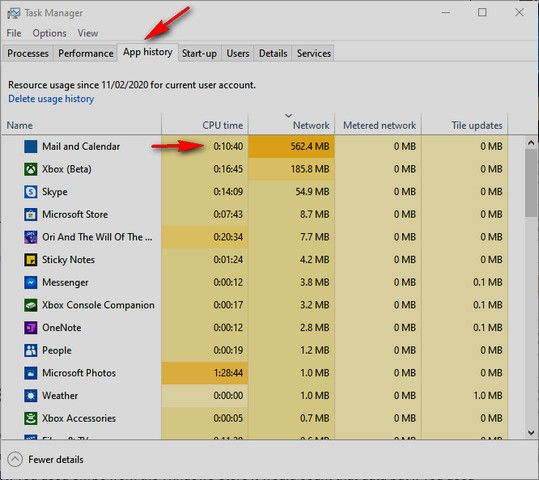
2- Windows 10 ရှိ အပလီကေးရှင်း/ပရိုဂရမ်အားလုံးအတွက် ဆက်တင်များကို အသုံးပြုပါ။
အကယ်၍ သင်သည် Windows 10 ရှိ အပလီကေးရှင်းများနှင့် ပရိုဂရမ်များ အားလုံးအတွက် လစဉ်အသုံးပြုမှုဒေတာကို ပြသလိုပါက - UWP အက်ပ်များသာမက - Windows ဆက်တင်များတွင် ၎င်းကို လုပ်ဆောင်နိုင်ပြီး ၎င်းကို သွားပါ။
ဆက်တင်များ -> ကွန်ရက်နှင့် အင်တာနက် -> ဒေတာအသုံးပြုမှု “ဆက်တင်များ -> ကွန်ရက်နှင့် အင်တာနက် -> ဒေတာအသုံးပြုမှု”။
ဝင်းဒိုး၏ ညာဘက်ခြမ်းရှိ ဒေတာအသုံးပြုမှုကို သင်ကြည့်ရှုလိုသည့် ကွန်ရက်အမည်ကို နှိပ်ပြီး ပြီးခဲ့သောလအတွင်း သင်အသုံးပြုခဲ့သည့် အင်တာနက်ဒေတာပမာဏအလိုက် အပလီကေးရှင်းများစာရင်းကို သင်တွေ့ရပါမည်။
ဒေတာအသုံးပြုမှု ဝင်းဒိုးတွင်၊ ဒေါင်းလုဒ်စာရင်းမှ အသက်ဝင်သော ကွန်ရက်ကို ရွေးချယ်ပြီး "ဒေတာကန့်သတ်ချက်" အောက်ရှိ "ဒေတာကန့်သတ်ချက်" ကိုနှိပ်ခြင်းဖြင့် ဒေတာကန့်သတ်ချက်ကိုလည်း သင်သတ်မှတ်နိုင်သည်။ ဥပမာအားဖြင့်၊ အွန်လိုင်းဂိမ်းတစ်ခုသည် လစဉ်ဒေတာမည်မျှအသုံးပြုသည် သို့မဟုတ် Chrome ရှာဖွေမှုအလေ့အထများသည် သင်ထင်ထားသည့်အတိုင်း ဒေတာကို ဖြည့်မည်ဆိုသည်ကို ရှာဖွေရန် နည်းလမ်းကောင်းတစ်ခုဖြစ်သည်။ (အဖြေ- ဖြစ်နိုင်သည်)။
3- အခမဲ့ NetworkUsageView tool ကိုသုံးပါ။
နာမည်ကြီး ကွန်ရက်စောင့်ကြည့်ရေးကိရိယာ NirSoft NetworkUsageView သည် သင့်အား ကွန်ပျူတာပေါ်တွင် သင်အသုံးပြုသည့် လုပ်ငန်းစဉ်တိုင်းတွင် ဒေတာမည်မျှ ကျဆင်းသည်ဖြစ်စေ- ဂိမ်းများအထိ စနစ်လုပ်ငန်းစဉ်များနှင့် အရာအားလုံးအကြောင်း စူပါအသေးစိတ်အချက်အလက်များကို ပေးစွမ်းနိုင်ပြီး အစပိုင်းတွင် မရှင်းမလင်းဖြစ်နေနိုင်သော်လည်း၊ သင်ရှာဖွေနေသည့်အရာကို သတ်မှတ်ခွင့်ပြုသည့် စစ်ထုတ်မှုအမျိုးအစားအားလုံး
- အမည်ဖြင့်ဖြစ်စေ၊ အချိန်ကာလ သို့မဟုတ် ပေးပို့သည့် သို့မဟုတ် လက်ခံရရှိသည့်ဒေတာပမာဏဖြင့်ဖြစ်စေ Windows 10 တွင် သင်၏အင်တာနက်အသွားအလာကို ပိုမိုနက်ရှိုင်းစွာစောင့်ကြည့်လိုပါက၊ ဤနည်းလမ်းသည် ၎င်းကိုပြုလုပ်ရန်နည်းလမ်းဖြစ်သည်။