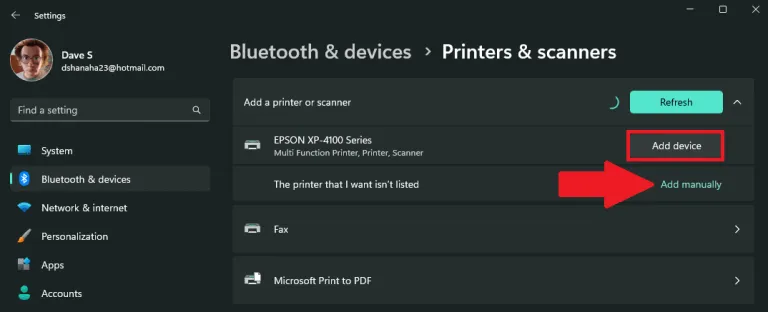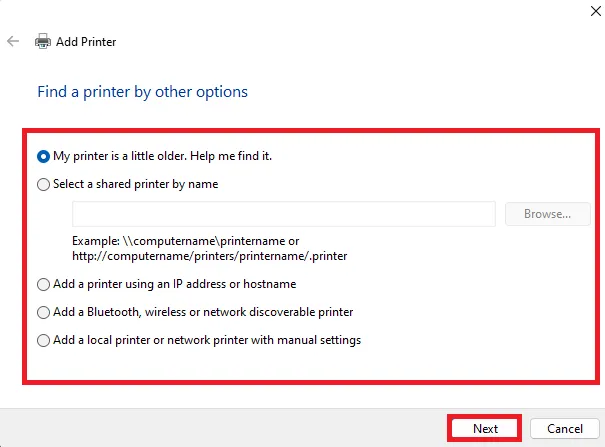သင့်ကွန်ပြူတာသို့ WIFI သို့မဟုတ် Bluetooth မှတဆင့်ချိတ်ဆက်နိုင်သော ပရင်တာတစ်လုံးရှိပါက Windows 11 သည် ပရင်တာအား အလွယ်တကူရှာဖွေနိုင်ပြီး ၎င်းကို များစွာမစဉ်းစားဘဲ သင့်ကွန်ပျူတာသို့ထည့်နိုင်သည်။ သင်၏ Windows 11 PC တွင် ပရင်တာထည့်ရန် ဤအဆင့်များကို လိုက်နာပါ။
- ဆက်တင်များကိုဖွင့်ပါ ( Windows ကီး + ကီးဘုတ်ဖြတ်လမ်း i)
- انتقلإلى ဘလူးတုသ်နှင့် စက်ပစ္စည်းများ > ပရင်တာများနှင့် စကင်နာများ
- انقرفوق စက်တစ်ခုထည့်ပါ။ ပရင်တာ အလိုအလျောက်ထည့်ရန်။
- သင့်စက်ပစ္စည်းတွင် စာရင်းမသွင်းထားပါက သို့မဟုတ် သင့်တွင် ပရင်တာ မော်ဒယ်ဟောင်းရှိပါက၊ သင်သည် ပရင်တာကို ကိုယ်တိုင်ထည့်သွင်းရန် လိုအပ်မည်ဖြစ်သည်။ နှိပ်ပါ။ ကိုယ်တိုင်ထည့်ပါ။ ညွှန်ကြားချက်များကိုလိုက်နာပါ။
သင်အလိုရှိသောအခါ Windows 11 တွင် ပရင်တာထည့်ပါ။ အများအားဖြင့် သင်ချက်ချင်း စတင်ပုံနှိပ်နိုင်သည်။ သင့်ပရင်တာအား ဖွင့်ထားပြီး သင့်ဒေသခံကွန်ရက် သို့မဟုတ် Bluetooth ချိတ်ဆက်မှုသို့ ချိတ်ဆက်ပါက၊ Windows 11 သည် ၎င်းကို အလွယ်တကူ ရှာဖွေနိုင်မည်ဖြစ်သည်။
Windows 11 ကို ထောက်ပံ့ပေးသည်။ ပရင်တာအများစု၊ ထို့ကြောင့် သင်သည် မည်သည့် အထူးပုံနှိပ်ဆော့ဖ်ဝဲလ်ကိုမျှ ထည့်သွင်းရန် မလိုအပ်ပါ။ နောက်ထပ် ပရင်တာဒရိုက်ဗာများနှင့် အခြားပံ့ပိုးကူညီမှုများကို Windows Update ၏ တစ်စိတ်တစ်ပိုင်းအဖြစ် ရနိုင်ပါသည်။
ပရင်တာထည့်ပါ။
သင့်ကွန်ပြူတာသို့ WIFI သို့မဟုတ် Bluetooth မှတဆင့်ချိတ်ဆက်နိုင်သော ပရင်တာတစ်လုံးရှိပါက Windows 11 သည် ပရင်တာအား အလွယ်တကူရှာဖွေနိုင်ပြီး ၎င်းကို များစွာမစဉ်းစားဘဲ သင့်ကွန်ပျူတာသို့ထည့်နိုင်သည်။ သင့် Windows 11 PC တွင် ပရင်တာတစ်လုံး အလိုအလျောက်ထည့်ရန် ဤအဆင့်များကို လိုက်နာပါ။
1. ဆက်တင်များကိုဖွင့်ပါ ( Windows ကီး + ကီးဘုတ်ဖြတ်လမ်း i)
၂ သို့သွားပါ ဘလူးတုသ်နှင့် စက်ပစ္စည်းများ > ပရင်တာများနှင့် စကင်နာများ
၃ ကိုနှိပ်ပါ စက်တစ်ခုထည့်ပါ။ ပရင်တာ သို့မဟုတ် စကင်နာထည့်ရန်။
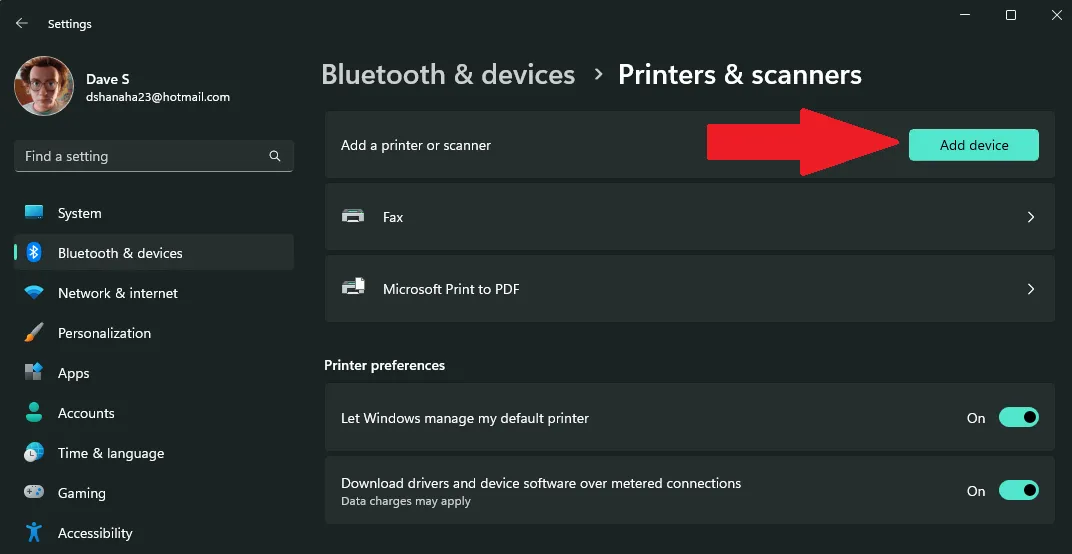
4A နှိပ်ပါ။ စက်တစ်ခုထည့်ပါ။ သင်ထည့်လိုသော ပရင်တာ သို့မဟုတ် စကင်နာဘေးတွင်။ Windows 11 သည် သင့်ကွန်ပြူတာတွင် လိုအပ်သော ပရင်တာနှင့် ဒရိုက်ဗာများကို အလိုအလျောက်ရှာဖွေပြီး ထည့်သွင်းပေးမည်ဖြစ်သည်။
၄ ခ။ ပရင်တာသည် စာရင်းထဲတွင် မပေါ်ဘူးလား။ နှိပ်ပါ။ ကိုယ်တိုင်ထည့်ပါ။ ဘေးမှာ ကျွန်တော်လိုချင်တဲ့ ပုံနှိပ်စက်ကို စာရင်းမသွင်းထားပါဘူး။ . ပရင်တာကို ကိုယ်တိုင်ထည့်ခြင်းအတွက် ရရှိနိုင်သော ရွေးချယ်စရာများအတွက် အောက်ပါပုံကို ကြည့်ပါ။ နှိပ်ပါ။ "နောက်တစ်ခု" Windows 11 တွင် သင့်ပရင်တာကို ဆက်လက်ရှာဖွေရန်။
5. အကယ်၍ သင်သည် Windows 11 တွင် ပရင်တာကို အလိုအလျောက်ထည့်ရန် ရွေးချယ်ခဲ့လျှင် သင်လုပ်ဆောင်ရမည့်အရာမှာ Windows တွင် လိုအပ်သော ပရင်တာဒရိုက်ဗာများကို ထည့်သွင်းသည်အထိ စောင့်ပြီး သင့်ပရင်တာကို စတင်အသုံးပြုနိုင်မည်ဖြစ်သည်။
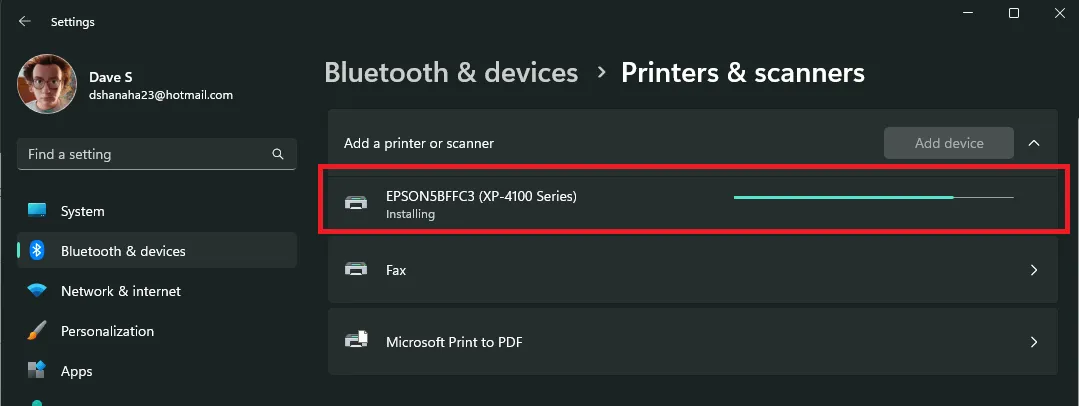
ယခုအခါ ပရင်တာတပ်ဆင်မှု ပြီးသွားသောအခါ၊ သင်၏ ပရင်တာအသစ်သည် စာရင်းတစ်ခုတွင် ပေါ်လာမည်ဖြစ်သည်။ ပရင်တာများနှင့် စကင်နာများ Windows 11 တွင် ပရင့်ထုတ်ရန် ယခု သင်အသုံးပြုနိုင်ပြီဖြစ်သည်။ ပရင်တာတစ်ခုထည့်သွင်းခြင်းသည် Windows 10 ကတည်းက များစွာပြောင်းလဲခြင်းမရှိသည်မှာ ထင်ရှားသည်။
သင်သည် ပရင်တာနှင့် ပတ်သက်သော ပြဿနာများ ရှိပါသလား။ Microsoft ထံမှအကူအညီရယူပါ။ ပရင်တာချိတ်ဆက်မှုနှင့် အခြားပုံနှိပ်ခြင်းဆိုင်ရာ ပြဿနာများကို ဖြေရှင်းရန် .