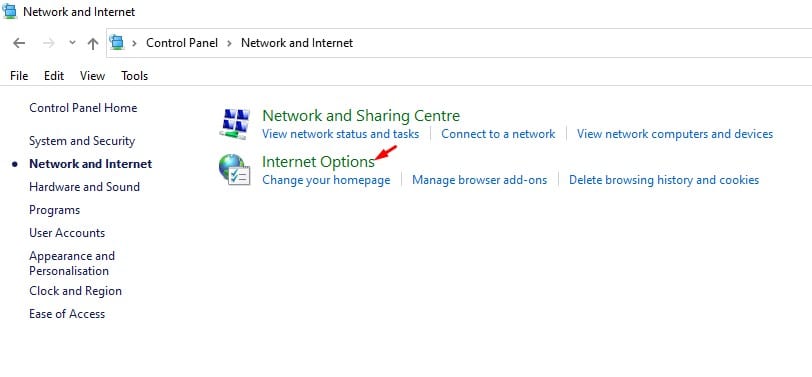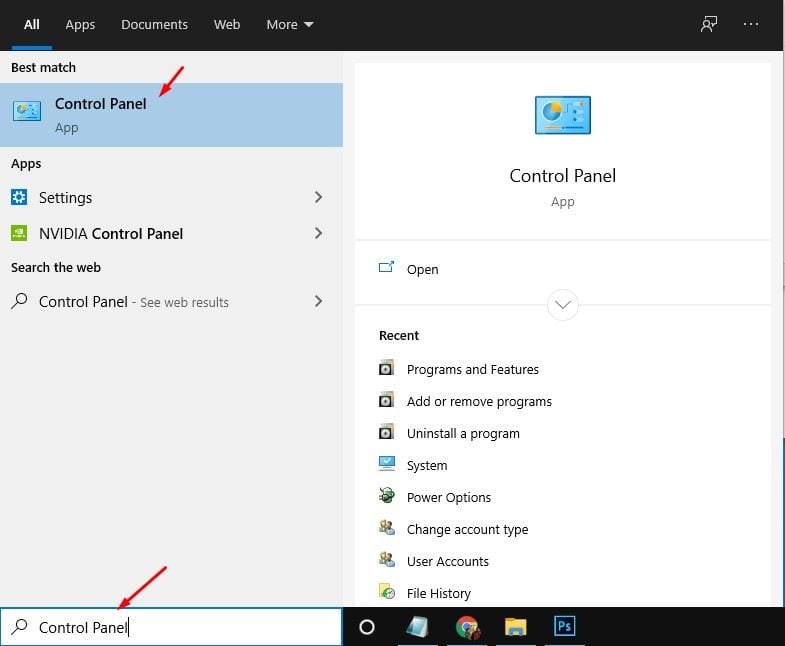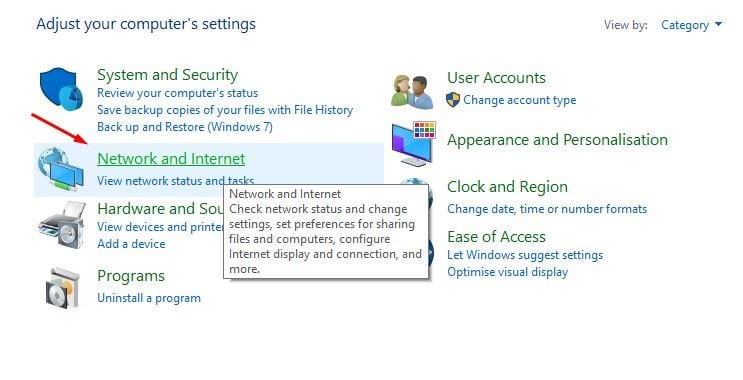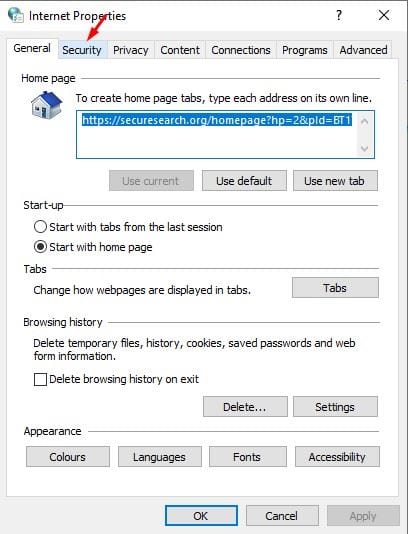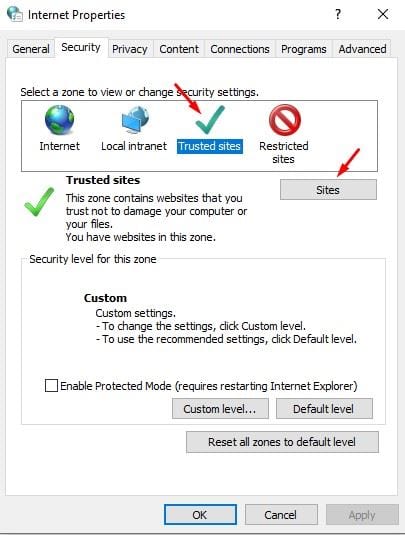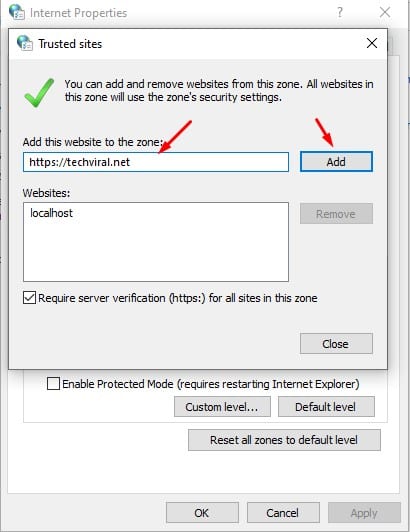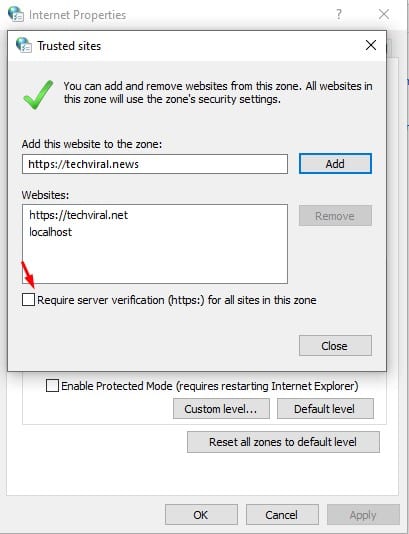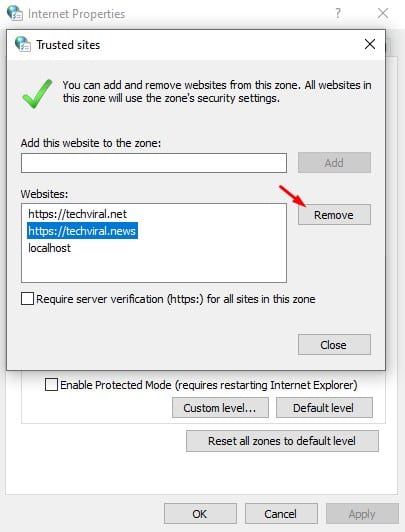ဝဘ်ကိုကြည့်ရှုနေစဉ်၊ အချို့သောဝဘ်ဆိုဒ်များသည် တစ်ခါတစ်ရံတွင် “သင်၏ချိတ်ဆက်မှုသည် သီးသန့်မဟုတ်ပါ” ကဲ့သို့သော အမှားအယွင်းမက်ဆေ့ချ်များကို ကျွန်ုပ်တို့အား ပြသပါသည်။ အမှန်မှာ၊ ၎င်းသည် သင့်အား error message ကိုပြသနေသည့် ဝဘ်ဆိုက်မဟုတ်ပါ။ ဖြစ်နိုင်ချေရှိသော လုံခြုံရေးအန္တရာယ်များအကြောင်း သင့်အားပြောပြသော သင့်လုံခြုံရေးကိရိယာ သို့မဟုတ် ဝဘ်ဘရောက်ဆာဖြစ်သည်။
အကယ်၍ သင်သည် Google Chrome ဝဘ်ဘရောက်ဆာကို အသုံးပြုနေပါက၊ ဝဘ်ဘရောက်ဆာသည် အန္တရာယ်ရှိသော ဝဘ်ဆိုက်များမှ ဒေါင်းလုဒ်များကို ပိတ်ဆို့ထားသည်ကို သင်သိနိုင်သည်။ Microsoft Edge browser မှာလည်း အလားတူပါပဲ။
အကြောင်းမှာ၊ ခေတ်မီသော ဝဘ်ဘရောက်ဆာသည် ၎င်းသည် မလုံခြုံဟု ယူဆသော ဝဘ်ဆိုဒ်များကို ပိတ်ဆို့ထားသည်။ သင်ပိတ်ဆို့ထားသော ဝဘ်ဆိုဒ်တိုင်းသည် ဝင်ရောက်ကြည့်ရှုရန် သို့မဟုတ် အရာများကို ဒေါင်းလုဒ်လုပ်ရန် မလုံခြုံဟု မဆိုလိုပါ။ သင်သွားရောက်လည်ပတ်မည့် ဝဘ်ဆိုဒ်သည် လုံခြုံသော်လည်း သင့်ဝဘ်ဘရောက်ဆာမှ အတင်းအကြပ်ပိတ်ဆို့ထားသည်ဟု သင်ထင်ပါက၊ သင်သည် ယုံကြည်ရသောဆိုက်များကို Windows 10 တွင် ထည့်သွင်းရန် လိုအပ်ပါသည်။
လည်းဖတ်ပါ: Windows 10 တွင် Desktop Shortcut ကို အသုံးပြု၍ ဝဘ်ဆိုဒ်များစွာကို မည်သို့ဖွင့်ရမည်နည်း။
Windows 10 PC တွင် ယုံကြည်ရသော ဝဘ်ဆိုဒ်များ ထည့်ရန် အဆင့်များ
Windows 10 တွင် ယုံကြည်ရသော ဝဘ်ဆိုဒ်များကို ဖန်တီးခြင်းသည် အလွန်လွယ်ကူသည်။ Control Panel သို့သွား၍ အပြောင်းအလဲအချို့ပြုလုပ်ပါ။ အောက်တွင်၊ ကျွန်ုပ်တို့သည် သင့် Windows 10 PC သို့ ယုံကြည်စိတ်ချရသောဆိုက်များထည့်ခြင်းအတွက် အဆင့်ဆင့်လမ်းညွှန်ချက်ကို မျှဝေထားပါသည်။ စစ်ဆေးကြည့်ကြပါစို့။
အဆင့် ၁ ။ ပထမဆုံးအနေနဲ့၊ ရှာကြည့်ပါ။ "ထိန်းချုပ်ရေးအဖွဲ့" Windows Search တွင်။ မီနူးမှ Control Panel ကိုဖွင့်ပါ။
အဆင့် ၁ ။ Control Panel တွင် နှိပ်ပါ။ “ ကွန်ယက်နှင့်အင်တာနက်”
တတိယအဆင့်။ ကွန်ရက်နှင့်အင်တာနက်အောက်တွင်၊ နှိပ်ပါ။ "အင်တာနက်ရွေးချယ်စရာများ"
စတုတ္ထအဆင့်။ နောက်ပေါ်လာသော ပေါ်လာသည့်နေရာတွင်၊ တက်ဘ်ကို နှိပ်ပါ။ "ဘေးကင်းရေး" .
အဆင့် ၁ ။ Trusted sites အောက်တွင် ခလုတ်ကိုနှိပ်ပါ။ "ဆိုဒ်များ" .
အဆင့် ၁ ။ ယခု သင်သည် ဝင်ရောက်ကြည့်ရှုရန် လုံခြုံသည်ဟု သင်ထင်သော ဝဘ်ဆိုက်၏ URL အပြည့်အစုံကို ရိုက်ထည့်ပြီး ခလုတ်ကို နှိပ်ရပါမည်။ "ထပ်တိုး" .
အဆင့် ၁ ။ ရွေးချယ်မှု၏အောက်ခြေရှိ အကွက်ကို အမှန်ခြစ်ဖြုတ်ကြောင်း သေချာပါစေ။ "ဤဧရိယာရှိ ဝဘ်ဆိုက်အားလုံးအတွက် ဆာဗာအတည်ပြုမှု လိုအပ်သည်" .
အဋ္ဌမဆင့်။ ပြီးတာနဲ့ ခလုတ်ကို နှိပ်လိုက်ပါ။ "ပိတ်" ပြီးတော့ "ရလား"။
အဆင့် ၁ ။ ယုံကြည်ရသော ဝဘ်ဆိုက်ကို ဖယ်ရှားရန် ဝဘ်ဆိုက်ကို ရွေးချယ်ပြီး ခလုတ်ကို နှိပ်ပါ။ "ဖယ်ရှားရေး" .
ဒါက! ကျွန်တော်ပြီးပါပြီ။ ဤသည်မှာ Windows 10 PC panel တွင် ယုံကြည်ရသောဆိုက်များကို ထည့်သွင်းနိုင်ပုံဖြစ်သည်။
ထို့ကြောင့်၊ ဤဆောင်းပါးသည် Windows 10 Control Panel တွင် ယုံကြည်ရသောဆိုက်များကို မည်သို့ထည့်ရမည်အကြောင်းဖြစ်သည်။ ဤဆောင်းပါးသည် သင့်အား အထောက်အကူဖြစ်စေမည်ဟု မျှော်လင့်ပါသည်။ သင့်သူငယ်ချင်းတွေကိုလည်း မျှဝေပေးပါ။ ၎င်းနှင့်ပတ်သက်ပြီး သံသယများရှိပါက အောက်ပါ comment box တွင် ကျွန်ုပ်တို့အား အသိပေးပါ။