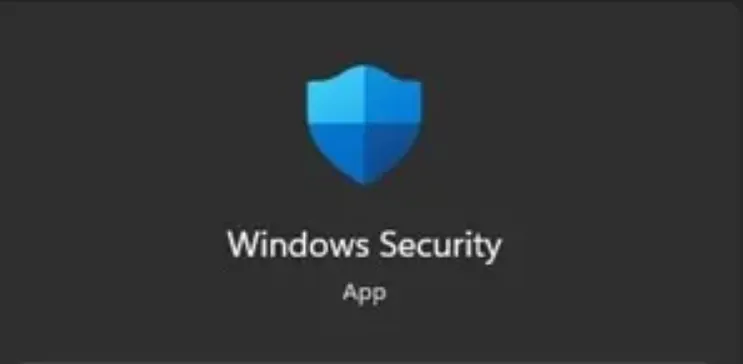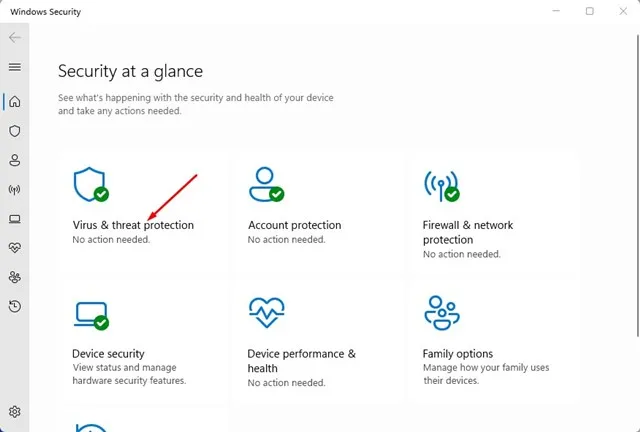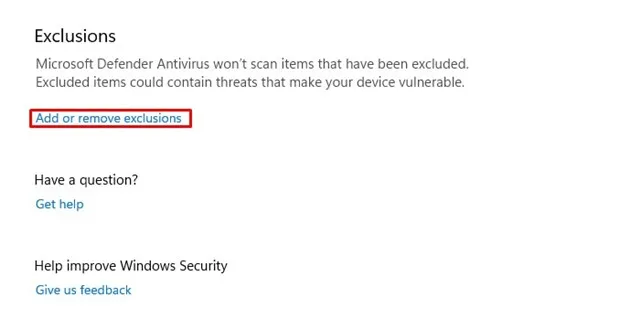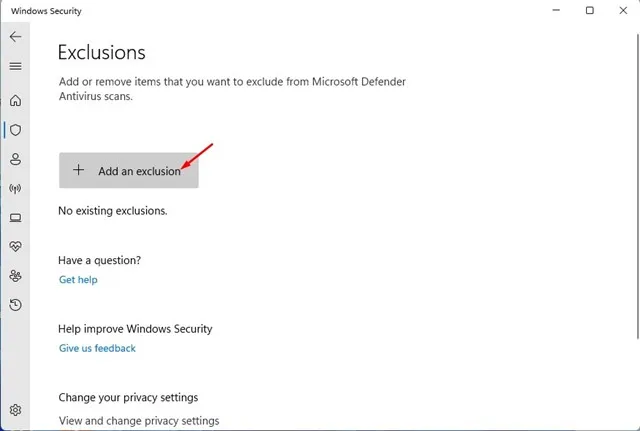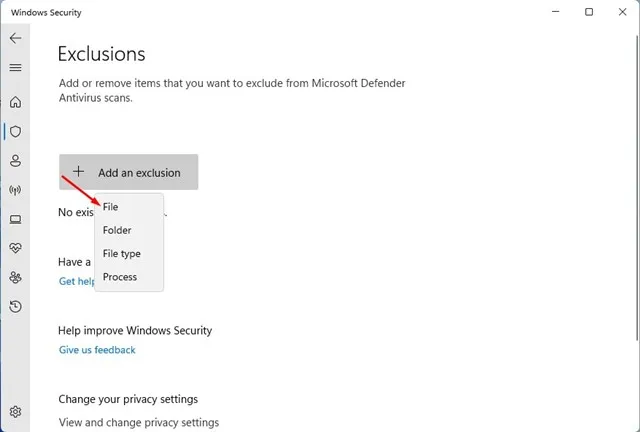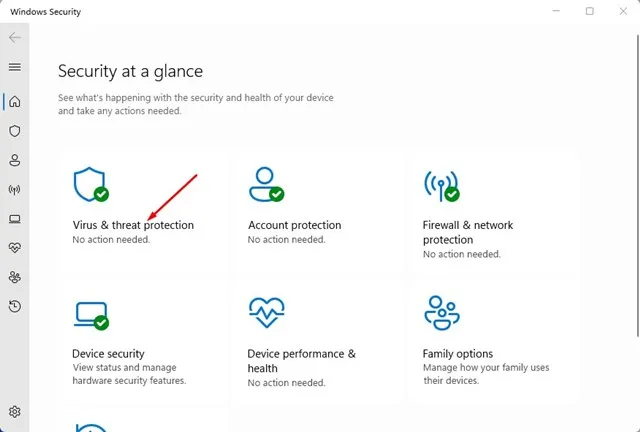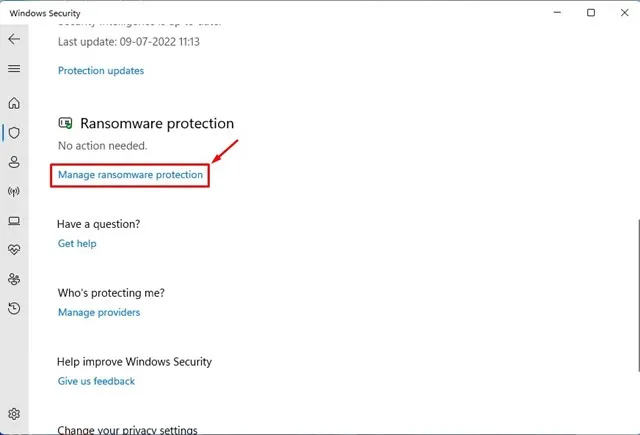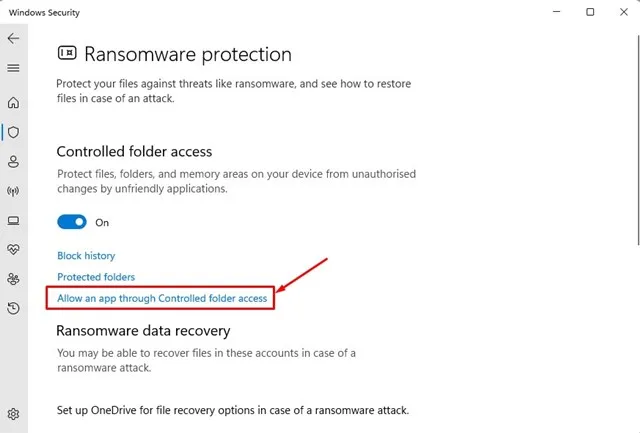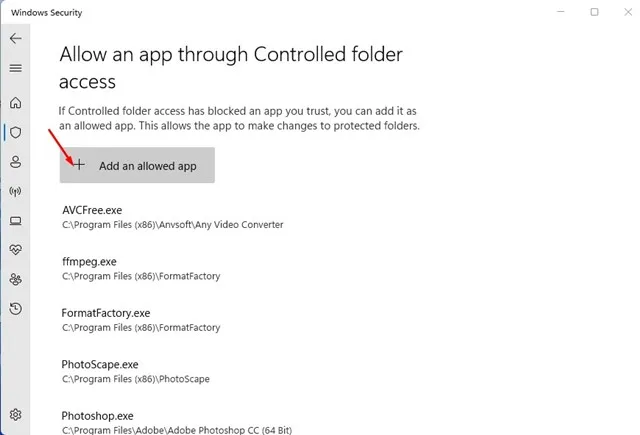Windows 10 နှင့် 11 တွင် Windows Security ဟုခေါ်သော အခမဲ့လုံခြုံရေးဆိုက်တစ်ခု ပါရှိသည်။ Windows Security သည် သင့်စက်တွင် သိမ်းဆည်းထားသည့် ဖိုင်တိုင်းကို စကင်န်ဖတ်နိုင်သည့် ကောင်းမွန်သော ဗိုင်းရပ်စ် ဆော့ဖ်ဝဲတစ်ခုဖြစ်သည်။ ဒါတင်မကဘဲ၊ ၎င်းသည် ခွင့်ပြုချက်မရှိဘဲ ဝင်ရောက်ခွင့်၊ မဲလ်ဝဲနှင့် ဗိုင်းရပ်စ်များကို ပိတ်ဆို့ခြင်းဖြင့် သင့်စက်ပစ္စည်းကို အချိန်နှင့်တပြေးညီ ကာကွယ်ပေးပါသည်။
မသုံးတတ်ရင် Affiliate antivirus software သင်၏ Windows 11 PC တွင်၊ Windows Security ကို ဖွင့်ထားပြီးဖြစ်ဖွယ်ရှိသည်။ သို့သျောလညျးမဟုတ်ပါက၊ သင်သည်သင်၏ PC ကိုလူသိများပြီးမသိသောခြိမ်းခြောက်မှုများမှကာကွယ်ရန်ခွင့်ပြုသင့်သည်။
PC အတွက် အခြားသော Antivirus များကဲ့သို့ Windows Security တွင်လည်း ချို့ယွင်းချက်အချို့ရှိသည်။ တခါတရံ တားမြစ်သည်။ အခမဲ့ PC လုံခြုံရေးဆော့ဖ်ဝဲ အချို့သော ပရိုဂရမ်များနှင့် အပလီကေးရှင်းများအတွက် မှားယွင်းသော အပြုသဘောဆောင်မှုများကို ဖိုင်များထည့်သွင်းရန် ဘေးကင်းပါသည်။
Windows 11 တွင် Windows Security Exceptions သတ်မှတ်ရန် ထိပ်တန်းနည်းလမ်း XNUMX ခု
Windows Security သည် သင့်အား ဖယ်ထုတ်ထားသောစာရင်းသို့ ပစ္စည်းများထည့်ရန် သို့မဟုတ် ဖယ်ရှားရန် ခွင့်ပြုထားသောကြောင့် ၎င်းတို့ကို စကင်န်ဖတ်မည်မဟုတ်ပါ။ ထို့ကြောင့်၊ Windows Security သည် သင့် Windows 11 တွင် အရေးကြီးသော ပရိုဂရမ်များ၊ ဖိုဒါများ သို့မဟုတ် ဖိုင်များကို မကြာခဏ ပိတ်ဆို့ပါက၊ သင်သည် ခြွင်းချက်ထားရန် လိုအပ်သည်။ ဤသည်မှာ Windows 11 ရှိ Windows Security ခြွင်းချက်များအား ပြုပြင်နည်း။
1. ပထမဦးစွာ Windows 11 ကို ရှာဖွေပြီး ရိုက်ထည့်ပါ။ Windows လုံခြုံရေး . ထို့နောက် စာရင်းထဲမှ Windows Security အက်ပ်ကိုဖွင့်ပါ။
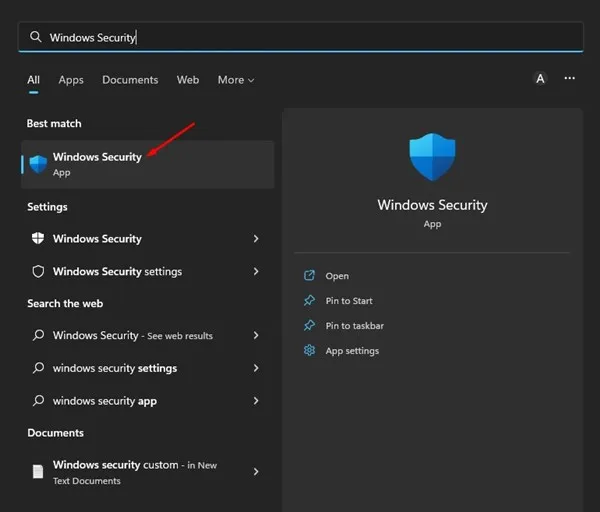
2. Option ကို နှိပ်ပါ။ ဗိုင်းရပ်စ်နှင့်အန္တရာယ်ကာကွယ်မှု Windows Security အက်ပ်တွင်။
3. ဗိုင်းရပ်စ်နှင့် ခြိမ်းခြောက်မှု ကာကွယ်ရေး စာမျက်နှာတွင် အောက်သို့ဆင်းပြီး နှိပ်ပါ။ ခြွင်းချက်များကို ထည့်ပါ သို့မဟုတ် ဖယ်ရှားပါ။ ခြွင်းချက်အပိုင်းအောက်တွင်။
4. ထို့နောက် ခလုတ်ကိုနှိပ်ပါ။ + ချန်လှပ်မှုထည့်ပါ။ အောက်မှာ ပြထားသလိုပါပဲ။
5. ယခုတွင်၊ ရွေးချယ်စရာများစာရင်းကို သင်တွေ့ရပါမည်။ ဖိုင်တစ်ခု၊ ဖိုဒါ၊ ဖိုင်အမျိုးအစား သို့မဟုတ် လုပ်ငန်းစဉ်ကို ဖယ်ထုတ်လိုခြင်းရှိ၊ မရှိကို သင်ရွေးချယ်ရပါမည်။
6. ဖယ်ထုတ်ခြင်းအမျိုးအစားကို ရွေးချယ်ပြီး ဖယ်ထုတ်ခြင်းစာရင်းတွင် သင်ထည့်လိုသောဖိုင်ကို ရွေးချယ်ပါ။
ဒါပဲ! ဤသည်မှာ Windows 11 တွင် Windows လုံခြုံရေး ချန်လှပ်ခြင်းများကို သင်သတ်မှတ်နိုင်ပုံဖြစ်သည်။ ယခုအခါ Microsoft Defender သည် သင်ဖယ်ထုတ်ထားသောစာရင်းတွင် ထည့်သွင်းထားသော အရာများကို စစ်ဆေးတော့မည် မဟုတ်ပါ။
ထိန်းချုပ်ထားသောဖိုင်တွဲတစ်ခုမှတစ်ဆင့် အက်ပ်တစ်ခုကို ခွင့်ပြုပါ။
ထိန်းချုပ်ထားသော ဖိုင်တွဲများ သို့မဟုတ် ဝင်ရောက်နိုင်သည်။ ကာကွယ်မှုအင်္ဂါရပ် Windows Security ransomware သည် သင့်စက်ပေါ်ရှိ ဖိုင်များ၊ ဖိုင်တွဲများနှင့် မမ်မိုရီဧရိယာများကို မသင့်လျော်သော အပလီကေးရှင်းများမှ ခွင့်ပြုချက်မရှိဘဲ ပြောင်းလဲမှုများမှ ကာကွယ်ပေးပါသည်။ ထို့ကြောင့် တစ်ခါတစ်ရံတွင် အပလီကေးရှင်းကို တပ်ဆင်ခြင်းကို တားမြစ်နိုင်သည်။ ထို့ကြောင့်၊ ဖိုင်တွဲသို့ဝင်ရောက်ခွင့်ကိုထိန်းချုပ်ရာတွင်လည်းခြွင်းချက်ထားရန်လိုအပ်သည်။
1. ပထမဦးစွာ Windows Security အက်ပ်ကိုဖွင့်ပြီး Protect from ကိုနှိပ်ပါ။ ဗိုင်းရပ်စ်များနှင့် ခြိမ်းခြောက်မှုများ .
2. Virus & ခြိမ်းခြောက်မှုကာကွယ်မှုစခရင်တွင် အောက်သို့ဆင်းပြီး လင့်ခ်တစ်ခုကိုနှိပ်ပါ။ Ransomware ကာကွယ်ရေးဌာန။
3. ထို့နောက်၊ လင့်ခ်တစ်ခုမှတစ်ဆင့် အက်ပ်တစ်ခုအား ခွင့်ပြုရန် ကိုနှိပ်ပါ။ ထိန်းချုပ်ထားသော ဖိုင်တွဲသို့ ဝင်ရောက်ပါ။
4. နောက်မျက်နှာပြင်တွင် နှိပ်ပါ။ + ခွင့်ပြုထားသောအက်ပ်ကိုထည့်ပါ။ ဖယ်ထုတ်ထားသောစာရင်းတွင် သင်ထည့်လိုသောအက်ပ်ကို ရွေးပါ။
ဒါပဲ! ဤသည်မှာ Windows 11 ရှိ ဖိုင်တွဲသို့ ထိန်းချုပ်ထားသော ဝင်ရောက်ခွင့်မှ အက်ပ်များကို သင်ဖယ်ထုတ်နိုင်ပုံဖြစ်သည်။
ထို့ကြောင့် ဤအရာများသည် Windows 11 တွင် Add Windows Security Exceptions များကို သတ်မှတ်ရန် အကောင်းဆုံးနည်းလမ်းနှစ်ခုဖြစ်သည်။ ပိုမိုကောင်းမွန်သောလုံခြုံရေးအတွက်၊ သင့် PC အတွက် ပရီမီယံဗိုင်းရပ်စ်ပိုးကို စတင်အသုံးပြုရန် လိုအပ်ပါသည်။ ဗိုင်းရပ်စ်နှိမ်နင်းရေး ဖယ်ထုတ်ခြင်းကို သတ်မှတ်ရာတွင် ပိုမိုအကူအညီ လိုအပ်ပါက၊ မှတ်ချက်များတွင် ကျွန်ုပ်တို့အား အသိပေးပါ။