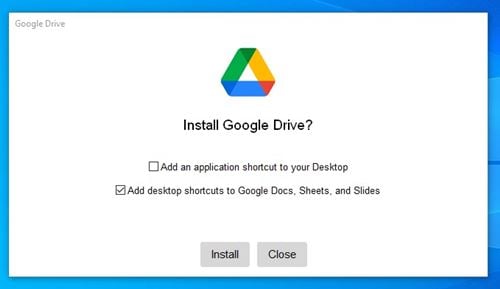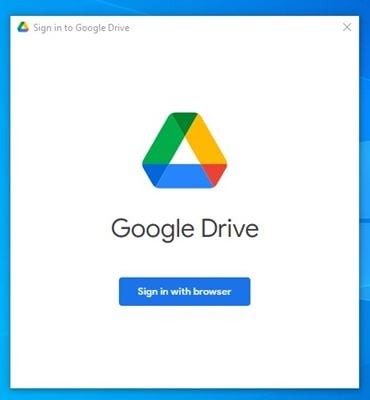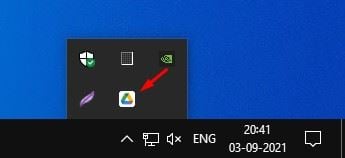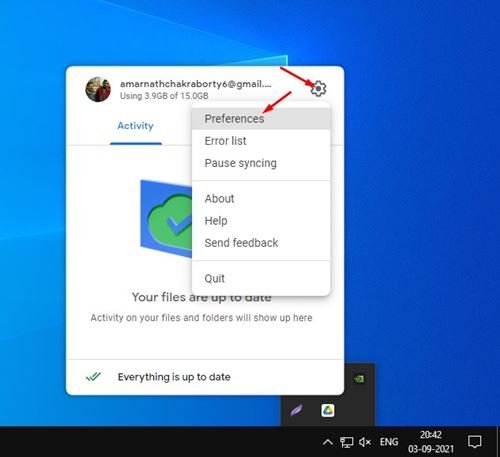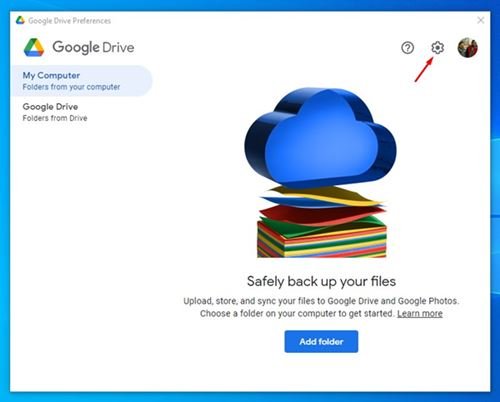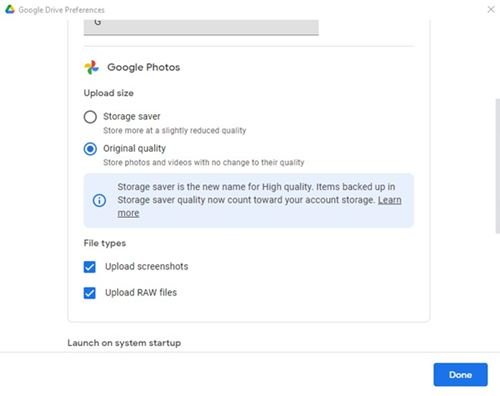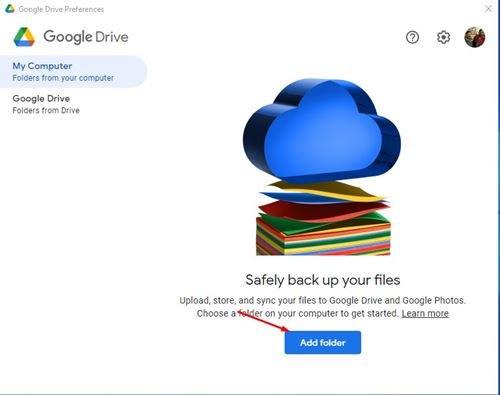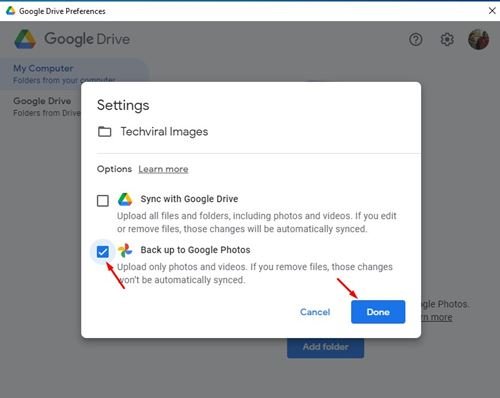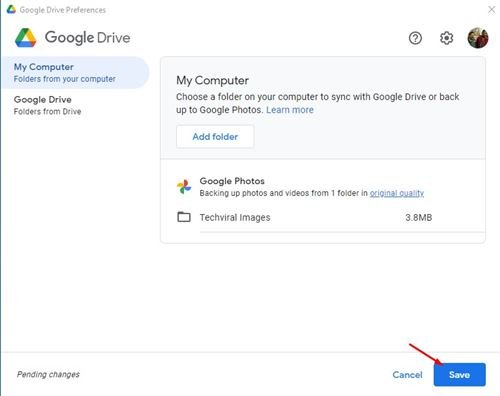သင့်ကွန်ပြူတာတွင် Google Photos ကိုအသုံးပြုပါက၊ သင့်ကွန်ပြူတာဓာတ်ပုံများကို ဝဘ်အက်ပ်တွင် မိတ္တူကူးရန် တိုက်ရိုက်ရွေးချယ်စရာမရှိတော့ကြောင်း သင်သိနိုင်ပါသည်။ သင့်ဓာတ်ပုံနှင့် ဗီဒီယိုများကို PC နှင့် Mac တွင် Google Photos တွင် အရန်ကူးထားရန် လိုအပ်ပါက ၎င်းတို့ကို Google Photos ဝဘ်အက်ပ်သို့ ကိုယ်တိုင် အပ်လုဒ်လုပ်ရပါမည်။
သို့သော်၊ Google Drive ဒက်စ်တော့အက်ပ်အသစ်ကြောင့်၊ သင်သည် သင်၏အရေးကြီးဆုံးဓာတ်ပုံများနှင့် ဗီဒီယိုများကို Google Photos သို့ တိုက်ရိုက်အလျင်အမြန်ကူးယူနိုင်ပါပြီ။ ထို့ကြောင့် သင်သည် ဓာတ်ပုံများနှင့် ဗီဒီယိုများကို PC ရှိ Google Photos သို့ အရန်ကူးရန် နည်းလမ်းများကို ရှာဖွေနေပါက သင်သည် မှန်ကန်သော ဆောင်းပါးကို ဖတ်ရှုနေပါသည်။
လည်းဖတ်ပါ: Google Photos အတွက် ထိပ်တန်းရွေးချယ်စရာ 10 ခု
ဓာတ်ပုံများကို PC ရှိ Google Photos သို့ အရန်ကူးရန် အဆင့်များ
ဤဆောင်းပါးတွင်၊ ကျွန်ုပ်တို့သည် PC ရှိ Google Photos အက်ပ်သို့ တိုက်ရိုက် ဓာတ်ပုံနှင့် ဗီဒီယိုများ အပ်လုဒ်လုပ်နည်း အဆင့်ဆင့် လမ်းညွှန်ချက်ကို မျှဝေပါမည်။
နည်းလမ်းကို သရုပ်ဖော်ရန်၊ Windows 10 ကို အသုံးပြုခဲ့သည်။ အဆင့်များသည် Mac တွင်လည်း အလားတူပင်ဖြစ်သည်။ စစ်ဆေးကြည့်ရအောင်။
အဆင့် ၁ ။ ပထမဆုံးအနေနဲ့ အက်ပ်တစ်ခုကို ဒေါင်းလုဒ်လုပ်ပါ။ ဒက်စ်တော့အတွက် Google Drive သင်၏ကွန်ပျူတာပေါ်တွင်
အဆင့် ၁ ။ ဒေါင်းလုဒ်လုပ်ပြီးသည်နှင့် သင့်စနစ်တွင် Google Drive ကို ထည့်သွင်းပါ။ ထည့်သွင်းမှုပြီးမြောက်ရန် စက္ကန့်အနည်းငယ် ကြာနိုင်သည်။
အဆင့် ၁ ။ တပ်ဆင်ပြီးသည်နှင့်လုပ်ပါ။ Google Drive အက်ပ်ကိုဖွင့်ပြီး သင့် Google အကောင့်ဖြင့် လက်မှတ်ထိုးဝင်ပါ။ . Google Photos နှင့် ချိတ်ဆက်ထားသော အကောင့်ဖြင့် လက်မှတ်ထိုးဝင်ထားကြောင်း သေချာပါစေ။
အဆင့် ၁ ။ ထို့နောက်၊ Drive icon ကိုနှိပ်ပါ။ system tray ထဲမှာ
အဆင့် ၁ ။ ထို့နောက်တို့ပါ ဂီယာသင်္ကေတ ပြီးလျှင် Preferences ကိုရွေးချယ်ပါ။
အဆင့် ၁ ။ စိတ်ကြိုက်ဝင်းဒိုးတွင်၊ ဂီယာအိုင်ကွန်ကို ထပ်မံနှိပ်ပါ။
အဆင့် ၁ ။ ၎င်းသည် Google Drive ဆက်တင်များကို ဖွင့်ပါမည်။ ယခု အောက်ကိုဆင်းပြီး Google Photos ကဏ္ဍကို ရှာပါ။ ထို့နောက်၊ အရန်ကူးယူမှုအရည်အသွေးကိုရွေးချယ်ပြီး “ခလုတ်ကိုနှိပ်ပါ။ ပြီးစီးခဲ့ပါသည် "။
အဆင့် ၁ ။ ထို့နောက်ခလုတ်ကိုနှိပ်ပါ။ ဖိုဒါထည့်ပါ။ အောက်ဖော်ပြပါ screenshot တွင်ပြထားသည့်အတိုင်း။
အဆင့် ၁ ။ ယခု သင် backup လုပ်လိုသော folder ကို ရွေးပါ။ ရွေးချယ်ပြီးသည်နှင့် . option ကိုဖွင့်ပါ။ “Google Photos သို့ အရန်ကူးခြင်း” ခလုတ်ကိုနှိပ်ပြီး “ ပြီးစီးခဲ့ပါသည် "။
အဆင့် ၁ ။ နောက်ထပ်ဖိုင်တွဲများထည့်လိုပါက ခလုတ်ကိုနှိပ်ပါ။ ဖိုဒါထည့်ပါ။ folder ကိုရှာပါ။
ဒါက! ငါပြီးပြီ။ ဤသည်မှာ သင်သည် ဓာတ်ပုံများကို PC ရှိ Google Photos သို့ အရန်ကူးယူနိုင်ပုံဖြစ်သည်။
ထို့ကြောင့်၊ ဤဆောင်းပါးသည် PC ရှိ Google Photos တွင် ဓာတ်ပုံများကို အလိုအလျောက် အရန်ကူးနည်းအကြောင်းဖြစ်သည်။ ဒီဆောင်းပါးက သင့်အတွက် အထောက်အကူဖြစ်မယ်လို့ မျှော်လင့်ပါတယ်။ သင့်သူငယ်ချင်းတွေကိုလည်း မျှဝေပေးပါ။ ၎င်းနှင့်ပတ်သက်ပြီး သံသယရှိပါက အောက်ပါ comment box တွင် ကျွန်ုပ်တို့အား အသိပေးပါ။