registry သည် သင့် Windows operating system ၏ နှလုံးသားနှင့် စိတ်ဝိညာဉ်ဖြစ်သည်။ ၎င်းကို ကြီးကြီးမားမား အပြောင်းအလဲ မပြုလုပ်မီ၊ ၎င်းကို ဦးစွာ မိတ္တူကူးရန် အရေးကြီးပါသည်။ ဒါကတော့ ဘယ်လိုလဲ။
သင်သည် ပါဝါအသုံးပြုသူဖြစ်ပါက၊ စနစ်ဆက်တင်တစ်ခု သို့မဟုတ် ပြင်ပအဖွဲ့အစည်းအက်ပ်လီကေးရှင်းကို မွမ်းမံပြင်ဆင်ရန်အတွက် Windows Registry ကို အပြောင်းအလဲပြုလုပ်ရန် လိုအပ်သည့်အချိန်များရှိနိုင်သည်။ “မှတ်ပုံတင်ခြင်းကို ဟက်ကင်း” မပြုမီတွင် သင်သည် အမှားတစ်ခုလုပ်မိပါက၊ သင်၏လည်ပတ်မှုစနစ်သည် အသုံးမဝင်နိုင်တော့ပေ။
အချို့သော third-party tools များကြိုက်သည်။ Revo Uninstaller و CCleaner ကို လုပ်ဆောင်ချက်များမလုပ်ဆောင်မီ မှတ်ပုံတင်ခြင်းအား အလိုအလျောက် အရန်သိမ်းဆည်းထားသော်လည်း Regedit ဖြင့် ကိုယ်တိုင် အပြောင်းအလဲများ ပြုလုပ်သောအခါတွင် အရာများကို ကိုယ်တိုင် မိတ္တူကူးရန် လိုအပ်ပါသည်။
မှတ်ချက်- ဤဆောင်းပါးသည် အဆင့်များကို မည်သို့လုပ်ဆောင်ရမည်ကို ပြသရန် ဤဆောင်းပါးတွင် Windows 10 ကို အသုံးပြုထားသည်။ ဒါပေမယ့် လုပ်ငန်းစဉ်က Windows 7 နဲ့ 8.1 မှာလည်း အလားတူပါပဲ။
Windows registry ကို ကိုယ်တိုင် အရန်ကူးပါ။
စတင်ရန်၊ Windows ခလုတ်ကို နှိပ်ပါ။ ပြီးလျှင် Registry ကိုရိုက်ပါ။ နှင့်နှိပ်ပါ Enter နှိပ်ပါ သို့မဟုတ် Start menu ၏ထိပ်မှ Registry Editor option ကိုရွေးချယ်ပါ။
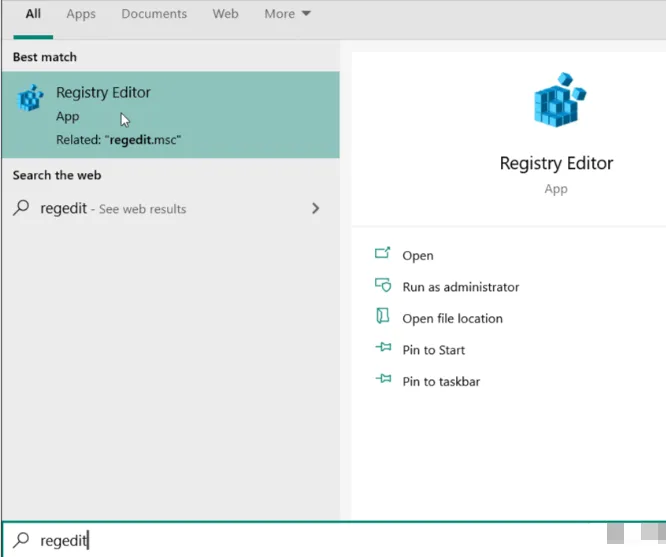
Registry Editor ပွင့်လာသောအခါ နှိပ်ပါ။ ဖိုင် > ထုတ်ယူရန် .
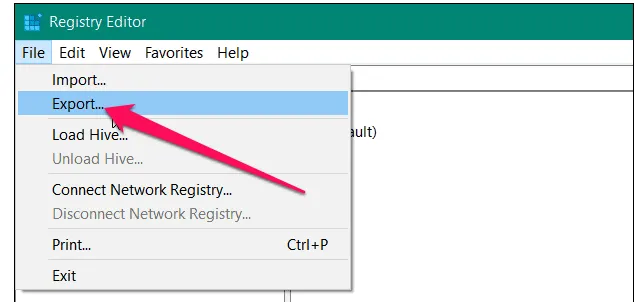
ယခု Export Registry File မျက်နှာပြင်ပေါ်တွင်၊ ဖိုင်ကိုသိမ်းဆည်းရန် ဘေးကင်းသောတည်နေရာကို ရွေးချယ်ပါ။ ထို့နောက် အရန်ကူးယူမှုအတွက် အလွယ်တကူ မှတ်မိနိုင်သော အမည်ကို ရိုက်ထည့်ပါ။ ဖိုင်တစ်ခုဆိုတာ ဘာလဲဆိုတာ သတ်မှတ်ပေးမယ့် အရာတစ်ခုကို အကြံပြုချင်ပါတယ်။ “မှတ်ပုံတင်ခြင်း” ကဲ့သို့သော သိသာထင်ရှားသည့်အရာတစ်ခုခုကို လုပ်ပြီး ဖိုင်ကိုသိမ်းဆည်းသည့်နေ့စွဲကို ရိုက်ထည့်ပါ။
ထို့နောက် window ၏အောက်ခြေရှိ Export Range ကဏ္ဍအောက်တွင် ထည့်သွင်းစဉ်းစားရန် အရေးကြီးသောအချက်အချို့ရှိပါသည်။ သေချာရွေးပါ။ လူတိုင်း မှတ်ပုံတင်တစ်ခုလုံးကို အရန်ကူးရန်။ မဟုတ်ပါက၊ ၎င်းသည် သတ်မှတ်ထားသော ဌာနခွဲကိုသာ အရန်သိမ်းမည်ဖြစ်သည်။ ပြီးသောအခါ ခလုတ်ကိုနှိပ်ပါ။ ကယ်ပါ .
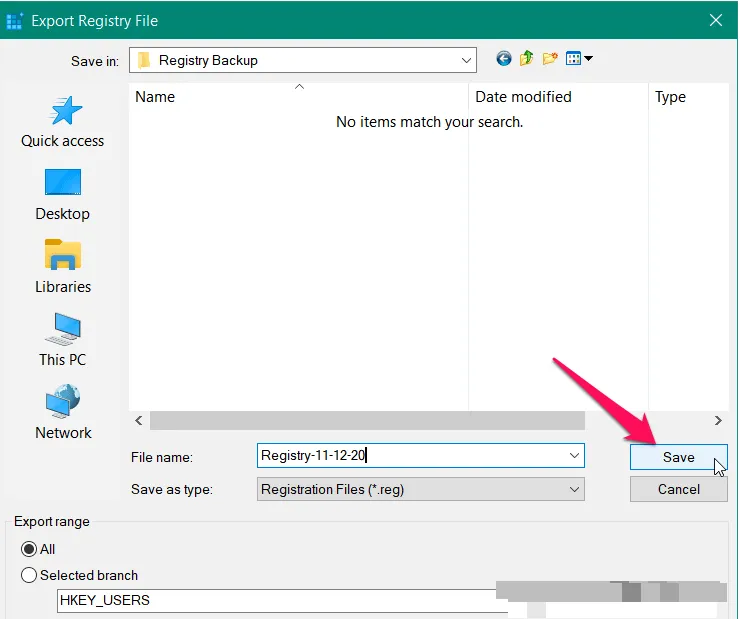
Save ကိုနှိပ်ပြီးနောက်၊ သင်သည် သင်၏မှတ်တမ်းကို ထုတ်ယူပြီး မိတ္တူကူးနေစဉ် အချိန်အနည်းငယ်ကြာပါမည်။ တကယ်တော့၊ သင်သည် လိပ်စာဘားတွင် “မတုံ့ပြန်ခြင်း” မက်ဆေ့ချ်ကို မြင်နိုင်သော်လည်း ၎င်းသည် ပုံမှန်ဖြစ်သောကြောင့် မထိတ်လန့်ပါနှင့်။ ထွက်သွားဖို့စောင့်နေရုံနဲ့ မင်းသွားလို့ကောင်းတယ်။
Windows registry ကိုပြန်ယူပါ။
Registry ကို ပြန်လည်ရယူရန် အရိုးရှင်းဆုံးနည်းလမ်းမှာ ၎င်းကို ပေါင်းစည်းခြင်းဖြစ်သည်။ ဒါကိုလုပ်ဖို့၊ သင် အရန်သိမ်းထားတဲ့ ဖိုင်ကို သွားပါ၊ ၎င်းကို ညာဖက်ကလစ်နှိပ်ပြီး မီနူးမှ ပေါင်းစည်းခြင်းကို ရွေးချယ်ပါ။
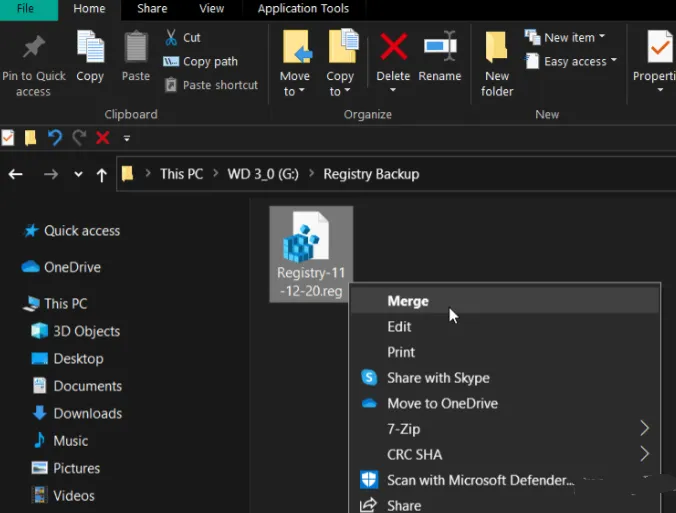
အတည်ပြုချက်မက်ဆေ့ချ်တစ်ခု ပေါ်လာပါမည်။ နှိပ်ပါ။ “ نعم” . Registry ကို ပြန်လည်ရယူပြီး ခဏလောက်စောင့်ပါ၊ သင်သွားလို့ရပါပြီ။
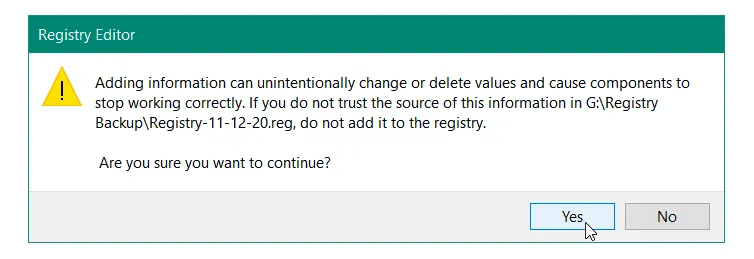
မှတ်တမ်းကို ပြန်လည်ရယူရန် အခြားနည်းလမ်းမှာ သိမ်းဆည်းထားသောဖိုင်ကို တင်သွင်းရန်ဖြစ်သည်။ ဤဆောင်းပါး၏အစတွင်ဖော်ပြထားသည့်အတိုင်း Start menu မှ History ကိုဖွင့်ပါ။ ဖွင့်ပြီးသည်နှင့်နှိပ်ပါ။ ဖိုင် > တင်သွင်းခြင်း။ .
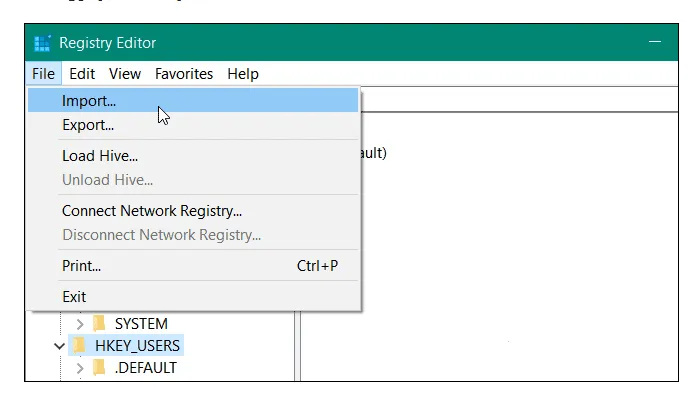
သွင်းကုန်ဝင်းဒိုးကို ဖွင့်ပြီးသည်နှင့် သင့်အရန်သိမ်းဆည်းထားသည့် နေရာကို သွားပါ။ သင်ပြန်လည်ရယူလိုသောလူကို ရွေးပြီး နှိပ်ပါ။ ဖွင့်လှစ်ရန် . တဖန်၊ မှတ်ပုံတင်ခြင်းကို အရန်သိမ်းထားစဉ် ခဏစောင့်ပြီး သင်သွားလိုပါသည်။
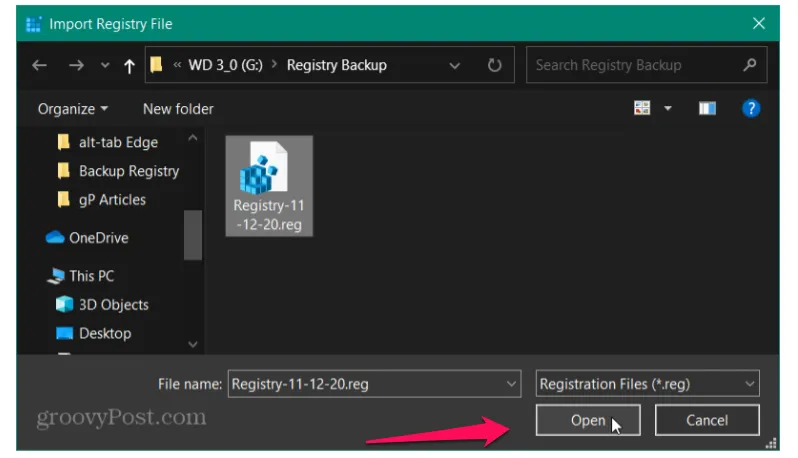
သင်သည် ဆော့ဖ်ဝဲလ်ကို ထည့်သွင်းခြင်း၊ ပြဿနာဖြေရှင်းခြင်း သို့မဟုတ် မှတ်ပုံတင်ခြင်းကို ဟက်ခ်လုပ်သည်ဖြစ်စေ အမြဲတမ်းရှိရန် အရေးကြီးသည်။ Backup လုပ်ပါ တစ်ခုခုမှားယွင်းပါက အပ်ဒိတ်လုပ်ပါ။









