Windows ဗားရှင်းတစ်ခုစီသည် သင့်အား အသုံးပြုသူပရိုဖိုင်များစွာကို ဖန်တီးနိုင်စေပါသည်။ Windows ကို ထည့်သွင်းစဉ် သင်ဖန်တီးသည့် တစ်ခုတည်းသော အသုံးပြုသူအကောင့်အပြင်၊ သင်သည် ဆက်တင်များကိုဖွင့်ပြီး သင့်မိသားစုဝင်များအတွက် နောက်ထပ်ထည့်နိုင်သည်။
Microsoft - Windows 11 မှ နောက်ဆုံးထွက် operating system နှင့် အလားတူ သက်ဆိုင်ပါသည်။ အသုံးဝင်ဆုံးမှာ Windows 11 သည် ၎င်းကို ဖန်တီးပြီးနောက် အကောင့်အမျိုးအစားကို ပြောင်းလဲနိုင်စေခြင်း ဖြစ်သည်။ ဆိုလိုသည်မှာ သင်သည် သင့်မိသားစုဝင်များအတွက် အကောင့်အမျိုးအစားကို အလွယ်တကူ ပြောင်းလဲနိုင်ပြီး ၎င်းတို့ကို တာဝန်ကျေစေနိုင်သည်။
ဧည့်သည်အကောင့်များသို့ စီမံခန့်ခွဲသူဝင်ရောက်ခွင့်ကို ပံ့ပိုးပေးခြင်းကို မထောက်ခံသော်လည်း သင်သည် PC ပိုင်ရှင်ဖြစ်ပြီး ပုံမှန်အကောင့်ကို အသုံးပြုပါက အကောင့်အမျိုးအစားကို စီမံခန့်ခွဲသူသို့ ပြောင်းလဲနိုင်သည်။ ထိုသို့ပြုလုပ်ခြင်းဖြင့် စက်ပစ္စည်းနှင့် အက်ပ်များကို အပြည့်အဝထိန်းချုပ်နိုင်မည်ဖြစ်သည်။
ထို့အပြင်၊ အကောင့်အမျိုးအစားကို စီမံခန့်ခွဲသူသို့ ပြောင်းလဲခြင်းသည် စီမံခန့်ခွဲသူမုဒ်တွင် "စီမံခန့်ခွဲသူအဖြစ် လည်ပတ်ရန်" အက်ပ်များကို ကိုယ်တိုင်လုပ်ဆောင်ရန် လိုအပ်မှုကို ဖယ်ရှားပေးမည်ဖြစ်သည်။ အလားတူ၊ သင်သည် ပိုမိုလုံခြုံသောပတ်ဝန်းကျင်တွင် တိကျသောအသုံးပြုသူအကောင့်တစ်ခုကို ပေးဆောင်လိုပါက၊ သင်လုပ်ဆောင်နိုင်သည်။ အကောင့်အမျိုးအစားကို ပုံမှန်အသုံးပြုသူသို့ ပြောင်းပါ။ .
Windows 11 တွင် အကောင့်အမျိုးအစားပြောင်းရန် အကောင်းဆုံးနည်းလမ်းများ
Windows 11 တွင် အကောင့်အမျိုးအစားပြောင်းရန် အလွန်လွယ်ကူသည်။ Settings အက်ပ် သို့မဟုတ် Control Panel မှတစ်ဆင့် ၎င်းကို သင်လုပ်ဆောင်နိုင်သည်။ အောက်မှာ အကောင်းဆုံးနည်းလမ်းနှစ်ခုကို မျှဝေထားပါတယ်။ Windows 11 တွင် အကောင့်အမျိုးအစားများကို ပြောင်းလဲရန် . စလိုက်ကြစို့။
1) Settings ကိုသုံးပြီး အကောင့်အမျိုးအစားကို ပြောင်းပါ။
အကောင့်အမျိုးအစားကို အလွယ်တကူပြောင်းရန် ဆက်တင်များအက်ပ်ကို အသုံးပြုနိုင်သည်။ ဆက်တင်များကို အသုံးပြု၍ Windows 11 တွင် အကောင့်အမျိုးအစားကို ပြောင်းလဲရန်၊ အောက်တွင် ကျွန်ုပ်တို့မျှဝေထားသော ရိုးရှင်းသောအဆင့်အချို့ကို လိုက်နာပါ။
1. ပထမဦးစွာ Windows 11 ရှိ Start ခလုတ်ကို နှိပ်ပြီး ရွေးချယ်ပါ။ သတ်မှတ်ချက်များ (ဆက်တင်များ)။
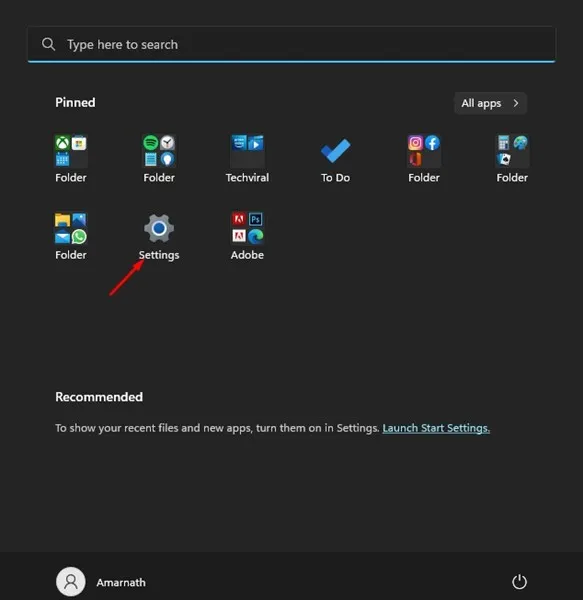
2. ဆက်တင်များအက်ပ်တွင်၊ “တက်ဘ်” သို့ပြောင်းပါ။ အကောင့်များ ညာဘက်ခြမ်းတွင်
3. ယခု၊ ညာဘက်တွင်၊ အကောင့်ကိုချဲ့ပြီး ခလုတ်ကို ရွေးချယ်ပါ။ အကောင့်အမျိုးအစားကို ပြောင်းပါ။
4. Change Account Type window တွင် တစ်ခုခုကို ရွေးချယ်ပါ။ စံ أو တာဝန်ရှိတယ်။ . ပြီးတာနဲ့ ခလုတ်ကို နှိပ်လိုက်ပါ။ အိုကေ "။
ဒါပဲ! ဤသည်မှာ သင်၏ Windows 11 PC တွင် အကောင့်အမျိုးအစားကို ပြောင်းလဲနိုင်ပုံဖြစ်သည်။ ပြောင်းလဲမှုများကို အသုံးချရန် သင့် PC ကို ပြန်လည်စတင်ရန် သေချာပါစေ။
2) Control Panel ကို အသုံးပြု၍ အကောင့်အမျိုးအစားကို ပြောင်းလဲပါ။
ဤနည်းလမ်းသည် အကောင့်အမျိုးအစားကိုပြောင်းလဲရန် Control Panel ကိုအသုံးပြုပါမည်။ Control Panel မှတစ်ဆင့် အကောင့်အမျိုးအစားပြောင်းရန် အောက်တွင်ဖော်ပြထားသော ရိုးရှင်းသောအဆင့်အချို့ကို လိုက်နာပါ။
1. Windows 11 ကို ရှာဖွေပြီး ရိုက်ထည့်ပါ။ ထိန်းချုပ်ရေးဘုတ်အဖွဲ့ .
2. Control Panel တွင် ကလစ်နှိပ်ပါ။ သုံးစွဲသူအကောင့်များ .
3. သင်ပြောင်းလဲလိုသော အသုံးပြုသူအကောင့်ကို ရွေးချယ်ပါ။
4. အသုံးပြုသူအကောင့်စာမျက်နှာတွင်၊ လင့်ခ်ကိုနှိပ်ပါ။ အကောင့်အမျိုးအစားကို ပြောင်းပါ။
5. အကောင့်အသစ်အမျိုးအစားကို ရွေးချယ်ပါ ဝင်းဒိုးတွင် တစ်ခုခုကို ရွေးချယ်ပါ။ စံ أو တာဝန်ရှိတယ်။ . ပြီးတာနဲ့ ခလုတ်ကို နှိပ်လိုက်ပါ။ အကောင့်အမျိုးအစားပြောင်းပါ။ .
ဒါပဲ! ဤသည်မှာ Control Panel ကို အသုံးပြု၍ Windows 11 တွင် အကောင့်အမျိုးအစားကို ပြောင်းလဲနိုင်ပုံဖြစ်သည်။
ထို့ကြောင့် ဤသည်မှာ နောက်ဆုံးထွက် Windows 11 PC တွင် အကောင့်အမျိုးအစားကိုပြောင်းလဲရန် ရိုးရှင်းသောနည်းလမ်းအချို့ဖြစ်သည်။ အကောင့်အမျိုးအစားကိုပြောင်းလဲရာတွင် သင်ပိုမိုအကူအညီလိုအပ်ပါက၊ အောက်ပါမှတ်ချက်များတွင် ကျွန်ုပ်တို့အား အသိပေးပါ။
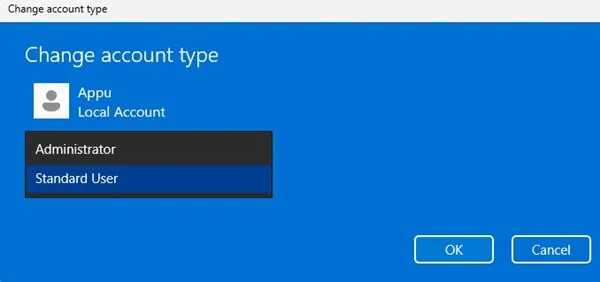
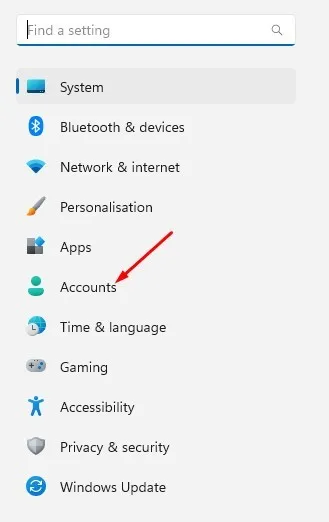
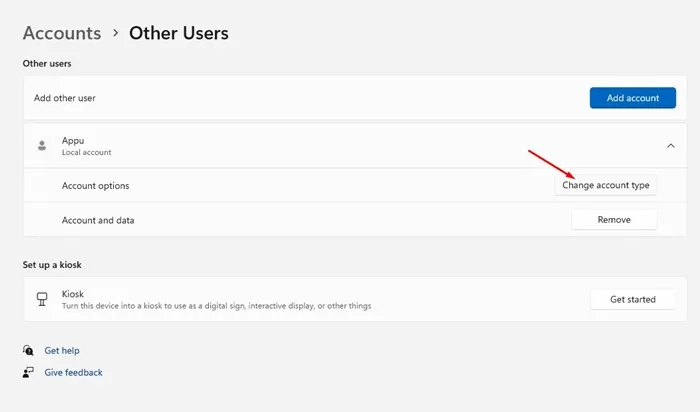
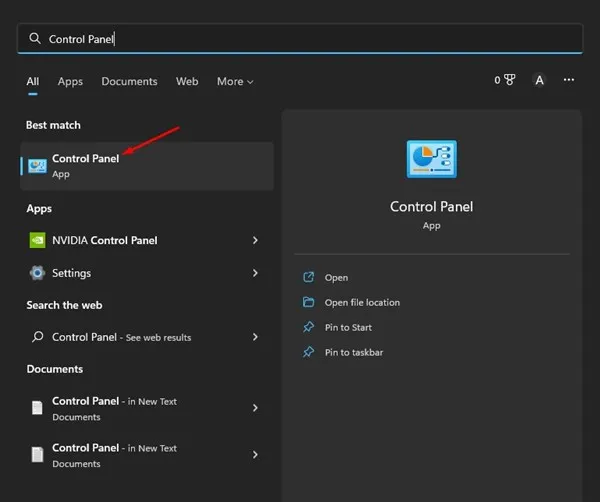
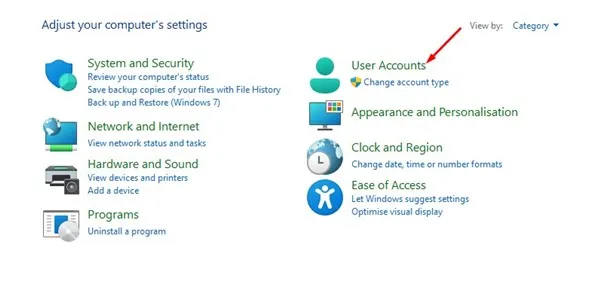
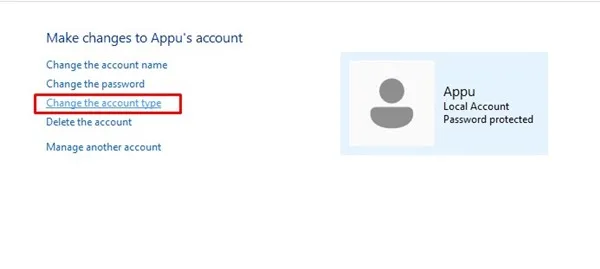
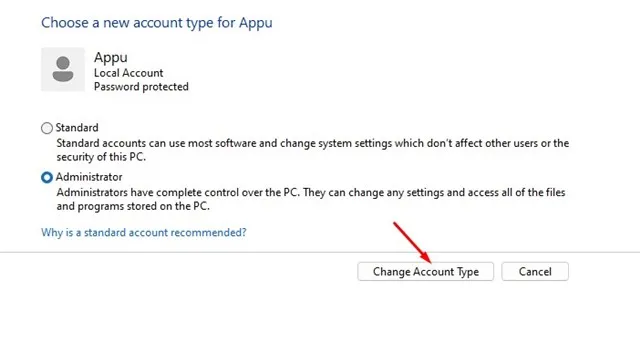









ဘူ YANGILANISH JJUDA ZOR