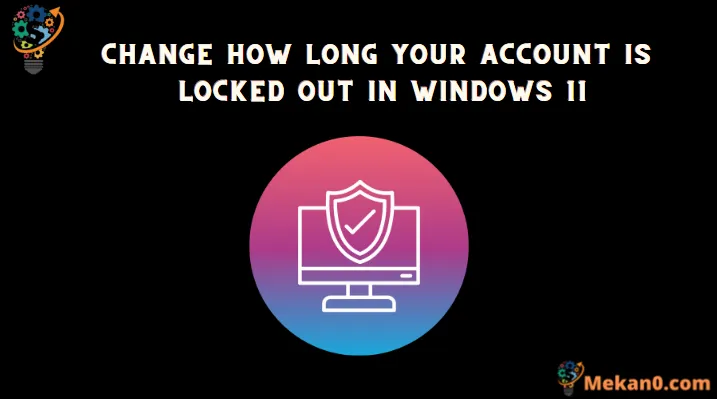Windows 11 တွင် အကောင့်လော့ခ်ချခြင်းကြာချိန်ကို အမြန်ပြောင်းရန် နည်းလမ်းနှစ်သွယ်
ယခု Windows 11 တွင် အကောင့်ကို ၁၀ မိနစ်အလိုအလျောက် လော့ခ်ချသည့် ပြင်းထန်သော စကားဝှက်တိုက်ခိုက်မှုများကို ဆန့်ကျင်သည့် လုံခြုံရေး အတိုင်းအတာတစ်ခုရှိသည်။ ထို့ကြောင့်၊ တစ်စုံတစ်ယောက်သည် မှားယွင်းသော စကားဝှက်ကို ထပ်ခါတလဲလဲ ဖြည့်သွင်းပါက၊ ကြိုတင်သတ်မှတ်ထားသော မှားယွင်းသောကြိုးပမ်းမှု အကြိမ်ရေပြီးနောက် အကောင့်သည် အလိုအလျောက် ပိတ်သွားမည်ဖြစ်သည်။ ၎င်းသည် ကြိုတင်သတ်မှတ်ထားသည့် ဆယ်မိနစ်အစား အသုံးပြုသူအကောင့်များကို သတ်မှတ်ကာလတစ်ခုအတွင်း စနစ်စီမံခန့်ခွဲသူများကိုလည်း ပိတ်ခွင့်ပြုသည်။
စီမံခန့်ခွဲသူများသည် 1 မှ 99999 မိနစ်အကြား အချိန်အပိုင်းအခြားကို သတ်မှတ်ပြီးနောက် အကောင့်ကို အလိုအလျောက် လော့ခ်ဖွင့်မည် သို့မဟုတ် ၎င်းတို့သည် လူကိုယ်တိုင် လော့ခ်ချခြင်းကို သတ်မှတ်နိုင်သည်။ လူကိုယ်တိုင် လော့ခ်ချခြင်းဖြင့်၊ အက်ဒမင်က ၎င်းကို တိကျပြတ်သားစွာ လော့ခ်မဖွင့်မချင်း အကောင့်ကို လော့ခ်ချထားမည်ဖြစ်သည်။
ကံကောင်းထောက်မစွာဖြင့်၊ ဒေသန္တရလုံခြုံရေးမူဝါဒ သို့မဟုတ် အမိန့်ပေးစနစ်တို့ကို အသုံးပြု၍ သင်၏လိုအပ်ချက်များအတွက် ကြာချိန်ကို ပြင်ဆင်သတ်မှတ်ရန် လွယ်ကူသည်။
ဒေသတွင်းလုံခြုံရေးမူဝါဒကို အသုံးပြု၍ အကောင့်တစ်ခု လော့ခ်ကျသွားသည့်အချိန်ကို ပြောင်းလဲပါ။
Local Security Policy သည် Microsoft Management Console အသုံးပြုသူများအတွက် built-in tool တစ်ခုဖြစ်သည်။ ဒေသတွင်းလုံခြုံရေးမူဝါဒကို အသုံးပြု၍ အကောင့်လော့ခ်ချသည့်ကာလကို ပြောင်းလဲခြင်းသည် အလွန်ရိုးရှင်းသောလုပ်ငန်းစဉ်ဖြစ်သည်။
ပထမဦးစွာ၊ ရှာဖွေမှုတစ်ခုလုပ်ဆောင်ရန် Start Menu သို့သွား၍ Local Security ကိုရိုက်ထည့်ပါ။ ထို့နောက် ဆက်လက်ဆောင်ရွက်ရန် Local Security Policy panel ကို နှိပ်ပါ။
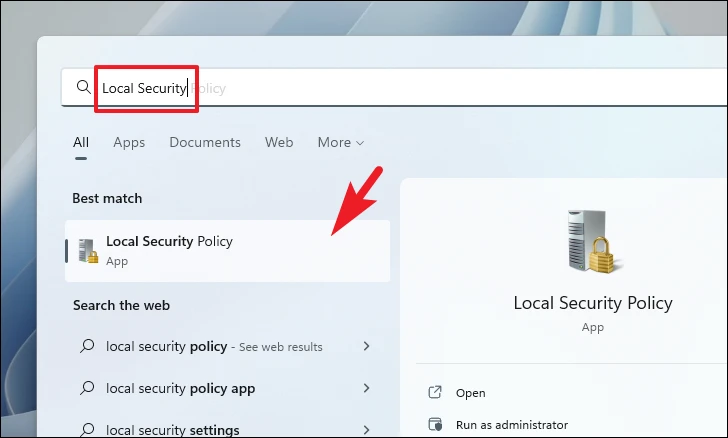
ယခု၊ Account Policies ဖိုဒါကို နှစ်ချက်နှိပ်ပြီး Account Lock Policy ဖိုဒါကို နှိပ်ပါ။
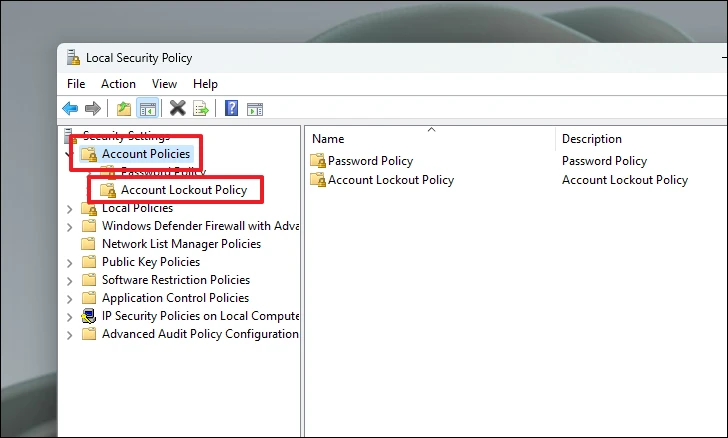
ထို့နောက် ညာဘက်အပိုင်းမှ အကောင့်လော့ခ်ချခြင်းဆိုင်ရာ မူဝါဒကို နှစ်ချက်နှိပ်ပါ။
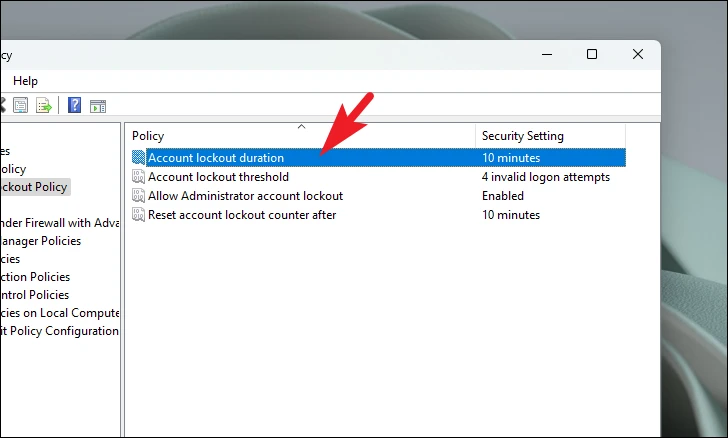
ထို့နောက်၊ 1 မှ 99999 (မိနစ်အတွင်း) ဂဏန်းတန်ဖိုးကို ရိုက်ထည့်ပြီးနောက် ဝင်းဒိုးကို အတည်ပြုပြီး ပိတ်ရန် Apply နှင့် OK ခလုတ်များကို နှိပ်ပါ။ တန်ဖိုးကို 0 ဟု သတ်မှတ်ပါက၊ ၎င်းကို သင် ရှင်းရှင်းလင်းလင်း မသော့ဖွင့်မချင်း အကောင့်ကို လော့ခ်ချပါမည်။
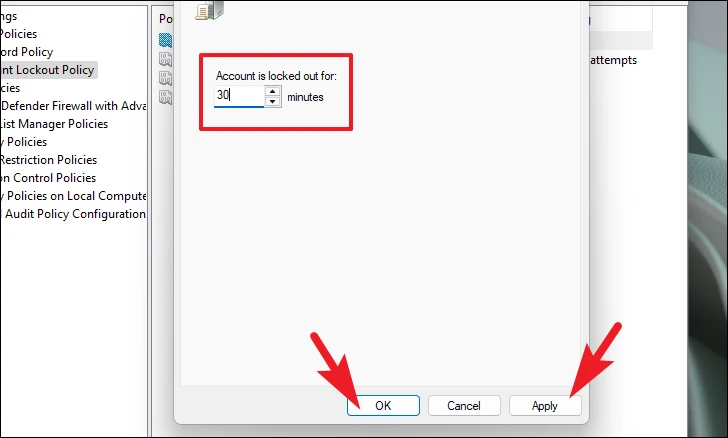
အချိန်ကာလပြောင်းလဲမှုအကွက်သည် အသက်မဝင်ပါက၊ အကောင့်လော့ခ်ကန့်သတ်မှုမူဝါဒကို ရွေးချယ်ထားပြီး တန်ဖိုးသည် သုညထက်ကြီးကြောင်း သေချာပါစေ။
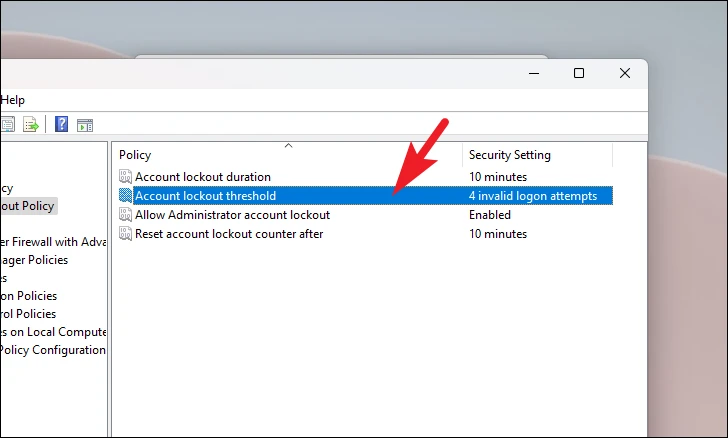
ဒါပါပဲ၊ မင်းရဲ့ Windows စနစ်မှာ အကောင့်လော့ခ်ချမှု ကြာချိန်ကို အောင်မြင်စွာ သတ်မှတ်ပြီးပြီ။
Windows Terminal ဖြင့် အကောင့်လော့ခ်ချခြင်း စည်းမျဥ်းမူဝါဒကို ပြောင်းလဲပါ။
ဒေသတွင်းလုံခြုံရေးကိရိယာဖြင့် အကောင့်လော့ခ်ချသည့်ကာလကို သင်မပြောင်းလဲလိုပါက၊ Windows Terminal အက်ပ်ကို အသုံးပြု၍ ၎င်းကို စီစဉ်သတ်မှတ်နိုင်သည်။
ပထမဦးစွာ Start Menu သို့သွား၍ ရှာဖွေမှုပြုလုပ်ရန် Terminal ကိုရိုက်ထည့်ပါ။ ထို့နောက် ရှာဖွေမှုရလဒ်များမှ Terminal panel ပေါ်တွင် right-click နှိပ်ပြီး Run as administrator option ကိုနှိပ်ပါ။
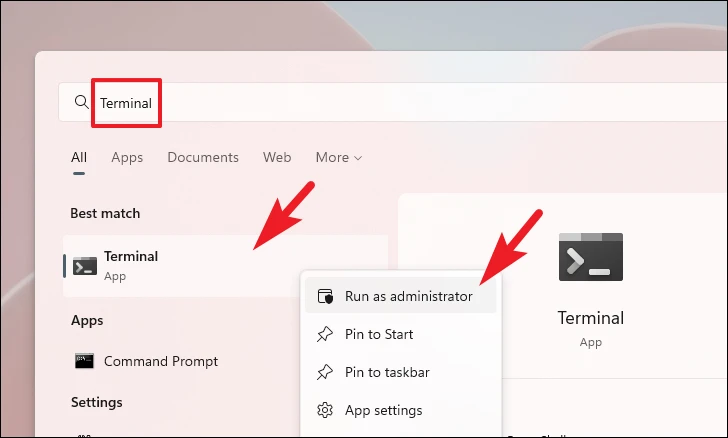
ယခု၊ UAC ဝင်းဒိုးသည် သင့်ဖန်သားပြင်ပေါ်တွင် ပေါ်လာလိမ့်မည်။ အကယ်၍ သင်သည် စီမံခန့်ခွဲသူအကောင့်ဖြင့် လော့ဂ်အင်မဝင်ပါက၊ တစ်ခုအတွက် အထောက်အထားများကို ထည့်သွင်းပါ။ မဟုတ်ပါက ဆက်လက်ဆောင်ရွက်ရန် "Yes" ခလုတ်ကို နှိပ်ပါ။
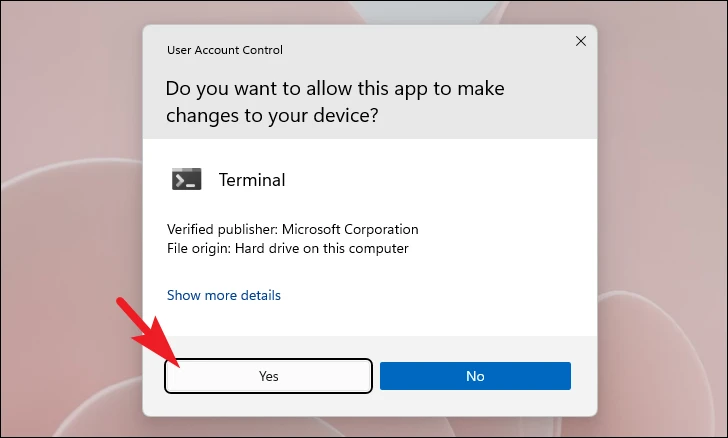
ထို့နောက် အောက်ဖော်ပြပါ command ကို ရိုက်ထည့်ပါ သို့မဟုတ် ကော်ပီကူးထည့်ကာ နှိပ်ပါ။ ဝင်ရောက်လိုက်နာရန်။ ၎င်းသည် လက်ရှိအကောင့်လော့ခ်ချမှုကန့်သတ်ချက်ကို ပြသမည်ဖြစ်သည်။
net accounts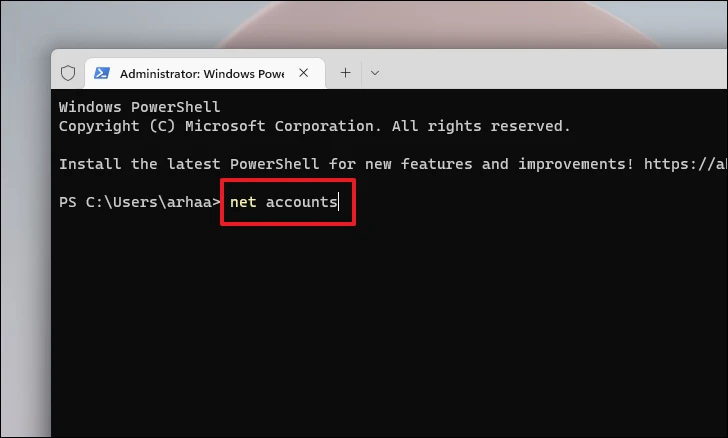
ထို့နောက် အောက်ပါ command ကို ရိုက်ထည့်ပါ သို့မဟုတ် ကော်ပီကူးထည့်ကာ နှိပ်ပါ။ ဝင်ရောက်သင့်စနစ်တွင် အကောင့်လော့ခ်ချထားသည့်အချိန်ကို ပြောင်းလဲရန်။
net accounts/ lockout duration:<number>မှတ်ချက်- နေရာယူသူကို အစားထိုးပါ။ 1 နှင့် 99999 အကြား အမှန်တကယ် ကိန်းဂဏာန်းတန်ဖိုးတစ်ခုဖြစ်သည်။ ဖြည့်သွင်းထားသောတန်ဖိုးသည် မိနစ်ပိုင်းအတွင်း ဖြစ်မည်ဖြစ်ပြီး ဖြည့်သွင်းသည့်အချိန်ကုန်သွားသည်နှင့် အကောင့်ကို အလိုအလျောက် လော့ခ်ချသွားမည်ဖြစ်သည်။ 0 သို့ဝင်ရောက်ပါက တွက်ချက်မှုကို manual shutdown mode တွင် ထည့်သွင်းပေးမည်ဖြစ်သည်။
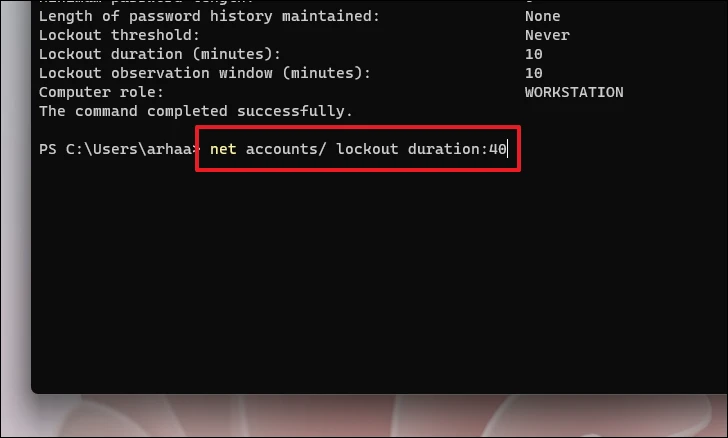
ဒါပဲ။ သင့်စနစ်ရှိ အကောင့်လော့ခ်ချသည့်ကာလကို အောင်မြင်စွာပြောင်းလဲပြီးဖြစ်သည်။ Microsoft သည် ပုံမှန်အားဖြင့် စနစ်စကားဝှက်ကို အစမ်းသုံး၍ အမှားအယွင်းကို အသုံးပြု၍ စနစ်ကို ဝင်ရောက်ရန် ကြိုးစားသည့် အန္တရာယ်ရှိသော သုံးစွဲသူများကို တားဆီးရန် ကြာချိန် 15 မိနစ်ခန့်ထားရှိရန် အကြံပြုထားသည်။