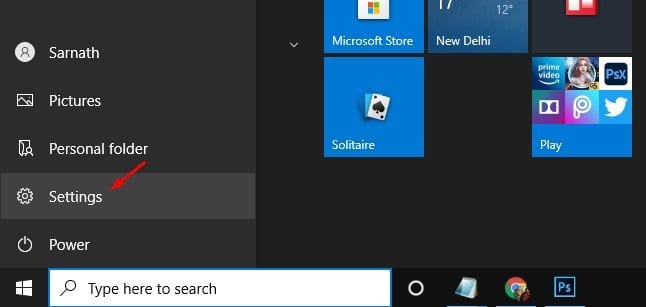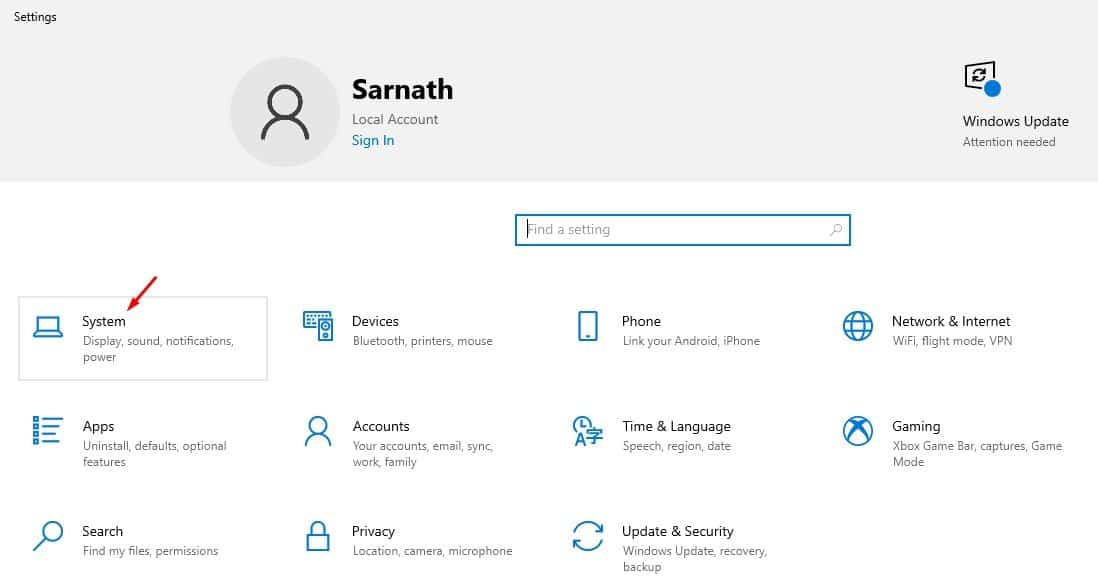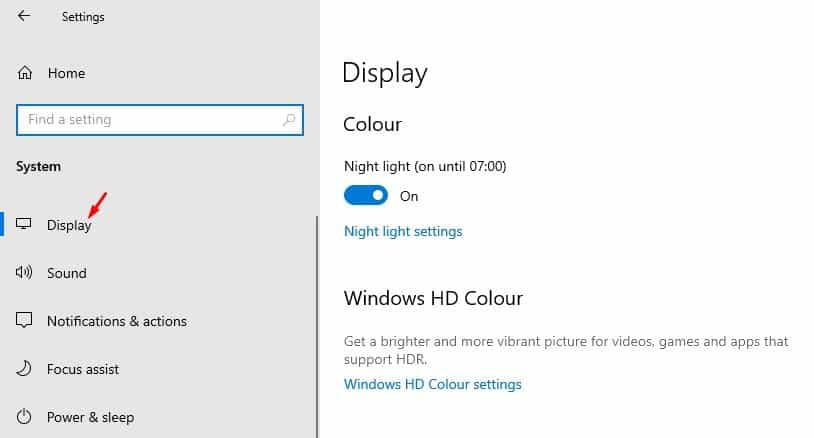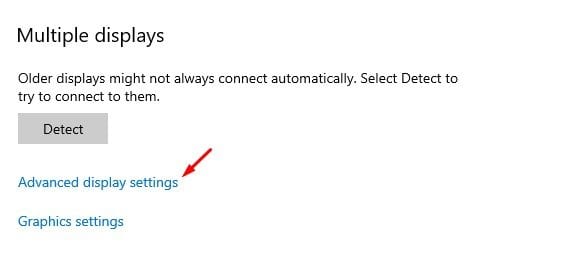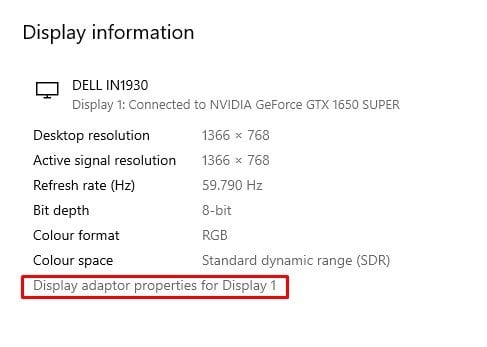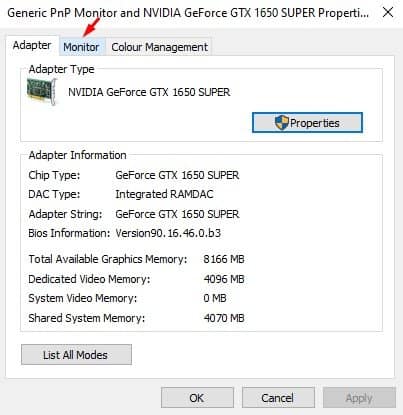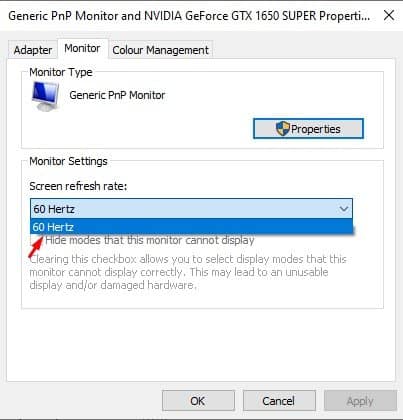ဤသည်မှာ မျက်နှာပြင် ပြန်လည်စတင်မှုနှုန်းကို ပြောင်းလဲရန် လွယ်ကူသောနည်းလမ်းတစ်ခုဖြစ်သည်။

အကယ်၍ သင်သည် ကွန်ပျူတာကို အချိန်အတော်ကြာ အသုံးပြုနေပါက၊ မျက်နှာပြင် ပြန်လည်ဆန်းသစ်မှုနှုန်းကို သင်သတိပြုမိပေမည်။ လန်းဆန်းမှုနှုန်းများသည် တစ်စက္ကန့်လျှင် ကွန်ပြူတာစခရင်ပေါ်တွင် ပုံတစ်ပုံအား ပြန်လည်စတင်သည့်အကြိမ်အရေအတွက်ကို ရည်ညွှန်းသည်။ လုပ်ငန်းစဉ်ကို Hertz (HZ) ဖြင့် တိုင်းတာသည်။ ဥပမာအားဖြင့်၊ 60Hz မျက်နှာပြင်သည် စက္ကန့်တိုင်းတွင် အကြိမ် 60 မျက်နှာပြင်ကို ပြန်လည်ဆန်းသစ်စေမည်ဖြစ်သည်။
တိုတိုနှင့် ရိုးရိုးရှင်းရှင်း ပြောရရင်၊ refresh rate မြင့်လေ၊ အတွေ့အကြုံ ပိုကောင်းလေပါပဲ။ အခြားတစ်ဖက်တွင်၊ နိမ့်သောပြန်လည်ဆန်းသစ်မှုနှုန်းသည် များသောအားဖြင့် ဖန်သားပြင်ကို ဖျတ်ခနဲဖြစ်သွားစေသည်။ ထို့အပြင်၊ သက်သာသော refresh rate ရှိသော ဖန်သားပြင်များသည် မျက်လုံးကို ကိုက်ခဲခြင်းနှင့် ခေါင်းကိုက်ခြင်းကို ဖြစ်စေတတ်သည်။
မြင့်မားသော refresh rates ရှိသော ဖန်သားပြင်များသည် ဂိမ်းကစားသူများကိုလည်း များစွာအကျိုးရှိစေပါသည်။ ပိုမိုမြင့်မားသောစခရင်အား ပြန်လည်ဆန်းသစ်မှုနှုန်း 144Hz သို့မဟုတ် 240Hz ကိုအသုံးပြုခြင်းဖြင့် 60Hz ထက် များစွာပိုမိုကောင်းမွန်သော ဂိမ်းကစားခြင်းအတွေ့အကြုံကို ပေးစွမ်းမည်ဖြစ်ပါသည်။ သင့်ကွန်ပျူတာသည် အကောင်းဆုံး ပြန်လည်ဆန်းသစ်မှုနှုန်းကို အလိုအလျောက် ရွေးချယ်သင့်သည်။ အခြေအနေအများစုတွင်၊ သင်သည် စခရင်အား ပြန်လည်ဆန်းသစ်မှုနှုန်းကို မည်သည့်အပြောင်းအလဲမှ ပြုလုပ်ရန် မလိုအပ်ပါ။ သို့သော်၊ သင်သည် ပြန်လည်စတင်မှုနှုန်းကို ကိုယ်တိုင်ချိန်ညှိရန် လိုအပ်သည့်အချိန်များရှိနိုင်သည်။
Windows 10 PC တွင် Screen Refresh Rate ကို ပြောင်းလဲရန် အဆင့်များ
သင့်ကွန်ပြူတာစခရင်သည် တုန်ခါနေပါက သို့မဟုတ် သင့်မျက်နှာပြင်သည် မတည်ငြိမ်ပါက၊ ပြန်လည်ဆန်းသစ်မှုနှုန်းကို ပြောင်းလဲရန် သင်စဉ်းစားနိုင်ပါသည်။ သင့်ကွန်ပြူတာတွင် ပိုမိုမြင့်မားသော refresh rate ကို ပံ့ပိုးပေးသည့် မော်နီတာတစ်ခု ရှိနေသည်ဟု သင်ခံစားရပါက၊ refresh rate ကို ပြောင်းလဲရန်လည်း စဉ်းစားနိုင်ပါသည်။ အောက်တွင်၊ Windows 10 တွင် စခရင် refresh rate ကိုပြောင်းလဲနည်းအသေးစိတ်လမ်းညွှန်ကို မျှဝေထားပါသည်။ စစ်ဆေးကြည့်ကြပါစို့။
အဆင့် ၁ ။ ပထမဦးစွာ Start ခလုတ်ကိုနှိပ်ပြီး ရွေးချယ်ပါ။ "ဆက်တင်များ"
ဒုတိယအဆင့်။ ဆက်တင်များစာမျက်နှာတွင်၊ နှိပ်ပါ။ "စနစ်"။
တတိယအဆင့်။ စနစ်စာမျက်နှာတွင်၊ Option ကိုနှိပ်ပါ။ "ပြသမှု" .
အဆင့် ၁ ။ ယခု အောက်သို့ဆင်းပြီး Option ကိုနှိပ်ပါ။ အဆင့်မြင့်ပြသမှု ဆက်တင်များ .
အဆင့် ၁ ။ option ကိုနှိပ်ပါ။ "စခရင် 1 အတွက် Display Adapter လက္ခဏာများ"
အဆင့် ၁ ။ လာမည့်ဝင်းဒိုးတွင်၊ တက်ဘ်ကိုရွေးချယ်ပါ။ "မျက်နှာပြင်" .
အဆင့် ၁ ။ မျက်နှာပြင်ဆက်တင်များအောက်တွင်၊ မျက်နှာပြင် လန်းဆန်းမှုနှုန်းကို ရွေးပါ။ .
အဆင့် ၁ ။ ပြီးတာနဲ့ ခလုတ်ကို နှိပ်လိုက်ပါ။ "အကောင်အထည်ဖော်" .
ဒါက! ကျွန်တော်ပြီးပါပြီ။ ဤသည်မှာ Windows 10 တွင် စခရင် refresh rate ကို သင်ပြောင်းလဲနိုင်ပုံဖြစ်သည်။
ထို့ကြောင့်၊ ဤဆောင်းပါးသည် သင်၏ Windows 10 PC တွင် စခရင် refresh rate ကိုမည်သို့ပြောင်းလဲပုံအကြောင်းဖြစ်သည်။ ဤဆောင်းပါးသည် သင့်အား အထောက်အကူဖြစ်စေမည်ဟု မျှော်လင့်ပါသည်။ သင့်သူငယ်ချင်းတွေကိုလည်း မျှဝေပေးပါ။ ၎င်းနှင့်ပတ်သက်ပြီး သံသယများရှိပါက အောက်ပါ comment box တွင် ကျွန်ုပ်တို့အား အသိပေးပါ။