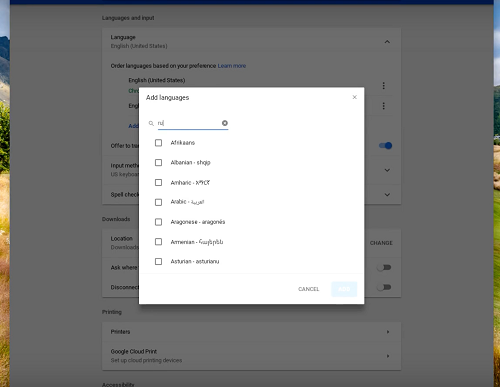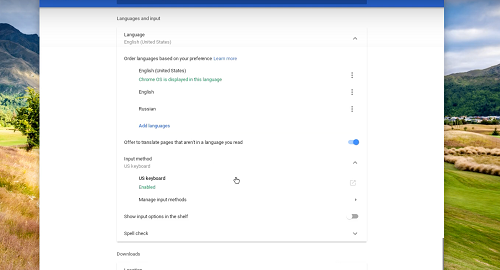သင်၏ Chromebook သို့ ပထမဆုံးအကြိမ် လက်မှတ်ထိုးဝင်ပြီးသည်နှင့် ကီးဘုတ်ဘာသာစကားကို သတ်မှတ်ပေးထားသည်။ သင်သည် အမေရိကတွင် ရှိနေပါက မူရင်းကီးဘုတ်ဘာသာစကားမှာ အင်္ဂလိပ် (US) ဖြစ်ပါမည်။ ဒါပေမယ့် မတူညီတဲ့ ဘာသာစကား ဆက်တင်တွေကို သုံးဖို့ လိုအပ်ရင်ကော။
အမြန်အဖြေမှာ ၎င်းကိုသတ်မှတ်ရာတွင် ပြဿနာတစ်စုံတစ်ရာမဖြစ်သင့်ဘဲ မတူညီသောဘာသာစကားများအတွက် စာလုံးပေါင်းစစ်ဆေးခြင်းကိုပင် သတ်မှတ်နိုင်သည်။ ဤဆောင်းပါးသည် သင့်အား လုပ်ငန်းစဉ်တစ်လျှောက် ပို့ဆောင်ပေးပြီး ဘာသာစကားများအကြား အမြန်ပြောင်းနည်းကို အကြံပြုချက်ပေးသည်။
ကီးဘုတ်ဘာသာစကားများကို ပြောင်းလဲပါ။
အဆင့် ၁
စခရင်၏အောက်ခြေညာဘက်ရှိ အကောင့်အိုင်ကွန်သို့သွားပါ၊ ထို့နောက် ဆက်တင်များမီနူးကိုဝင်ရောက်ရန် ဂီယာသင်္ကေတကိုနှိပ်ပါ။ ယခု၊ သင်သည် နောက်ထပ်ဆက်တင်များကို ဝင်ရောက်ကြည့်ရှုရန် အဆင့်မြင့်ရွေးချယ်မှုများကို ရွေးချယ်ရန် လိုအပ်သည်။

အဆင့် ၁
အခြားကီးဘုတ်တစ်ခုထည့်လိုပါက၊ စာရင်းရှိဘာသာစကားကိုရွေးချယ်ပြီး "Add Languages" ကိုနှိပ်ပါ။ ထို့နောက် သင်အသုံးပြုလိုသောဘာသာစကားများကို ရွေးချယ်ပြီး ၎င်းတို့ကိုထည့်သွင်းရန် "Add" ကိုနှိပ်ပါ။
အဆင့် ၃
လမ်းထဲက Languages & Inputs ကိုသွားပြီး Input Method ကို ရွေးပါ။ ထို့နောက် Manage input method ကိုနှိပ်ပြီး သင်အသုံးပြုလိုသော ကီးဘုတ်ဘာသာစကားများအတွက် အကွက်များကို စစ်ဆေးပါ။
ပြီးသည်နှင့် နောက်သို့ပြန်သွားရန် ဘယ်ဘက်ညွှန်သောမြှားကို နှိပ်ပါ။
အဆင့် ၁
သင်နှစ်သက်သော ကီးဘုတ်ဘာသာစကားကို ရွေးချယ်ပြီး အစိမ်းရောင် “ဖွင့်ထား” အညွှန်းသည် အဆိုပါဘာသာစကား၏အောက်တွင် ညာဘက်တွင် ပေါ်လာမည်ဖြစ်သည်။
ဒက်စ်တော့တွင် ရနိုင်သော ကီးဘုတ်ဘာသာစကားအားလုံးကိုလည်း သင်တွေ့မြင်နိုင်ပါသည်။ Chromebook သည်. ယင်းအတွက်၊ သင်သည် စင်ရှိ Show input options များကို ဖွင့်ရန် လိုအပ်သည်။
မတူညီသောဘာသာစကားများအတွက် စာလုံးပေါင်းစစ်ဆေးခြင်းကို မည်သို့ဖွင့်ရမည်နည်း။
စာလုံးပေါင်းစစ်ဆေးခြင်းမီနူးသည် ဘာသာစကားနှင့် ထည့်သွင်းမှုမီနူး၏အောက်ခြေတွင် ပေါ်လာသည်။ ဤအင်္ဂါရပ်သို့သွားရန်၊ ဆက်တင်များ (ဂီယာအိုင်ကွန်) အောက်ရှိ Advanced ကိုရွေးချယ်ပြီးနောက် ပေးထားသော မီနူးသို့ အောက်သို့ဆင်းပါ။
စာလုံးပေါင်းစစ်ဆေးခြင်းကို နှိပ်လိုက်သောအခါတွင် ဘာသာစကားများကို ရွေးချယ်ရုံဖြင့် သင်သွားလို့ရပါပြီ။
မှတ်စု: စာလုံးပေါင်းစစ်ဆေးခြင်းကို ပံ့ပိုးပေးသည့် ရွေးချယ်ထားသော ဘာသာစကား အရေအတွက် အများအပြားရှိသော်လည်း အင်္ဂါရပ်သည် လူကြိုက်အများဆုံး ဘာသာစကားများအတွက် အလုပ်လုပ်သည်။
မတူညီသောဘာသာစကားများအကြားပြောင်းပါ။
မတူညီသောဘာသာစကားများကိုထည့်သွင်းပြီးနောက်၊ ၎င်းတို့ကြားတွင်ပြောင်းရန်အမြန်နည်းလမ်းမှာ hotkeys ကိုအသုံးပြုခြင်းဖြစ်သည်။ Control + Shift + Space ခလုတ်များကို တစ်ချိန်တည်း နှိပ်ပြီး အလိုရှိသော ကီးဘုတ်ဘာသာစကားများကို သင်မတွေ့မချင်း လုပ်ငန်းစဉ်ကို ပြန်လုပ်ပါ။ ပြန်သွားရန်၊ Control + Space ကိုနှိပ်ပါ။
သင်သည် ဟော့ကီးများအသုံးပြုခြင်းကို မကြိုက်ပါက၊ မျက်နှာပြင်အောက်ခြေသို့သွားပါ၊ ဘာသာစကားညွှန်ပြချက်ကို နှိပ်ပြီး သင်အသုံးပြုလိုသည့် ကီးဘုတ်ထည့်သွင်းမှုကို ရွေးချယ်ပါ။
ဘာသာစကားကို ဘယ်လိုဖယ်ရှားမလဲ။
ဘာသာစကားတစ်ခုခု မလိုအပ်တော့ဘူးလို့ ဆုံးဖြတ်ရင်၊ ဒါက လုပ်ရတာ အရမ်းလွယ်ပါတယ်။ တစ်ဖန် သင်သည် ဆက်တင်များသို့ ဝင်ရောက်ရန် ဂီယာအိုင်ကွန်ကို နှိပ်ပြီး Advanced ကို ရွေးချယ်နိုင်ပါသည်။ Languages & Input သို့ ဆင်းပြီး ဘာသာစကားကို ရွေးချယ်ပါ။
အဲဒီမှာ ညာဘက်မှာ ဒေါင်လိုက် အစက်သုံးစက်တွေ့ ရပြီး အဲဒါကို နှိပ်ပြီး Remove ကို ရွေးပါ။
ထပ်လောင်းအကြံပြုချက်များ
အထက်ပါ ဒေါင်လိုက်အချက်များသည် ဘာသာစကားကို ဖယ်ရှားရုံထက်မက လုပ်ဆောင်ပါသည်။ ၎င်းသည် သင့်အား မတူညီသော ဘာသာစကား စိတ်ကြိုက်ရွေးချယ်ခွင့်ရှိသော More menu ဖြစ်သည်။ ရရှိနိုင်သော မတူညီသော ရွေးချယ်မှု နှစ်ခုရှိသည်။
الخيار ၂
“ဤဘာသာစကားရှိ မီနူးများကို ပြသရန်” ကို ရွေးပါ၊ ထို့နောက် “ဤဘာသာစကားဖြင့် စနစ်စာသားကို ပြသပါ” ကို နှိပ်ပါ။ ထို့နောက် Restart ကိုနှိပ်ပြီး ပြန်လည်ဝင်ရောက်သည့်အခါ မီနူးများကို နှစ်သက်ရာဘာသာစကားဖြင့် ပေါ်လာမည်ဖြစ်သည်။
الخيار ၂
"ဤဘာသာစကားဖြင့် ဝဘ်စာမျက်နှာများကို ပြပါ" ကိုစစ်ဆေးပြီး "ထိပ်သို့သွားပါ" ကိုရွေးချယ်ပါ။ ဤလုပ်ဆောင်ချက်သည် သတ်မှတ်ထားသော ဘာသာစကားကို ဦးစားပေးသည်။ ၎င်းကိုသင်ရောက်နေစဉ်တွင် သင်သည် "ဤဘာသာစကားဖြင့် စာမျက်နှာများကို ဘာသာပြန်ရန်ကမ်းလှမ်းသည်" ကို ရွေးချယ်နိုင်ပါသည်။
ဤရွေးချယ်မှုကို ဖွင့်ထားခြင်းဖြင့်၊ Google Chrome သည် ဝဘ်ဆိုက်များကို သင်ရွေးချယ်ထားသော ဘာသာစကားသို့ အလိုအလျောက် ဘာသာပြန်ပေးပါမည်။
အရေးကြီးသောမှတ်ချက်- Chromebook မီနူးများသည် ဘာသာစကားအားလုံးတွင် အလုပ်မလုပ်ပါ။ ထို့အပြင်၊ အချို့သောဘာသာစကားများအတွက် ဝဘ်စာမျက်နှာများ၏ ဘာသာပြန်ဆိုမှုများသည် ရယ်စရာကောင်းနေသော်လည်း ဤအင်္ဂါရပ်ကို ကျော်ဖြတ်ရန် လွယ်ကူပါသည်။
ပြဿနာဖြေရှင်းနည်းအချို့
အများစုအတွက်၊ ဘာသာစကားအသစ်များနှင့် ဘာသာစကားသော့များကို ထည့်သွင်းခြင်းသည် အမှားအယွင်းမရှိဘဲ လုပ်ဆောင်နိုင်သော်လည်း သင်သိထားသင့်သည့်အချက်တစ်ခုရှိပါသည်။ အဆင့်မြင့်မီနူးသည် သင့်အား စာလုံးပေါင်းစစ်ဆေးခြင်းကို လုပ်ဆောင်ရန် ခွင့်ပြုရန် ငြင်းဆိုနိုင်သည်။
ဥပမာအားဖြင့်၊ မူရင်းဘာသာစကားထည့်သွင်းမှုကို အင်္ဂလိပ်လို သတ်မှတ်ထားသော်လည်း စာလုံးပေါင်းစစ်ဆေးခြင်းဘေးရှိ ခလုတ်ကို သင်နှိပ်၍မရပါ။ လှည့်ကွက်မှာ ဒေသဆိုင်ရာ ခြားနားမှုမရှိဘဲ Google သည် ယေဘူယျအင်္ဂလိပ်ကို အသိအမှတ်ပြုသည့်အပြင် US နှင့် UK English တို့ဖြစ်သည်။
စာလုံးပေါင်းစစ်ဆေးသည့်ခလုတ်ကို နှိပ်နိုင်စေရန် သေချာစေရန်၊ သင်သည် 'United States' သို့မဟုတ် 'United Kingdom' ရွေးချယ်မှုကို ရွေးချယ်ရန် လိုအပ်သည်။ ထို့နောက် သင်သည် ရှက်ဖွယ်ကောင်းသော စာလုံးပေါင်းအမှားများကို ရှောင်ရှားရန် ကူညီပေးသည့် ခလုတ်ကို ပြန်ဖွင့်နိုင်သည်။
မနက်ဖြန်ဆိုတာမရှိသလို ဆက်ရေးပါ။
ဤအချိန်တွင် သင်သည် ကီးဘုတ်ဘာသာစကားများ ထည့်သွင်းခြင်းနှင့် ပြောင်းလဲခြင်းအကြောင်း အားလုံးသိပါသည်။ Google သည် ကီးဘုတ်မှတစ်ဆင့် လျင်မြန်စွာဝင်ရောက်နိုင်သည့် အထူးဇာတ်ကောင်အစုံကိုလည်း ထည့်သွင်းထားသည်။ ထို့အပြင်၊ သင်၏အလုပ်ပိုမိုလွယ်ကူစေမည့် hotkeys များကိုမမေ့ပါနှင့်။
သင့် Chromebook တွင် မည်သည့်ကီးဘုတ်ဘာသာစကားများကို သင်ထည့်သွင်းလိုသနည်း။ Google ၏ စာလုံးပေါင်းစစ်ဆေးခြင်းသည် အသုံးဝင်သည်ကို သင်တွေ့ပါသလား။ အောက်ဖော်ပြပါ မှတ်ချက်ကဏ္ဍတွင် သင့်အား နှစ်ဆင့်ပေးပါ။