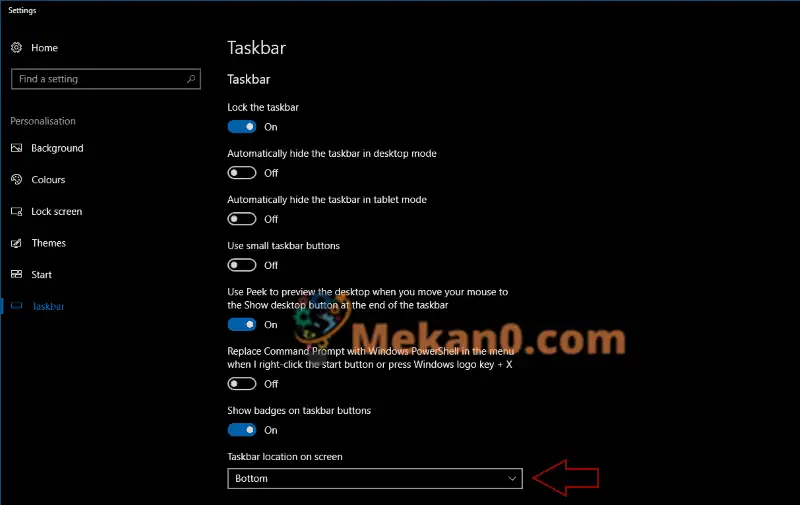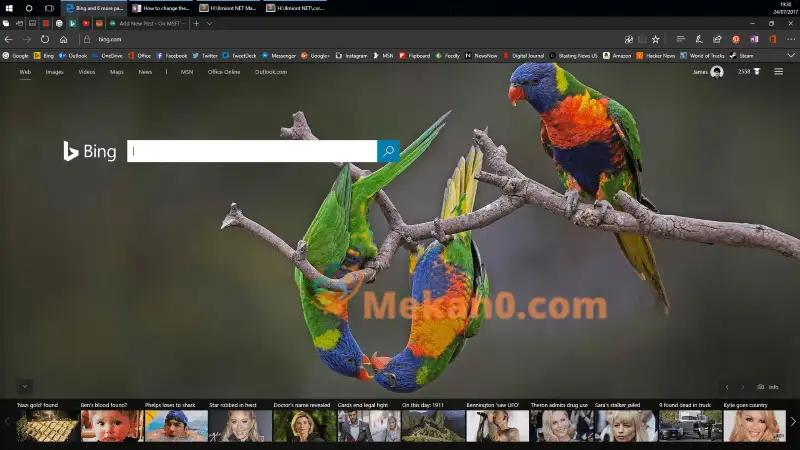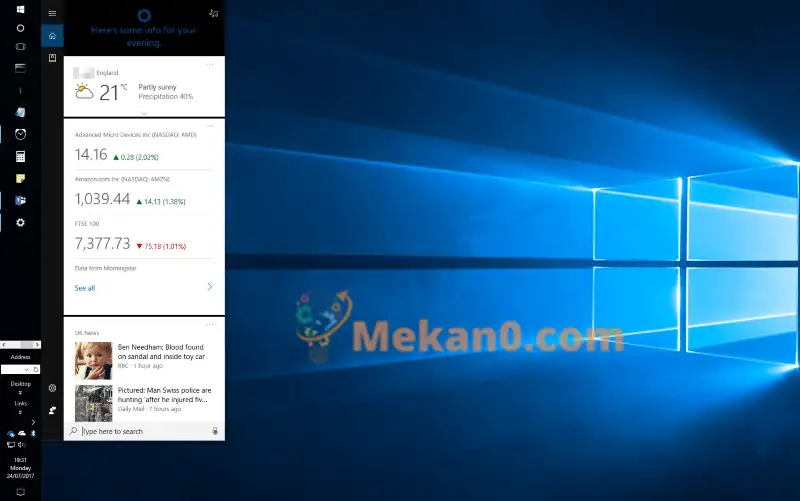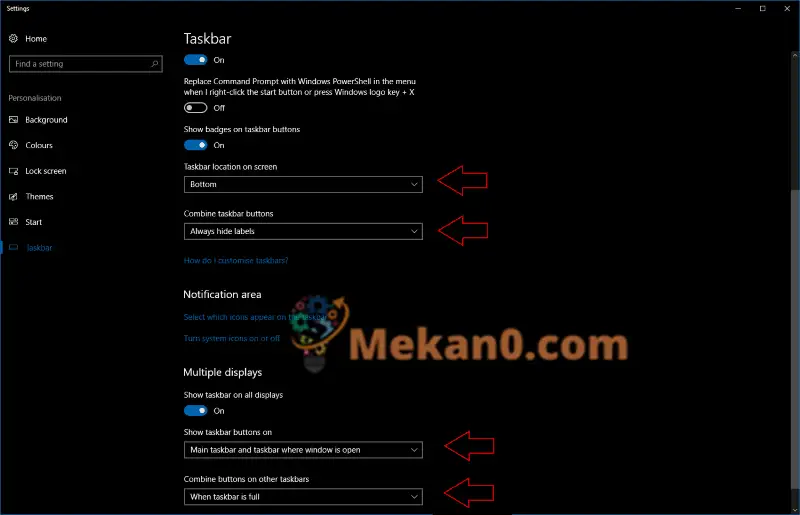Windows 10 ရှိ Taskbar ၏ အနေအထားကို ပြောင်းပါ။
ပုံမှန်အားဖြင့်၊ Windows 10 Taskbar သည် စခရင်၏ အောက်ခြေတွင် ရှိနေသော်လည်း ၎င်းကို ထိပ် သို့မဟုတ် ညာဘက် သို့မဟုတ် ဘယ်ဘက်တွင် ပေါ်စေလိုပါက သင်လုပ်ဆောင်နိုင်သည်။
- ဆက်တင်များ > စိတ်ကြိုက်ပြင်ဆင်ခြင်း > Taskbar သို့ သွားပါ။
- “On-Screen Taskbar Location” သို့ အောက်သို့ဆင်းပါ။
- Taskbar ကို အခြားသော မျက်နှာပြင် အနေအထားများထဲမှ တစ်ခုသို့ ပြန်လည်သတ်မှတ်ပါ။
- Taskbar ကို ညာဘက် သို့မဟုတ် ဘယ်ဘက်တွင် သတ်မှတ်သည့်အခါ မရည်ရွယ်ဘဲ ကွဲပြားမှုများကို သတိပြုမိနိုင်ပါသည်။
Windows Taskbar သည် စတင်မိတ်ဆက်ချိန်မှစ၍ စခရင်၏အောက်ခြေတွင် ရှိနေခဲ့သည်။ ဆန္ဒရှိပါက ၎င်းကို သင့်စခရင်၏ ထိပ် သို့မဟုတ် တစ်ဖက်တွင် ပင်ထိုးရန် ၎င်း၏တည်နေရာကို ပြောင်းလဲနိုင်သည်။ ၎င်းသည် သင့်အား အချို့သောအသုံးပြုမှုကိစ္စများတွင် ရရှိနိုင်သော မျက်နှာပြင်နေရာများမှ အများဆုံးရရန် ကူညီပေးနိုင်ပါသည်။
Taskbar ကိုပြသသည့်နေရာကိုပြောင်းရန်၊ Windows 10 ဆက်တင်များအက်ပ်ကိုဖွင့်ပြီး Personalization အမျိုးအစားသို့သွားပါ။ Taskbar စာမျက်နှာကို နှိပ်ပါ။
On-Screen Taskbar တည်နေရာသို့ရောက်ရန် စာမျက်နှာအောက်သို့ ဆင်းပါ။ ဤ drop-down menu သည် taskbar ကိုရွှေ့ရန် သင့်စခရင်၏ ထောင့်လေးထောင့်မှ မည်သည့်အရာကို ရွေးချယ်နိုင်စေမည်ဖြစ်သည်။ ရွေးချယ်မှုတစ်ခုကို နှိပ်လိုက်သည်နှင့် Taskbar သည် အနေအထားအသစ်သို့ ရွှေ့သွားသည်ကို သင်တွေ့ရပါမည်။
Taskbar လုပ်ဆောင်ချက်အားလုံးကို သင်ပြုလုပ်ထားသည့် မျက်နှာပြင်၏ မည်သည့်ဘက်ခြမ်းတွင်မဆို ရနိုင်ပါသည်။ ၎င်းကိုပြောပြီးပါက၊ Taskbar ကို စခရင်၏ ဘယ်ဘက် သို့မဟုတ် ညာဘက်တွင် ထားခြင်းဖြင့် toolbars သို့မဟုတ် status tray ကို အသုံးပြုရန် ခက်ခဲစေသည်။ Taskbar သည် အောက်ခြေရှိ နာရီနှင့် တူညီသောကြောင့် အလျားလိုက် နေရာလွတ်ကိုလည်း ဆုံးရှုံးစေပါသည်။
စခရင်၏ မတူညီသောအခြမ်းရှိ taskbar ကိုအသုံးပြုနေစဉ်တွင် အခြားသောကွဲပြားမှုများကိုလည်း သင်သတိပြုမိပါလိမ့်မည်။ Start Menu နှင့် Cortana ကဲ့သို့ Flyouts များသည် ၎င်းတို့၏ သက်ဆိုင်ရာ ခလုတ်များနှင့်အတူ လုပ်ဆောင်မည်ဖြစ်ပြီး ၎င်းတို့ကို စခရင်ပေါ်တွင် လွင့်စေသည်။ Taskbar သည် အောက်ခြေတွင် ရှိနေသည်ဟု ယူဆချက်ဖြင့် Windows shell ၏ ကြီးမားသော အစိတ်အပိုင်းကို ဒီဇိုင်းဆွဲထားသောကြောင့်၊ ပထမတွင် အကျိုးသက်ရောက်မှု ဆန့်ကျင်ဘက်ဖြစ်နေသည်ကို တွေ့နိုင်သည်။
Taskbar ကို စခရင်၏ထိပ်သို့ရွှေ့ခြင်းသည် သင့်နာရီနှင့် စနစ်ဗန်းကို ပိုမိုလွယ်ကူစွာ မြင်နိုင်စေပါသည်။ ၎င်းသည် သင့်ဝဘ်ဘရောက်ဆာရှိ တက်ဘ်များအတွင်း Taskbar ကို ညာဘက်တွင် နေရာချပေးကာ အက်ပ်များကြားတွင် လျင်မြန်စွာပြောင်းရန် ကူညီပေးနိုင်ပါသည်။
ဤအတောအတွင်း၊ သင့်တွင် အလွန်ကန့်သတ်အမြင့်ရှိသော မော်နီတာတစ်ခုရှိလျှင် အလျားလိုက်ပစ်ဇယ်များကို အသုံးပြုခြင်းဖြင့် ဒေါင်လိုက်ပစ်ဇယ်များကို မျက်နှာပြင်နှစ်ဖက်သို့ ရွှေ့ခြင်းသည် အသုံးဝင်နိုင်သည်။ ယေဘူယျအားဖြင့်၊ လူအများစုသည် Taskbar ကိုရွှေ့ခြင်းအတွက် မည်သည့်အကျိုးကျေးဇူးမှ မတွေ့နိုင်ပါ။ ထိုသို့ပြုလုပ်ရန် ရွေးချယ်မှုသည် Windows တွင် အရေးကြီးဆုံး shell အသုံးပြုသူ အင်တာဖေ့စ် အစိတ်အပိုင်းဖြစ်သည့် ပျော့ပြောင်းမှုအချို့ကို ပေါင်းထည့်သည်။
Taskbar ဆက်တင်များ စာမျက်နှာတွင် Taskbar အိုင်ကွန် အညွှန်းများ ပြသသည့်အခါ၊ Taskbar အိုင်ကွန်များ ပေါင်းစပ်ခြင်းဆိုင်ရာ စည်းမျဉ်းများ နှင့် Taskbar ကို desktop သို့မဟုတ် တက်ဘလက်မုဒ်တွင် အလိုအလျောက် ဝှက်ထားမည်ကို ထိန်းချုပ်နိုင်စေပါသည်။ သင့်တွင် multi-monitor စနစ်ထည့်သွင်းမှုရှိပါက၊ "Multiple monitors" အောက်တွင် သင်၏အခြား display များအတွက် သီးခြားရွေးချယ်မှုများကို သင်သတ်မှတ်နိုင်ပါသည်။