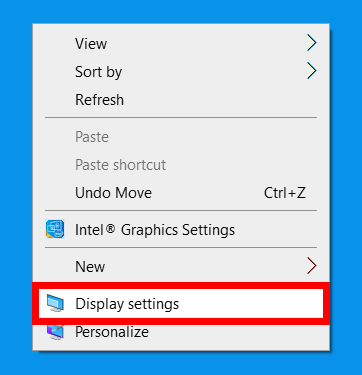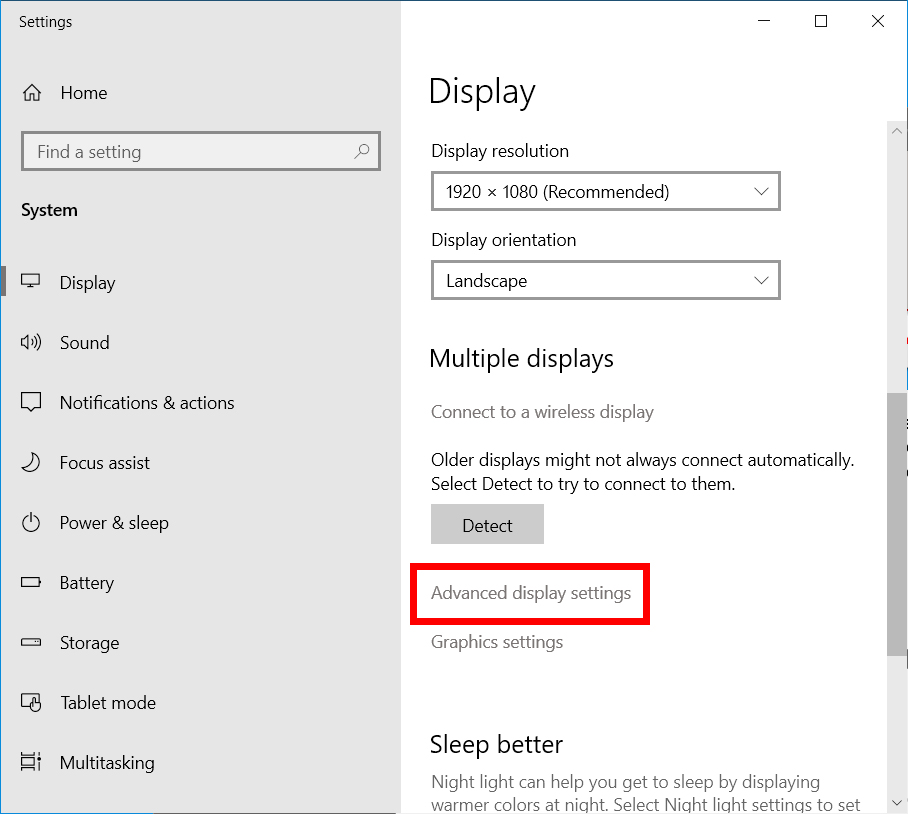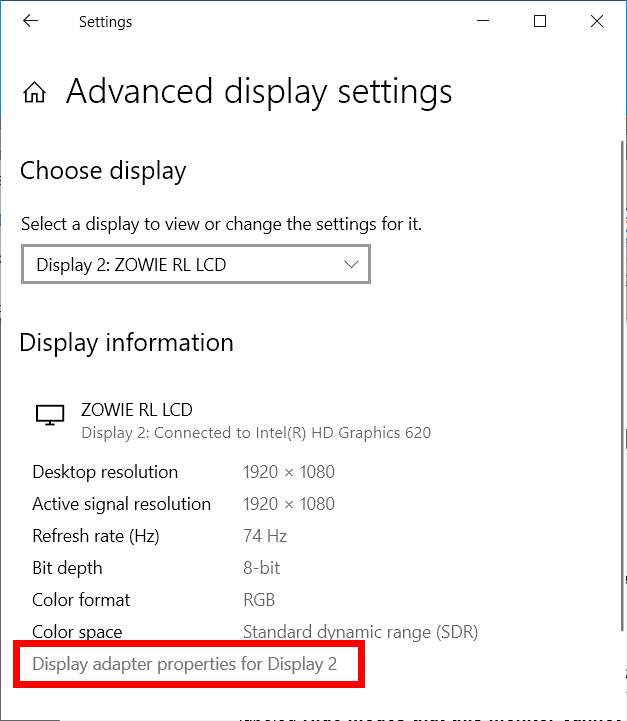သင့်ကွန်ပြူတာစခရင်သည် တုန်ခါနေပါက သို့မဟုတ် သင့်မျက်နှာပြင်သည် မတည်ငြိမ်ပါက၊ သင့်မော်နီတာ၏ ပြန်လည်ဆန်းသစ်မှုနှုန်းကို ပြောင်းလဲရန် သင်စဉ်းစားလိုပေမည်။ သင့်ကွန်ပြူတာသည် သင့်စခရင်အတွက် အကောင်းဆုံး refresh rate ကို အလိုအလျောက်ရွေးချယ်သင့်သော်လည်း၊ သင်သည် ၎င်းကို ကိုယ်တိုင်လုပ်ဆောင်ရန် လိုအပ်သည့်အချိန်များရှိပါသည်။ ဤသည်မှာ Windows 10 တွင် စခရင် refresh rate ကို ပြောင်းလဲနည်း။
ပြန်လည်ဆန်းသစ်မှုနှုန်းက ဘယ်လောက်လဲ။
ပြန်လည်ဆန်းသစ်မှုနှုန်းသည် မော်နီတာမှ တစ်စက္ကန့်လျှင် ပုံတစ်ပုံကို ပြန်လည်ဆန်းသစ်သည့်အကြိမ်အရေအတွက်ကို ရည်ညွှန်းသည်။ ဥပမာအားဖြင့်၊ 60 Hz ဖန်သားပြင်သည် တစ်စက္ကန့်တွင် အကြိမ် 60 ပုံရိပ်ကို ပြသသည်။ ပြန်လည်ဆန်းသစ်မှုနှုန်းနည်းသော စခရင်များသည် သင့်မျက်နှာပြင်ကို တုန်ခါသွားစေနိုင်သည်။
သင်ရွေးချယ်သင့်သည့် ပြန်လည်ဆန်းသစ်မှုနှုန်းသည် သင်အသုံးပြုမည့်အက်ပ်အပေါ် မူတည်ပါသည်။ နေ့စဥ်တွက်ချက်ခြင်းလုပ်ငန်းများအတွက် အကောင်းဆုံးနှုန်းမှာ 60 Hz ဖြစ်သည်။ အမြင်အာရုံစူးစိုက်မှု ကဲ့သို့သော အလုပ်များအတွက် ဂိမ်းများ အကြံပြုထားသောနှုန်းများမှာ 144 Hz သို့မဟုတ် 240 Hz ဖြစ်သည်။
Windows 10 တွင် စခရင် refresh rate ကို ဘယ်လိုပြောင်းမလဲ။
သင့်စခရင်၏ ပြန်လည်ဆန်းသစ်မှုနှုန်းကို ပြောင်းလဲရန်၊ ဒက်စ်တော့ပေါ်တွင် ညာဖက်ကလစ်နှိပ်ပြီး သွားပါ။ ပြကွက်ဆက်တင်များ > ဆက်တင်များ အဆင့်မြင့်ပြသမှု . ထို့နောက် drop-down list မှ width ကိုရွေးချယ်ပြီး နှိပ်ပါ။ အဒက်တာ ဂုဏ်သတ္တိများကို ပြသပါ။ . ထို့နောက် tab ကိုရွေးချယ်ပါ။ မျက်နှာပြင် ပြီးလျှင် drop-down menu မှ refresh rate ကို ရွေးပါ။
- Desktop ၏ လွတ်နေသော ဧရိယာပေါ်တွင် ညာဖက်ကလစ်နှိပ်ပါ။
- ထို့နောက်ရွေးချယ်ပါ ပြကွက်ဆက်တင်များ ပေါ့ပ်အပ်မီနူးမှ ၎င်းကိုသွားခြင်းဖြင့်လည်း သင်ဝင်ရောက်နိုင်သည်။ စတင် > ဆက်တင်များ > စနစ် > ကမ်းလှမ်းချက် .
- ထို့နောက်ရွေးပါ အဆင့်မြင့်ပြသမှု ဆက်တင်များ . အပိုင်းအောက်ရှိ ပြတင်းပေါက်၏ ညာဘက်ခြမ်းတွင် ၎င်းကို သင်တွေ့ရပါမည်။ မြင်ကွင်းမျိုးစုံ .
- ပြီးရင်နှိပ်ပါ အဒက်တာ ဂုဏ်သတ္တိများကို ပြသပါ။ သင် configure လုပ်လိုသော မျက်နှာပြင်အောက်တွင်။ ဤရွေးချယ်မှုကို ဝင်းဒိုးအောက်ခြေရှိ ကလစ်နှိပ်နိုင်သောလင့်ခ်အဖြစ် သင်မြင်ရပါမည်။ မော်နီတာတစ်ခုထက်ပိုသုံးပါက အောက်ရှိ dropdown menu ကိုနှိပ်ခြင်းဖြင့် သင် configure လုပ်လိုသော မော်နီတာကိုရွေးချယ်ပါ။ ပြသရန် ရွေးချယ်မှု .
- tab ကိုနှိပ်ပါ စောငျ့ရှောကျ window အသစ်မှာ ပုံမှန်အားဖြင့်၊ Windows သည် တက်ဘ်ကိုဖွင့်ပါမည်။ ဒက်တာ စခရင်တက်ဘ်သည် ဝင်းဒိုး၏ထိပ်ရှိ ဒုတိယတဘ်ဖြစ်သည်။
- ထို့နောက် drop-down list မှ refresh rate ကို ရွေးပါ။ မျက်နှာပြင် လန်းဆန်းမှုနှုန်း။ အပိုင်းအတွင်း ဆက်တင်များကို စောင့်ကြည့်ပါ။ သင်၏ လက်ရှိ ပြန်လည်ဆန်းသစ်မှုနှုန်းကို သင်မြင်ရပါမည်။ drop-down box မှ အသစ်တစ်ခုကို ရွေးပါ။ CCC
- နောက်ဆုံးတွင် နှိပ်ပါ။ "ရလား "အတည်ပြုချက်အတွက်
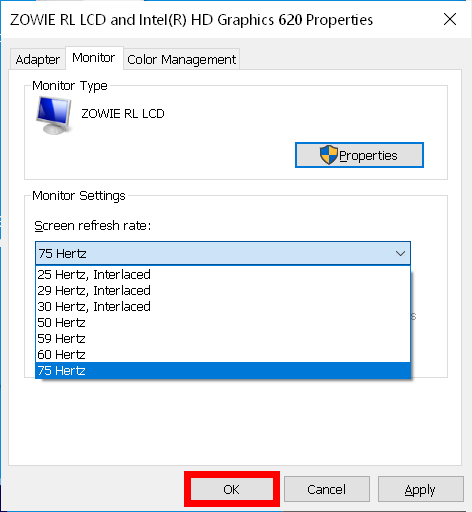
ယခု သင့်စခရင်၏ ပြန်လည်ဆန်းသစ်မှုနှုန်းကို မည်သို့ပြောင်းလဲရမည်ကို သင်သိပြီးဖြစ်ရာ ကျွန်ုပ်တို့၏ အဆင့်ဆင့်လမ်းညွှန်ချက်ကို စစ်ဆေးခြင်းဖြင့် သင့်မျက်နှာပြင်ကို ပိုကောင်းအောင် ပြုလုပ်နည်း စံကိုက်ချိန်ညှိခြင်း။ Windows 10 ရှိ သင့်မျက်နှာပြင်။