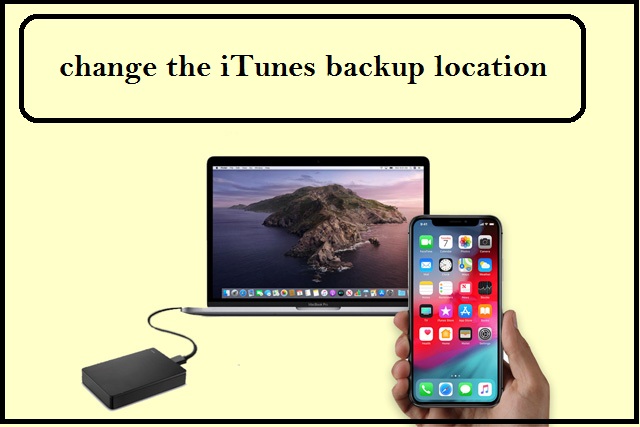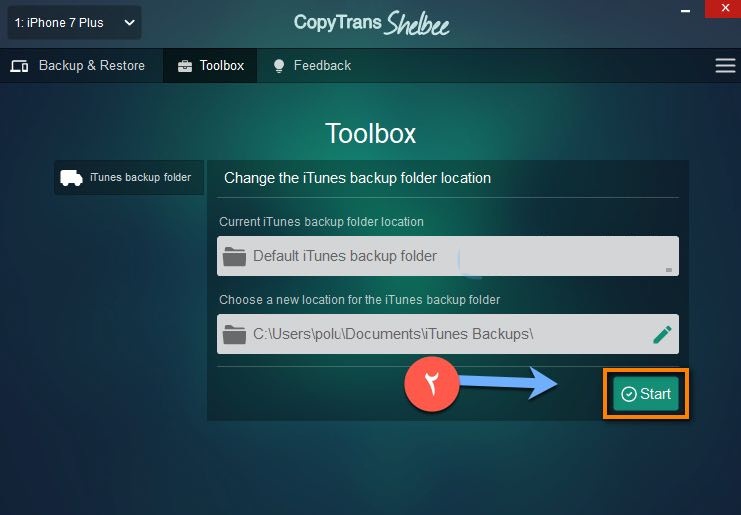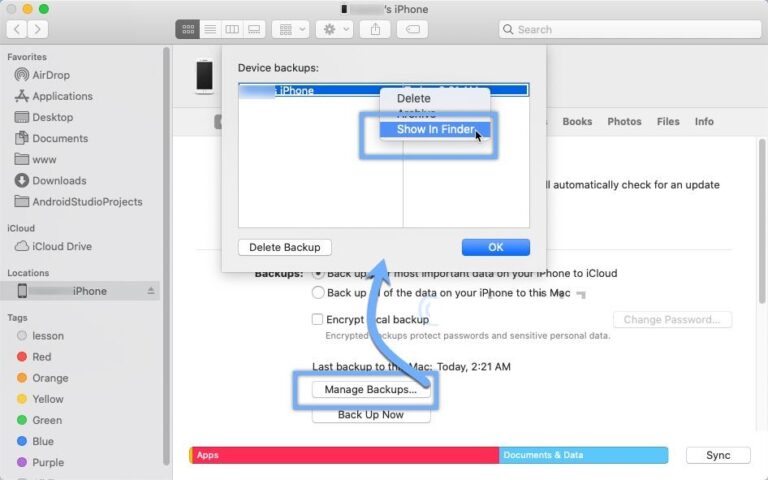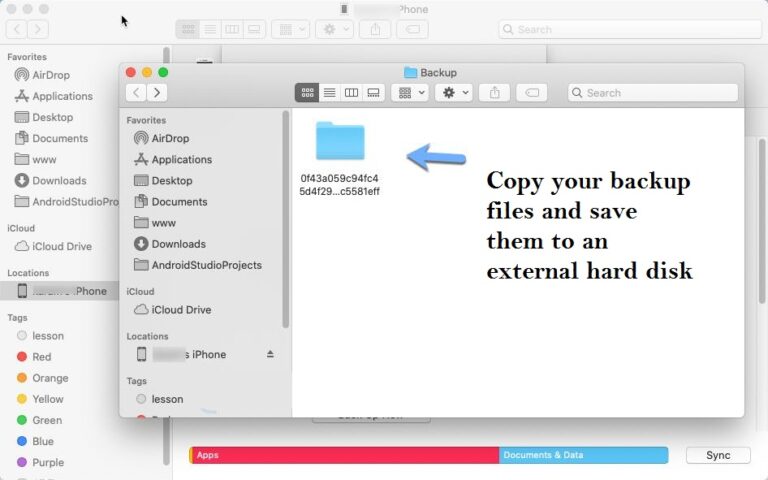Windows တွင် iPhone အရန်ကူးယူထားသည့်နေရာကို ပြောင်းပါ။
iTunes ၏နောက်ဆုံးအပ်ဒိတ်ဖြင့်၊ သင်သည်ဤအစီအစဉ်ကိုနှစ်သက်လိမ့်မည်။ ဒီ app နဲ့ပတ်သတ်ပြီး ငါဘယ်လောက်ဆိုးလဲဆိုတာ ငါကောင်းကောင်းသိပါတယ်၊ ဒါပေမယ့် ယုံကြည်စွာအသုံးပြုခြင်းဖြင့် iTunes ဟာ iPhone ကို ကူးယူပြီး အပ်ဒိတ်လုပ်ရာမှာသုံးနိုင်တဲ့ အကောင်းဆုံး tool တစ်ခုဖြစ်ကြောင်းကို မင်းကိုတွေ့မြင်ပြီး မင်းကိုကူညီဖို့ အဆင့်တွေကို ဒီမှာ ငါပြောပြမယ် အခြားအသုံးဝင်သော ရွေးချယ်စရာများအပြင် အရန်ကူးယူမှုကို သိမ်းဆည်းရန် နေရာကို ပြောင်းပါ။
အရန်ကူးယူခြင်းလမ်းကြောင်းကို ပြောင်းလဲခြင်းအကြောင်း ပြောဆိုနေသရွေ့၊ သင့်တွင် ရွေးချယ်စရာတစ်ခုထက်ပိုသော iPhone ကို ပြင်ပ hard disk တွင် အရန်ကူးယူနည်းကိုလည်း မီးမောင်းထိုးပြပါမည်။ ပထမအချက်မှာ partition c ၏ အရန်မိတ္တူကို ထိန်းသိမ်းခြင်းနှင့် full disk c ၏ပြဿနာကိုဖြေရှင်းရန် အခြားမည်သည့်အပိုင်းကိုမဆို ဖော်ထုတ်ခြင်းနှင့် ဒုတိယအချက်မှာ ၎င်းကိုကူးယူနိုင်သည့်စွမ်းရည်သည် Google Drive ကဲ့သို့သော ပြင်ပ hard disk သိုလှောင်မှု သို့မဟုတ် cloud သိုလှောင်မှုအတွက် ဟာ့ဒစ်တစ်ခုဖြစ်သည်။
ဟုတ်ပါတယ်၊ အဆင့်လိုအပ်ချက်တွေထဲကတစ်ခုကတော့ သင့်ကွန်ပျူတာမှာ iTunes ကို ထည့်သွင်းဖို့ပါပဲ။ ဤအဆင့်သည် လိုအပ်ပါသည်။ ထို့အပြင်၊ iTunes Windows 10 နှင့် Windows 7 အတွက် အရန်လမ်းကြောင်းကို အခြားဗားရှင်းများသို့ ပြောင်းလဲရန် ကူညီပေးသည့် အစွမ်းထက်သော ကိရိယာတစ်ခုဖြစ်သည့် အက်ပ်အား လုံးဝအခမဲ့ အသုံးပြုပါမည်။
iTunes အတွက် အရန်လမ်းကြောင်းကို ပြောင်းပါ
ဤပရိုဂရမ်ကိုတရားဝင်ဝဘ်ဆိုက် [copytrans] မှဒေါင်းလုဒ်လုပ်ပါ၊ ထို့နောက်ကွန်ပြူတာတွင်ထည့်သွင်းပြီးနောက်၊ သင်စတင်ရန်အတွက် iTunes ကိုလုံးဝပိတ်ထားကြောင်းသေချာအောင်လုပ်ပါ၊ ထို့နောက်ဤအက်ပ်အတွင်းမှ၊ ထိပ်မှ Toolbox ကိုရွေးချယ်ပါ။
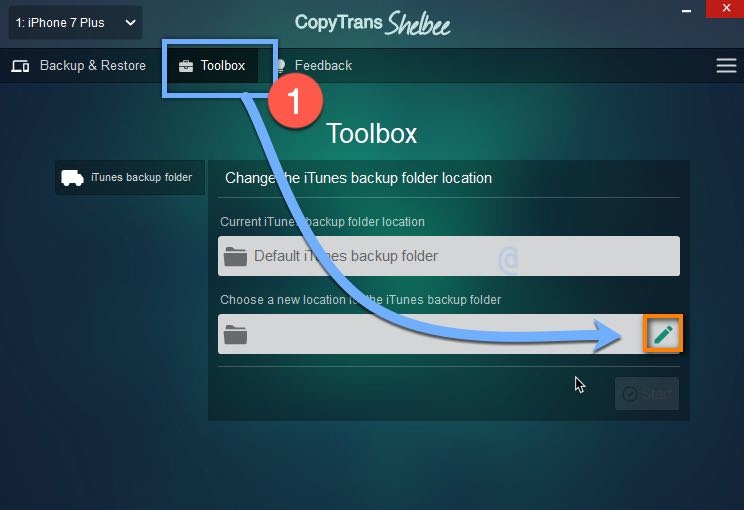
ထို့နောက် ဘောပင်အိုင်ကွန်မှ ဖန်သားပြင်ဓာတ်ပုံမှ ပေါ်လာသည့်အတိုင်း၊ သင့်ဖိုင်များကို ကွန်ပျူတာပေါ်တွင် စတင်ကြည့်ရှုပြီး အရန်သိမ်းရန် အခြားအစိတ်အပိုင်းကို ရွေးချယ်ပါ၊ ထို့နောက် နောက်ဆုံးတွင် OK ကိုရွေးချယ်ပြီး စတင်ပြီး စောင့်ပါ။ ကိရိယာသည် အကြောင်းအရာများကို တည်နေရာအသစ်သို့ ကူးယူပြီး ရွှေ့ရန် ကူညီပေးပါမည်။
ဟုတ်ပါတယ်၊ တူညီတဲ့အဆင့်တွေကို လိုက်နာခြင်းအားဖြင့် သင်တန်းကို အချိန်မရွေး ပြောင်းလဲနိုင်ပါတယ်။ ဤနေရာတွင် tool သည် ၎င်းကို manually execute လုပ်နိုင်ကြောင်း သတိပြုသင့်သည်၊ သို့သော် ၎င်းသည် အသုံးပြုသူအတွက် သေချာပေါက် ခက်ခဲသော CMD command အချို့ကို လိုအပ်ပါသည်။
iPhone ကို Flash သို့မဟုတ် Hardisk သို့ အရန်ကူးပါ-
အရန်ဆိုက်ကို သင်ဝင်ရောက်နိုင်သရွေ့၊ အတွင်းနေရာကျယ်ပြီး iCloud တွင် နေရာအချို့ကို သိမ်းဆည်းလိုပါက ၎င်းကို ပြင်ပ hard disk၊ flash သို့မဟုတ် iPhone အတွင်းရှိ ဖိုင်များပင်လျှင် ကော်ပီကူးယူနိုင်ပါသည်။
iTunes ကိုဖွင့်ရုံဖြင့် save လမ်းကြောင်းကိုပြောင်းစရာမလိုဘဲ အရန်မိတ္တူကို သိမ်းဆည်းရန် ဆိုက်ကိုဝင်ရောက်နိုင်ပြီး၊ ထို့နောက် main interface မှ Create Backup ခလုတ်အောက်ရှိ တည်နေရာနှင့် လက်ရှိမိတ္တူအရေအတွက်ကိုပြသရန် Manage Backup ကိုနှိပ်ပါ။ iPhone ကို backup လုပ်ထား။
သင့်တွင် မိတ္တူတစ်ခုထက်ပိုပါက အရန်ကူးယူမှုပေါ်တွင် ညာဖက်ကလစ်နှိပ်ပါ၊ ထို့နောက် မိတ္တူလမ်းကြောင်းကိုဖွင့်ပါ၊ ထို့နောက် ၎င်းကို မိတ္တူကူးပြီး အခြားမည်သည့်နေရာသို့ ရွှေ့ကာ သင်လိုအပ်သည့်အခါ ၎င်းကို ပြန်လည်ရယူရန် သိမ်းဆည်းပါ။
သင့်တွင် save လမ်းကြောင်းကိုမြင်နိုင်သရွေ့၊ ထို့ကြောင့်၊ အချိန်မရွေး၊ အရန်မိတ္တူကို လမ်းကြောင်းတစ်ခုတည်းသို့ ကူးယူပြီး ကူးထည့်ပါ၊ ထို့နောက် ဖိုင်များ၏ အကြောင်းအရာအားလုံးကို iPhone သို့ နောက်တစ်ကြိမ် ထပ်မံလွှဲပြောင်းရန် တင်သွင်းမှုကို လုပ်ဆောင်ပါ။ .