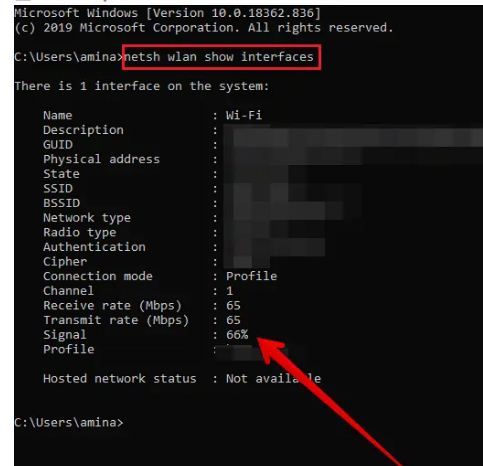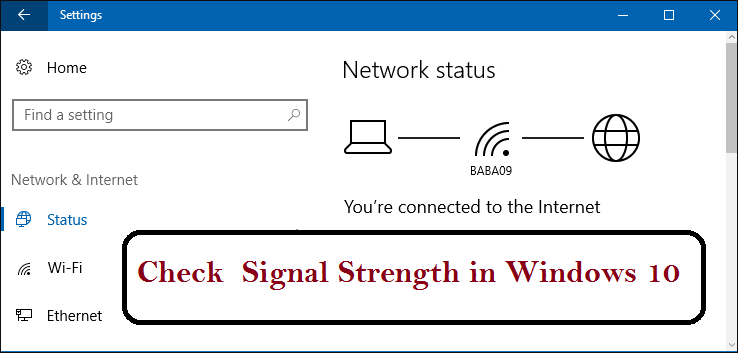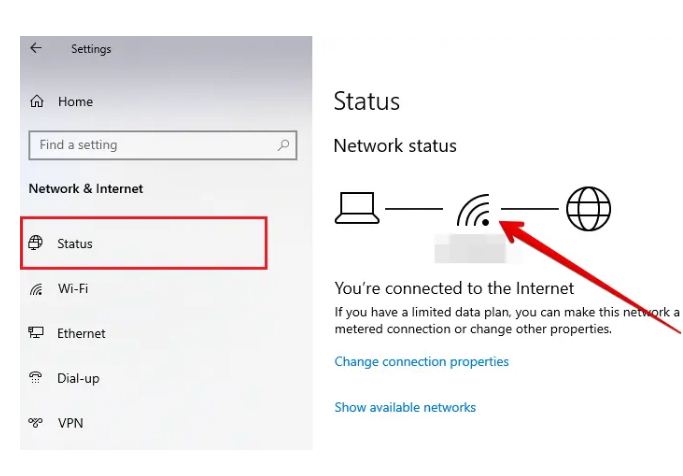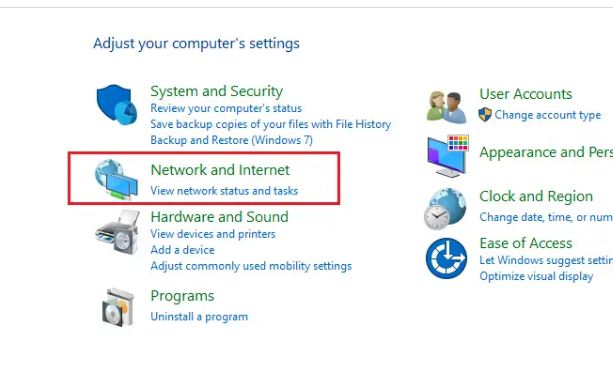Windows 10 PC တွင် Wi-Fi အချက်ပြအားကို စစ်ဆေးပါ။
Wi-Fi signal strength သည် router ၏တည်နေရာ၊ ကွန်ရက်သို့ချိတ်ဆက်ထားသော device အရေအတွက်၊ bandwidth နှင့် cellular connections များနှင့်မတူဘဲ ခိုင်ခံ့သောအရာများပင်ပါဝင်သည့် variable များစွာပေါ်တွင်မူတည်ပါသည်။ နံရံများနှင့် စင်များကို ထိခိုက်နိုင်ပြီး တစ်ခါတစ်ရံတွင် အသုံးပြုခွင့် ကန့်သတ်ချက်နှင့် ဟာ့ဒ်ဝဲ ကန့်သတ်ချက်များကြောင့် သင်၏ Wi-Fi အချက်ပြမှုတွင် ကပ်နေပါသည်။
ကံကောင်းထောက်မစွာ၊ သင်သည် Windows 10 ကိုအသုံးပြုနေပါက၊ အကြောင်းပြချက်အတွက် Wi-Fi ချိတ်ဆက်မှု အားနည်းခြင်း သို့မဟုတ် မတည်မငြိမ်ဖြစ်ခြင်း ရှိ၊ မရှိ စစ်ဆေးနိုင်သည်၊ ၎င်းသည် သင်၏အင်တာနက်ဝန်ဆောင်မှုပေးသူနှင့် ပြဿနာကြောင့်ဖြစ်သလော သို့မဟုတ် သင့် router ပြဿနာကြောင့် ဖြစ်ပါသလား။
Signal Strength သည် သင့်စက်ပေါ်ရှိ အင်တာနက် စွမ်းဆောင်ရည် အဆင့်ကို ဆုံးဖြတ်သည်၊ ဆိုလိုသည်မှာ အချက်ပြ အားကောင်းလေ၊ ဂိမ်းများကဲ့သို့ လေးလံသော အပလီကေးရှင်းများနှင့် ချိတ်ဆက်နိုင်လေလေ ဖြစ်သည်။
ဤသည်မှာ Windows 4 PC တွင် Wi-Fi အချက်ပြအားကို စစ်ဆေးရန် နည်းလမ်း 10 ခုရှိသည်။
1- Taskbar ကိုအသုံးပြုခြင်း-
ဤနည်းလမ်းသည် Windows 10 ကွန်ပျူတာတွင် Wi-Fi ၏ ပါဝါကို စစ်ဆေးရန် အမြန်ဆန်ဆုံးနှင့် အဆင်ပြေဆုံးနည်းလမ်းဖြစ်သည်။ သင်လုပ်ရန်မှာ ရက်စွဲနှင့် အချိန်အနီးရှိ အလုပ်ဘားရှိ အောက်ညာဘက်ထောင့်ရှိ ကွန်ရက်အိုင်ကွန်ကို နှိပ်ပါ။
ရရှိနိုင်သောကွန်ရက်များကို သင်တွေ့မြင်ရမည်ဖြစ်ပြီး ချိတ်ဆက်ထားသောကွန်ရက်၏ထိပ်နှင့် ကပ်လျက်ရှိသောလိုင်းအများအပြားတွင်၊ လိုင်းတစ်ခုစီသည် အချက်ပြစွမ်းအား၏ 25% ခန့်ကို ကိုယ်စားပြုသည်၊ ထို့ကြောင့် လိုင်းတစ်ခု၏ပါဝင်မှုသည် အချက်ပြမှုအားနည်းနေချိန်တွင်၊ 3 သို့မဟုတ် 4 လိုင်းသည် signal သည် 100% အားကောင်းပြီး ဂိမ်းများကဲ့သို့အင်တာနက်ပေါ်တွင် လေးလံသော application များကို run ရန်အသုံးပြုနိုင်ပါသည်။
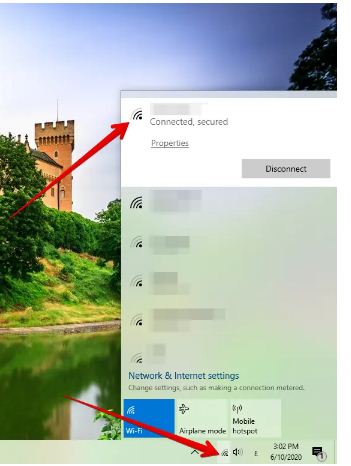
2- ကွန်ရက်ဆက်တင်များ-
- သင်၏ Windows 10 PC ရှိ (ဆက်တင်များ) စာမျက်နှာသို့ သွားပါ။
- Network and Internet ကိုနှိပ်ပါ။
- ကြိုးမဲ့သင်္ကေတသည် လက်ရှိအချက်ပြအားကို ညွှန်ပြပြီး လိုင်းများမြင့်လေ၊ လှိုင်းအားကောင်းလေ ကြိုးမဲ့အိုင်ကွန်မှ ဖော်ပြသည့် အဆင့်အတန်းတက်ဘ်ကို နှိပ်ပါ။
3- control panel ကိုအသုံးပြုခြင်း-
- Start menu သို့သွားပါ၊ ထို့နောက် Control Panel တွင်ရိုက်ထည့်ပါ။
- Network and Internet ကိုနှိပ်ပါ။
- ဆက်သွယ်ရေးကဏ္ဍ၏ဘေးတွင်၊ သင်သည်သင်၏ကွန်ရက်အမည်ကိုတွေ့လိမ့်မည်၊ ၎င်းကိုနှိပ်ပါ။
- အချက်ပြအရည်အသွေးအပါအဝင် ကွန်ရက်ဒေတာအားလုံးကို သင်မြင်ရပါမည်။
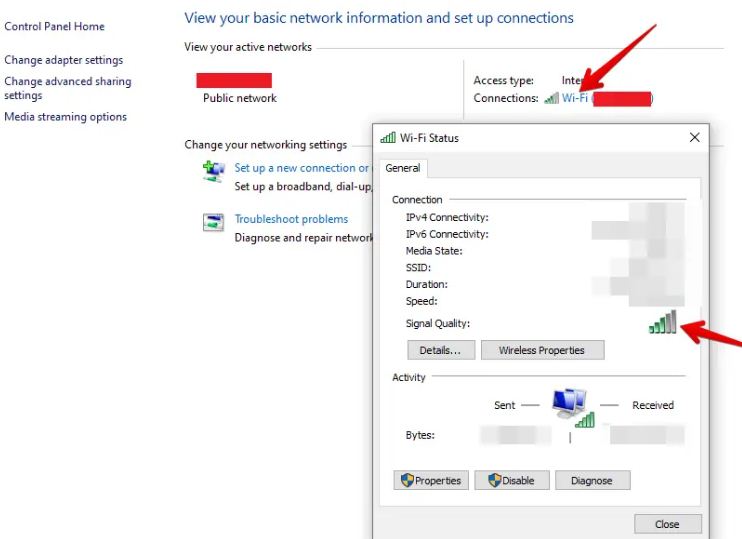
4- command prompt ကိုသုံးပါ-
- Start Menu ကိုသွားပြီး cmd bar မှာ ရိုက်ထည့်ပါ။
- command (netsh WLAN show interfaces) ကိုရိုက်ထည့်ပါ၊ ထို့နောက် Enter နှိပ်ပါ၊ ကွန်ရက်ဒေတာကိုသင်မြင်ရမည်ဖြစ်ပြီး အောက်ခြေတွင်၊ အောက်ဖော်ပြပါပုံတွင်ပြထားသည့်အတိုင်း ရာခိုင်နှုန်းအဖြစ် signal strength ဘေးတွင် စကားလုံး (Signal) ကိုတွေ့ရပါမည်။ :