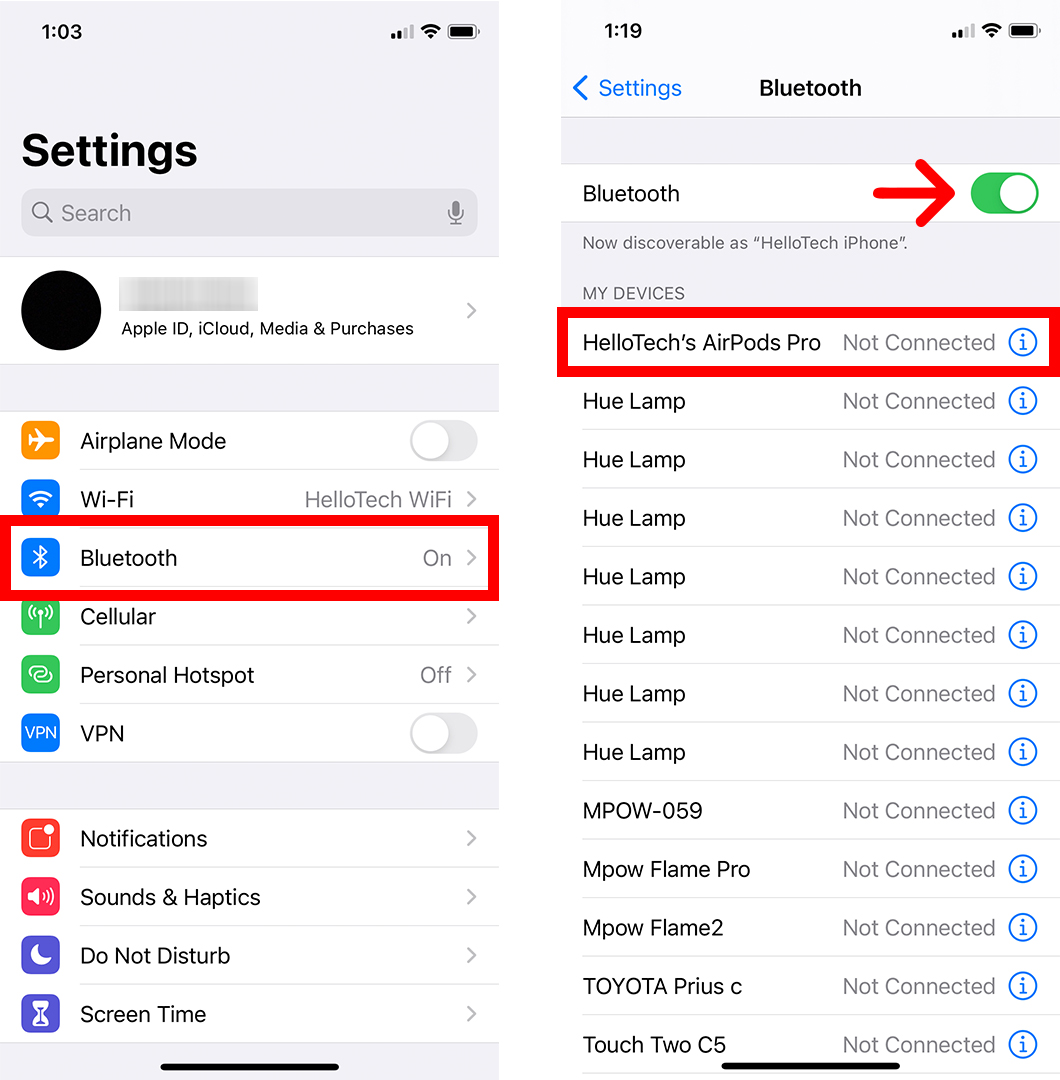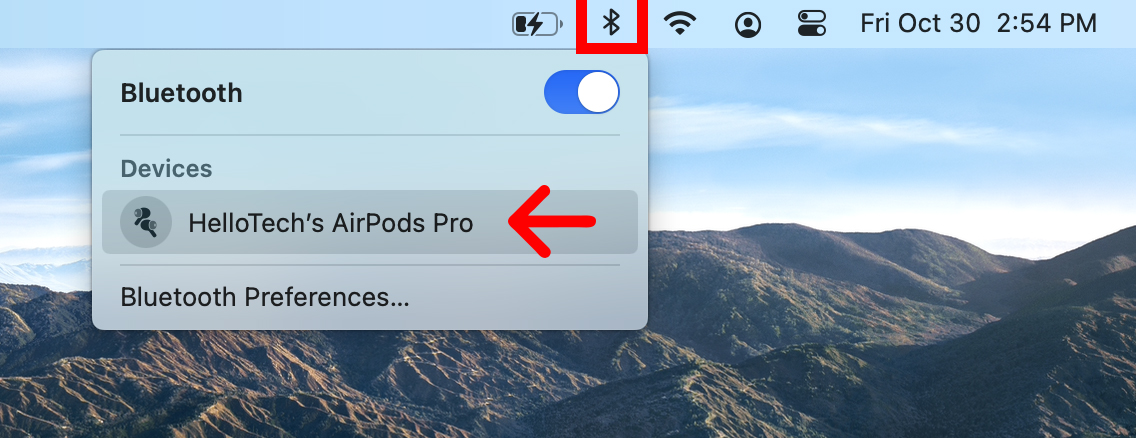သင်အလုပ်လုပ်တော့မည် သို့မဟုတ် အလုပ်များလုပ်နေသည်ဖြစ်စေ သင့် AirPods ဘက်ထရီ မည်မျှကြာကြာခံမည်ကို သိရန် အရေးကြီးပါသည်။ သင်၏ iPhone၊ iPad သို့မဟုတ် Mac ကွန်ပျူတာမှ သင်၏ AirPods ဘက်ထရီအဆင့်ကို လျင်မြန်စွာ စစ်ဆေးနိုင်သည်။ iPhone ပင်မစခရင်အတွက် ဝစ်ဂျက်အသစ်တစ်ခုလည်း ပါရှိပြီး သင်၏ AirPods တစ်ခုစီ၏ ဘက်ထရီအဆင့်ကို အမြဲပြသပေးမည်ဖြစ်သည်။ AirPods ၏ဘက်ထရီအဆင့်ကို အားသွင်းဘူးဖြင့်ဖြစ်စေ မရှိသည်ဖြစ်စေ ဤတွင်စစ်ဆေးနည်း။
iPhone သို့မဟုတ် iPad တွင် AirPods ဘက်ထရီအဆင့်ကို စစ်ဆေးနည်း
သင့် iPhone သို့မဟုတ် iPad ပေါ်ရှိ AirPods ၏ ဘက်ထရီအဆင့်ကို စစ်ဆေးရန်၊ သင့်စက်တွင် Bluetooth ကို ဖွင့်ထားကြောင်း သေချာစေရမည်။ ထို့နောက် AirPods ကို case တွင်ထည့်၊ ပိတ်ပြီး သင့်စက်အနီးသို့ ရွှေ့ပါ။ နောက်ဆုံးတွင် သင့် case ကိုဖွင့်ပါ၊ သင်၏ AirPods ဘက်ထရီအဆင့် ပေါ်လာသည်ကို တွေ့ရလိမ့်မည်။
- သင့် iPhone သို့မဟုတ် iPad တွင် Bluetooth ကိုဖွင့်ပါ။ ဒီလိုလုပ်ဖို့, သင်သွားနိုင်ပါတယ်။ ဆက်တင်များ > ဘလူးတုသ် ပြီးလျှင် စခရင်၏ထိပ်ရှိ slider သည် အစိမ်းရောင်ဖြစ်ကြောင်း သေချာပါစေ။ ၎င်းတို့မဟုတ်ပါက သင်၏ AirPods ကိုလည်း ချိတ်ဆက်သင့်သည်။
- ပြီးရင် AirPods ကို Case ထဲထည့်ပြီး အဖုံးပိတ်လိုက်ပါ။
- ထို့နောက် သင်၏ iPhone သို့မဟုတ် iPad အနီးရှိ ကလစ်ဘုတ်ကို ရွှေ့ပါ။ အကောင်းဆုံးရလဒ်များအတွက် AirPods အိတ်ကို သင့်စက်နှင့် တတ်နိုင်သမျှ အနီးဆုံးရွှေ့ပါ။ သင့် iPhone သို့မဟုတ် iPad ကိုလည်း ဖွင့်ပြီး နှိုးရန် လိုအပ်ပါမည်။
- ထို့နောက် Case ကိုဖွင့်ပြီး စက္ကန့်အနည်းငယ်စောင့်ပါ။
- နောက်ဆုံးတွင်၊ သင်သည်သင်၏စခရင်ရှိ AirPods ဘက်ထရီအဆင့်ကိုစစ်ဆေးနိုင်သည်။ . ၎င်းသည် သင့်အား AirPods ဘက်ထရီအဆင့်နှင့် အားသွင်းအိတ်ကို ပြသမည်ဖြစ်သည်။ AirPod တစ်ခုစီအတွက် ဘက်ထရီအဆင့်ကို သင်တစ်ဦးချင်းစီကြည့်ရှုလိုပါက အဖုံးထဲမှတစ်ခုကို ဖယ်ရှားပြီး စက္ကန့်အနည်းငယ်စောင့်ပါ။
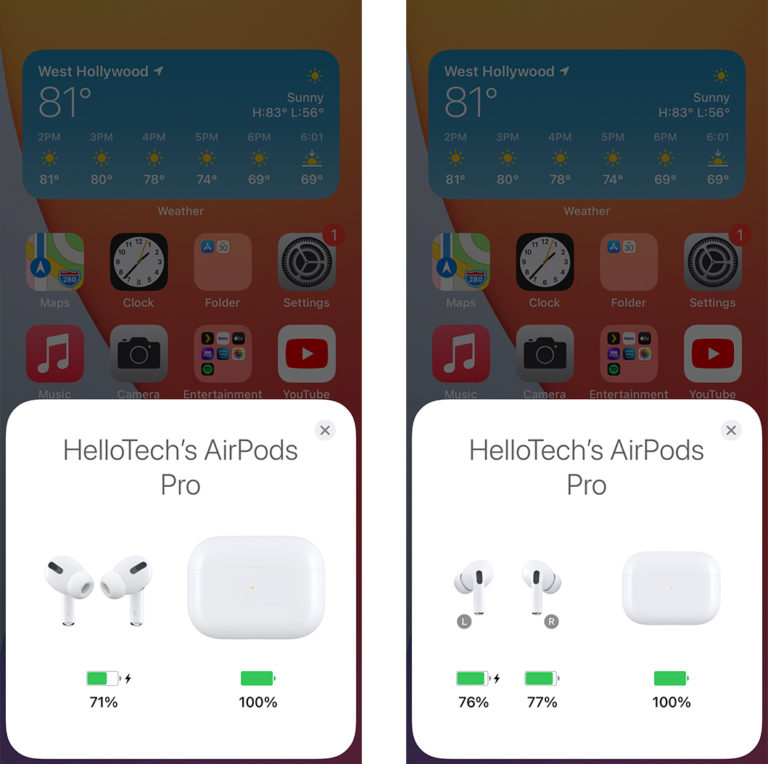
သင်၏ AirPods ဘက်ထရီအဆင့် မပေါ်ပါက၊ ဘူးကိုပိတ်ပြီး စက္ကန့်အနည်းငယ်ကြာပြီးနောက် ၎င်းကို ထပ်မံဖွင့်ကြည့်ပါ။ ဘက်ထရီအဆင့်သည် အချို့အက်ပ်များတွင် မပေါ်နိုင်သောကြောင့် သင့်စက်ပစ္စည်း၏ပင်မစခရင်မှလည်း ထပ်စမ်းကြည့်လိုနိုင်ပါသည်။
သင်၏ AirPods ဘက်ထရီအဆင့်ကို မတွေ့ရသေးပါက ၎င်းနှင့် ချိတ်ဆက်ထားသည့် အခြားစက်ပစ္စည်းမှ ၎င်းကို ချိတ်ဆက်မှုဖြုတ်ကြည့်ပါ။ ထို့အပြင် ဘက်ထရီလုံးဝဗလာရှိမရှိကိုလည်း ပြသမည်မဟုတ်သောကြောင့် ထပ်မံမကြိုးစားမီ သင့် AirPods နှင့် Case အား မိနစ်အနည်းငယ်ကြာ အားသွင်းကြည့်ပါ။ နောက်ဆုံးတွင်၊ အခြားမည်သည့်အရာမျှ အလုပ်မလုပ်ပါက၊ သင်သည် case ကိုဖွင့်ပြီး case ၏နောက်ဘက်ရှိ setup ခလုတ်ကိုနှိပ်နိုင်သည်။

သင်၏ AirPods ဘက်ထရီအဆင့်ကို သင့် iPhone သို့မဟုတ် iPad ၏ ပင်မစခရင်မှလည်း စစ်ဆေးနိုင်သည်။ ၎င်းကိုလုပ်ဆောင်ရန်၊ တွင်သာရရှိနိုင်သည့်ဘက်ထရီကိရိယာကိုအသုံးပြုရန်လိုအပ်လိမ့်မည်။ iOS 14 နှင့် နောက်ပိုင်းဗားရှင်းများ။ ဤတွင်နည်း။
Case မပါဘဲ သင်၏ AirPods ဘက်ထရီအဆင့်ကို မည်သို့စစ်ဆေးနိုင်မည်နည်း။
အိတ်မပါသော သင်၏ AirPods ၏ ဘက်ထရီအဆင့်ကို စစ်ဆေးရန်၊ အက်ပ်များ တုန်ခါသည်အထိ သင့် iPhone သို့မဟုတ် iPad ၏ ပင်မစခရင်ပေါ်ရှိ နေရာလွတ်များကို နှိပ်ပြီး ဖိထားပါ။ ထို့နောက် သင့်စခရင်၏ ညာဘက်အပေါ်ထောင့်ရှိ အပေါင်းလက္ခဏာကို နှိပ်ပါ။ နောက်ဆုံးအနေနဲ့ Batteries tool ကိုရွေးပြီး နှိပ်ပါ။ ထပ်တိုး အသုံးပြုသူ အင်တာဖေ့စ်ဒြပ်စင်။
- သင့်စက်တွင် Bluetooth ကိုဖွင့်ပါ။ ဒီလိုလုပ်ဖို့၊ သွားပါ။ ဆက်တင်များ > ဘလူးတုသ် ပြီးလျှင် စခရင်၏ထိပ်ရှိ slider သည် အစိမ်းရောင်ဖြစ်ကြောင်း သေချာပါစေ။ ထို့အပြင် သင်၏ AirPods ကို သင့်စက်နှင့် ချိတ်ဆက်ထားကြောင်း သေချာပါစေ။
- ထို့နောက် သင့် iPhone သို့မဟုတ် iPad ၏ ပင်မစခရင်ရှိ လွတ်နေသည့်နေရာမှန်သမျှကို နှိပ်ပြီး ဖိထားပါ။ ၎င်းသည် သင့်အက်ပ်များကို တုန်ခါစေမည်ဖြစ်သည်။
- ထို့နောက် သင့်စခရင်၏ ဘယ်ဘက်အပေါ်ထောင့်ရှိ အပေါင်းလက္ခဏာကို နှိပ်ပါ။
- ပြီးရင် အောက်ကိုဆင်းပြီး ရွေးပါ။ ဘက်ထရီ .
- ထို့နောက် widget အရွယ်အစားကို ရွေးချယ်ပါ။ ဘယ်ဘက်သို့ ပွတ်ဆွဲခြင်းဖြင့် စတုရန်းငယ်၊ ရှည်လျားသော စတုဂံနှင့် စတုရန်းတူရိယာ နှစ်ခုကြားတွင် သင်ရွေးချယ်နိုင်ပါသည်။
- ပြီးရင်နှိပ်လိုက်ပါ add tool ပေါ်မှာ .
- ထို့နောက်၊ သင့်ပင်မစခရင်တွင် ဝစ်ဂျက်ကို ပြန်လည်စီစဉ်ပါ။ သင့်ပင်မစခရင်တွင် အရွယ်အစားတူ ဝစ်ဂျက်များ ရှိနေပြီဆိုလျှင်၊ ၎င်းတို့ကို တစ်ခုနှင့်တစ်ခု အပေါ်မှ ဆွဲယူခြင်းဖြင့် ၎င်းတို့ကို "စုဖွဲ့" နိုင်ပါသည်။ သို့မဟုတ် သင့်ပင်မစခရင်များတွင် ဝစ်ဂျက်ကို အခြားမည်သည့်နေရာတွင်မဆို ထားနိုင်သည်။
- ပြီးရင်နှိပ်လိုက်ပါ ပြီးပါပြီ။ . သင့်စခရင်၏ ညာဘက်အပေါ်ထောင့်တွင် ဤခလုတ်လေးကို သင်တွေ့ရပါမည်။
- နောက်ဆုံးအနေနဲ့၊ Case မပါဘဲ သင့်ရဲ့ AirPods ဘက်ထရီအဆင့်ကို စစ်ဆေးနိုင်ပါတယ်။ ဘက်ထရီဝစ်ဂျက်သည် အခြားစက်ပစ္စည်းတစ်ခုသို့ ချိတ်ဆက်သောအခါတွင် သင်၏ AirPods ၏ ဘက်ထရီအဆင့်ကို ပြသမည်ဖြစ်သည်။
AirPod တစ်ခုချင်းစီအတွက် ဘက်ထရီပမာဏအပြင် AirPods အိတ်အတွင်းရှိ ဘက်ထရီပမာဏကို သီးသန့်စစ်ဆေးလိုပါက AirPod တစ်ခုစီထည့်ပါ။ ပြီးရင် Case ကိုပိတ်ပြီး ပြန်ဖွင့်လိုက်ပါ။
Mac Computer တွင် AirPods Battery Level ကိုစစ်ဆေးနည်း
- AirPods များကို Case ထဲသို့ထည့်ကာ အဖုံးကိုပိတ်ပါ။
- ထို့နောက် သင့်စခရင်၏ ညာဘက်အပေါ်ထောင့်ရှိ Bluetooth လိုဂိုကို နှိပ်ပါ။ ၎င်းသည် နောက်ကျောတွင် စာကြောင်းနှစ်ကြောင်းပါသည့် ကြီးမားသော "B" နှင့်တူသည့်ပုံရသည်။ ဤအိုင်ကွန်ကို မတွေ့ပါက၊ သင့်စခရင်၏ ညာဘက်အပေါ်ထောင့်ရှိ Apple အိုင်ကွန်ကို နှိပ်ပြီး ရွေးချယ်ပါ။ စနစ် ဦး စားပေး dropdown menu မှ ထို့နောက် ရွေးချယ်ပါ။ ဘလူးတုသ် ဘေးက box ကို check လုပ်ပါ။ မီနူးဘားတွင် Bluetooth ကိုပြပါ။ ပြတင်းပေါက်မှဆင်း။
- ထို့နောက် စာရင်းထဲမှ သင်၏ AirPods ကို ရွေးပါ။ . စာရင်းထဲတွင် သင်၏ AirPods များကို မတွေ့ပါက၊ ဘူးကိုပိတ်ပြီး ဘူး၏အနောက်ဘက်ရှိ တပ်ဆင်မှုခလုတ်ကို နှိပ်ပြီး ကာဗာ၏အရှေ့ဘက် သို့မဟုတ် အတွင်းဘက်မီးလင်းသည်အထိ ဖိထားပါ။ ထို့အပြင် သင်၏ AirPods များကို အခြားစက်ပစ္စည်းများနှင့် ချိတ်ဆက်မှုဖြတ်ထားကြောင်း သေချာပါစေ။
- ထို့နောက် AirPods ကာဗာကိုဖွင့်ပါ။
- နောက်ဆုံးတွင်၊ သင်၏ AirPods ဘက်ထရီအဆင့်ကို ၎င်းတို့၏အမည်အောက်တွင် စစ်ဆေးနိုင်သည်။
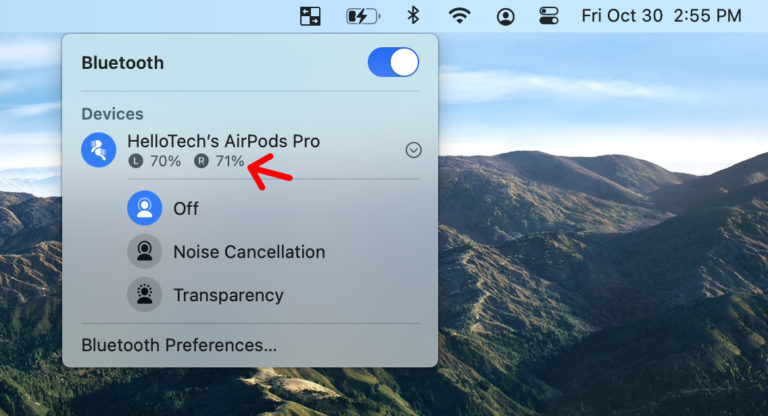
iPhone၊ iPad သို့မဟုတ် Mac မပါဘဲ AirPods အိတ်စ်ဘက်ထရီအဆင့်ကို ဘယ်လိုစစ်ဆေးမလဲ။
သင်၏ AirPods အိတ်ရှိ ဘက်ထရီပမာဏကို ခန့်မှန်းရန်၊ AirPods များကို အဖုံးမှဖယ်ရှားပြီး ၎င်းတို့ကိုဖွင့်ပါ။ ထို့နောက် case ၏အရှေ့ဘက် သို့မဟုတ် အတွင်းဘက်ရှိ status light ကိုစစ်ဆေးပါ။ အချက်ပြမီးသည် အစိမ်းရောင်ဖြစ်ပါက၊ သင့်အခြေအနေအား အားသွင်းပါသည်။ ၎င်းသည် ပယင်းဖြစ်ပါက၊ ဗူးတွင် အားသွင်းတစ်ခုထက်နည်းသော ကျန်ရှိနေပါသည်။
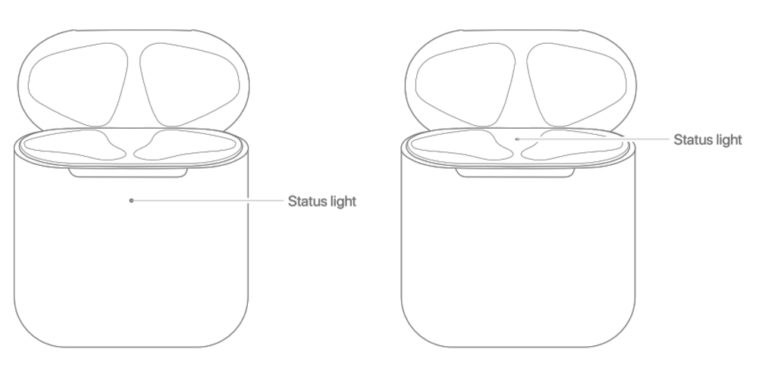
AirPods ဘက်ထရီက ဘယ်လောက်ကြာကြာ အလုပ်လုပ်သလဲ။
တစ်ကြိမ်အားသွင်းရုံဖြင့် 5st နှင့် 3nd generation AirPods များ၏ ဘက်ထရီသက်တမ်းသည် သီချင်းနားထောင်သည့်အခါ 4.5 နာရီနှင့် ဖုန်းပြောသည့်အခါ 3.5 နာရီကြာရှည်ခံမည်ဖြစ်သည်။ AirPods Pro XNUMX ဘက်ထရီသည် သင့်အား နားဆင်ချိန်နှင့် စကားပြောချိန် XNUMX နာရီ ပေးသော်လည်း အားတစ်ကြိမ်သွင်းရုံဖြင့် XNUMX နာရီ အသုံးပြုနိုင်မည်ဖြစ်သည်။
နားထောင်ခြင်း သို့မဟုတ် စကားပြောခြင်းတို့ကို ရရှိနိုင်ရန် သင်၏ AirPods များကို 15 မိနစ်ကြာ အားသွင်းလိုက်ပါ။ AirPods Pro သည် ၎င်းတို့၏ case တွင် 3 မိနစ် အားသွင်းပြီးနောက် စကားပြောချိန် သို့မဟုတ် နားထောင်ချိန် အပိုတစ်ခု ပေးမည်ဖြစ်သည်။ စုစုပေါင်း၊ သင်သည် သင်၏ AirPods သို့မဟုတ် AirPods Pro အား တစ်နေ့လုံး အားသွင်းပါက ၂၄ နာရီအထိ နားထောင်ချိန်နှင့် စကားပြောချိန် 5 နာရီအထိ ရနိုင်သည်။