ဘလူးတုသ် နားကြပ်များကို မည်သည့်စက်ပစ္စည်းနှင့်မဆို ချိတ်ဆက်နည်း
ဘလူးတုသ် နားကြပ်များတွင် သင့်စက်များနှင့် ချိတ်ဆက်ရန် မည်သည့်ဝိုင်ယာမျှ မရှိပါ။ ထို့ကြောင့် သင့်ကွန်ပျူတာ သို့မဟုတ် စမတ်ဖုန်းသို့ Bluetooth နားကြပ်ချိတ်ဆက်ရာတွင် အခက်အခဲရှိနေပါက နားလည်နိုင်သည်။ သို့သော်၊ နားကြပ်များကိုမည်သည့်စက်ပစ္စည်းနှင့်မဆိုချိတ်ဆက်ရန်လွယ်ကူသည်။ ဤသည်မှာ သင်၏ Mac၊ Windows၊ iPhone၊ သို့မဟုတ် Android ဖုန်းသို့ Bluetooth နားကြပ်ကို ချိတ်ဆက်နည်း။
သင်မစတင်မီ-
- သင့်ကွန်ပြူတာ အသံအတိုးအကျယ် ကောင်းမွန်ကြောင်း သေချာပါစေ။ . အသံအတိုးအကျယ် အလွန်နည်းပါက သို့မဟုတ် အသံတိတ်ရန် သတ်မှတ်ထားပါက၊ ၎င်းတို့ကို အောင်မြင်စွာ ချိတ်ဆက်ပြီးသည့်တိုင် နားကြပ်မှတဆင့် မည်သည့်အသံကိုမျှ မကြားရပါက ရှုပ်ထွေးနိုင်သည်။
- သင့်စက်နှင့် နားကြပ်များသည် တစ်ခုနှင့်တစ်ခု အနည်းဆုံး သုံးပေအကွာတွင် ရှိနေကြောင်း သေချာပါစေ။ ၎င်းတို့နှင့် ပိုနီးကပ်လေ၊ Bluetooth ချိတ်ဆက်မှု ပိုအားကောင်းလေ၊ ၎င်းတို့ကို တွဲချိတ်ရန် လွယ်ကူလေဖြစ်သည်။
- စက်ပစ္စည်းနှစ်ခုလုံးကို အားသွင်းထားကြောင်း သေချာပါစေ။ . ဤစက်ပစ္စည်းများကို အားအပြည့်သွင်းရန် မလိုအပ်ပါ၊ တွဲချိတ်ထားသောအခါ ၎င်းတို့အနက်မှ ရုတ်တရက်ပိတ်ခြင်းမရှိသော ဘက်ထရီအလုံအလောက်ရှိကြောင်း သေချာပါစေ။
Bluetooth နားကြပ်များကို Mac ကွန်ပျူတာနှင့် ချိတ်ဆက်နည်း
- Apple Menu ကိုဖွင့်ပါ။ Apple မီနူးသည် သင့်စခရင်၏ ဘယ်ဘက်အပေါ်ထောင့်ရှိ Apple ပုံသဏ္ဍာန်အိုင်ကွန်ဖြစ်သည်။ ၎င်းကိုနှိပ်လိုက်သည်နှင့်တစ်ပြိုင်နက် drop-down menu တစ်ခုပွင့်လာလိမ့်မည်။
- ထို့နောက် System Preferences ကိုနှိပ်ပါ။
- ထို့နောက် Bluetooth ကိုနှိပ်ပါ။
- သင့် Mac တွင် Bluetooth ကိုဖွင့်ထားကြောင်း သေချာပါစေ။ ဘလူးတုသ်စာမျက်နှာတွင်၊ “ဘလူးတုသ်-ဖွင့်” သည် စခရင်၏ဘယ်ဘက်ခြမ်းရှိ အိုင်ကွန်အောက်တွင် ပေါ်လာသင့်သည်။ “Bluetooth: Off” ပေါ်လာပါက၊ “Bluetooth ကိုဖွင့်ပါ။
- နားကြပ်ပေါ်ရှိ ပါဝါခလုတ်ကို နှိပ်ပြီး ဖိထားပါ။ သင့် Mac သို့ Bluetooth နားကြပ်ကို ချိတ်ဆက်ရန်၊ သင့်နားကြပ်တွင် တွဲချိတ်ခြင်းမုဒ်ကို စတင်ရန် လိုအပ်သည်။ သင့်တွင် မည်သည့်နားကြပ်များပေါ် မူတည်၍ ၎င်းသည် ၎င်းတို့ကိုဖွင့်ပြီး နားကြပ်အတွင်းရှိ ဘလူးတုသ်ကို အလိုအလျောက် စတင်အသုံးပြုနိုင်မည်ဖြစ်သည်။ သင့်တွင် မတူညီသော "pair" ခလုတ်ပါသည့် နားကြပ်များလည်း ရှိနိုင်ပါသည်။ ပိုမိုလေ့လာရန် သင့်နားကြပ်များပါလာသော ညွှန်ကြားချက်များကို စစ်ဆေးပါ။
- နောက်ဆုံးတွင် သင့်နားကြပ်၏အမည်ဘေးရှိ Connect ကိုနှိပ်ပါ။ နားကြပ်များကို ၎င်းတို့၏ မော်ဒယ်နံပါတ်ဖြင့် စာရင်းပြုစုထားနိုင်ပြီး စာလုံးနှင့် နံပါတ်များပါရှိနိုင်သည်။ သို့သော်၊ မော်ဒယ်နံပါတ်ကို မမှတ်မိပါက၊ စပီကာအိုင်ကွန်ကိုလည်း အမြဲတမ်းရှာဖွေနိုင်ပါသည်။
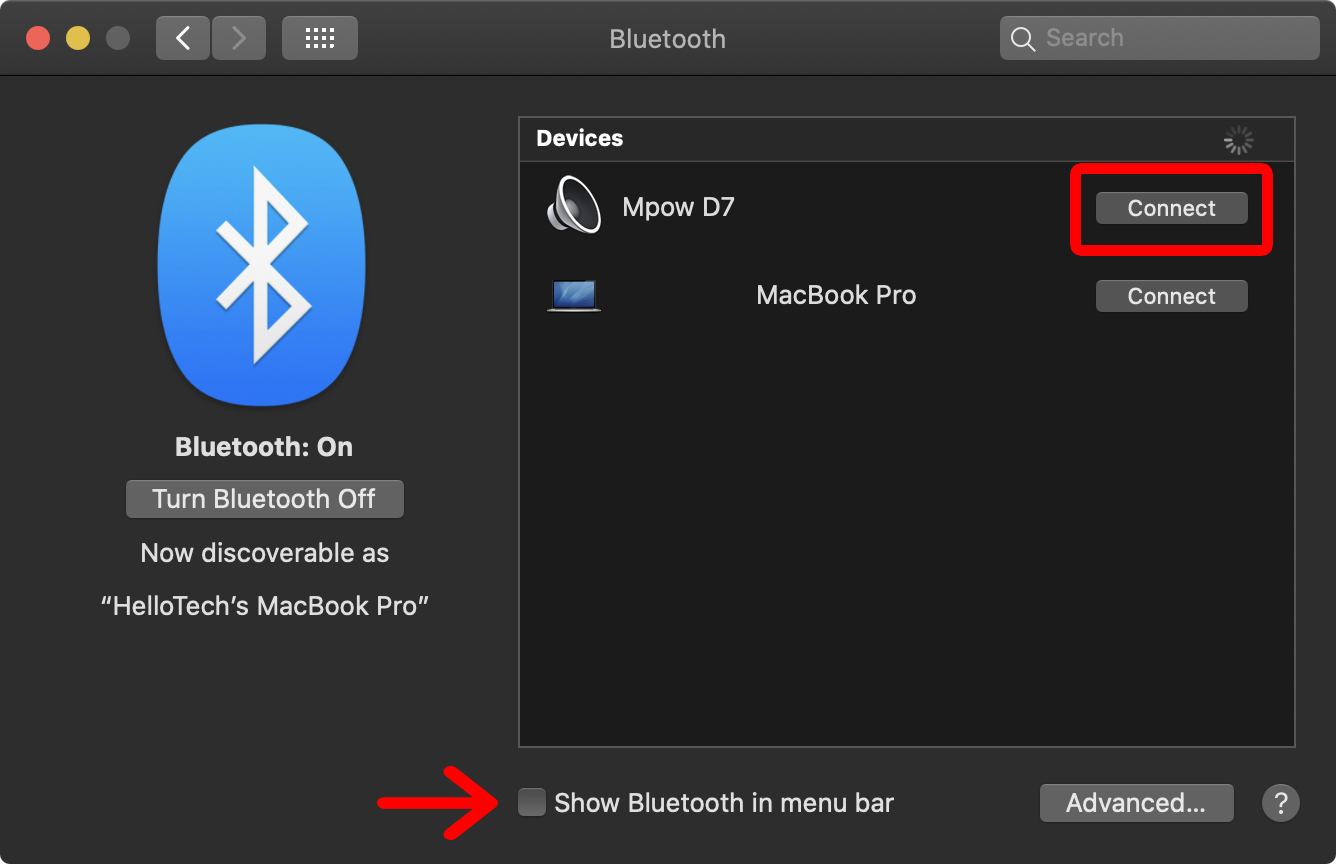
နောက်တစ်ကြိမ်တွင် သင့်နားကြပ်များကို ပိုမိုမြန်ဆန်စွာ ချိတ်ဆက်လိုပါက၊ System Preferences ရှိ Bluetooth menu ရှိ “Bluetooth in menu bar” ဘေးရှိ အကွက်ကို ကလစ်နှိပ်ပါ။ ထို့နောက် မီနူးဘားရှိ ဘလူးတုသ်အိုင်ကွန်ကို ကလစ်နှိပ်ပြီး နားကြပ်၏အမည်ကို ကျော်နိုင်သည်။ နောက်ဆုံးတွင် ပေါ်လာသည့်နေရာမှ Connect ကိုနှိပ်ပါ။
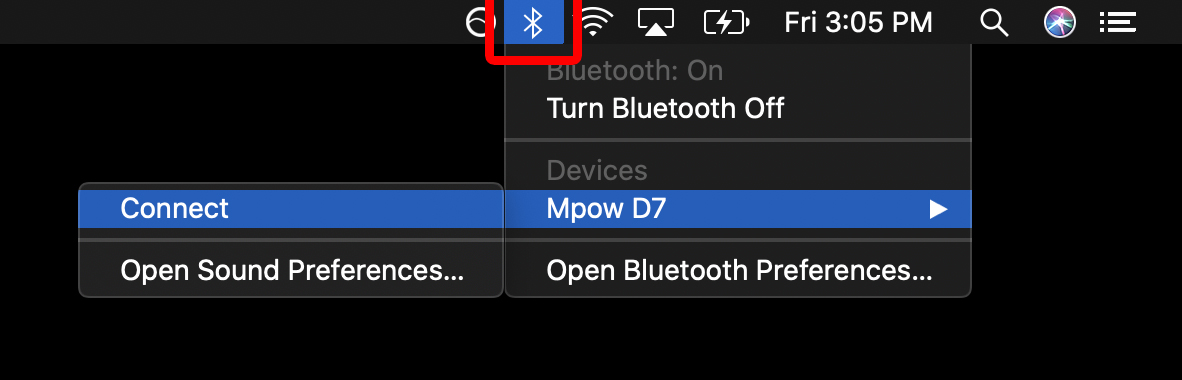
ဘလူးတုသ် နားကြပ်များကို ကွန်ပျူတာနှင့် ချိတ်ဆက်နည်း
- သင့်ကွန်ပျူတာပေါ်တွင် Windows Start Menu ကိုနှိပ်ပါ။ Windows Start Menu ခလုတ်သည် သင့်စခရင်၏ ဘယ်ဘက်အောက်ထောင့်ရှိ Windows လိုဂိုနှင့် ပုံစံတူသည်။
- ထို့နောက် "Settings" ကိုနှိပ်ပါ။ အကယ်၍ သင်သည် Windows 10 ကို အသုံးပြုနေပါက၊ သင့်စခရင်၏ ညာဘက်အပေါ်ထောင့်တွင် ရှာဖွေရေးဘားကို တွေ့ရပါမည်။ သင်သည် ဗားရှင်းအဟောင်းကို အသုံးပြုနေပါက၊ ရှာဖွေမှုဘားကို စတင်မီနူးအကန့်တွင် တွေ့ရှိရပါမည်။ ရှာဖွေရေးဘားတွင် “ဆက်တင်များ” ဟု ရိုက်ထည့်ပါ။
- ထို့နောက် Devices ကိုနှိပ်ပါ။
- ထို့နောက် ၎င်းကိုဖွင့်ရန် Bluetooth ဘေးရှိ slider ကို နှိပ်ပါ။ ဤရွေးချယ်မှုကို သင်မတွေ့ပါက ဘယ်ဘက်ဘေးဘားရှိ "ဘလူးတုသ်နှင့် အခြားစက်ပစ္စည်းများ" ကိုနှိပ်ပါ။
- ထို့နောက် “Add Bluetooth or Other Device” ကိုနှိပ်ပါ။ ဤသည်မှာ Bluetooth ဆလိုက်ဒါ၏ အထက်တွင်ရှိသော ခလုတ်ဖြစ်သည်။
- ပေါ်လာသည့်နေရာတွင် Bluetooth ကိုရွေးချယ်ပါ။
- နားကြပ်ပေါ်ရှိ ပါဝါခလုတ်ကို နှိပ်ပြီး ဖိထားပါ။ Bluetooth နားကြပ်များကို သင်၏ Windows 10 PC သို့ ချိတ်ဆက်ရန်၊ သင့်နားကြပ်များတွင် တွဲချိတ်ခြင်းမုဒ်ကို စတင်ရန် လိုအပ်သည်။ သင့်တွင် မည်သည့်နားကြပ်များပေါ် မူတည်၍ ၎င်းသည် ၎င်းတို့ကိုဖွင့်ပြီး နားကြပ်များတွင် Bluetooth ကို အလိုအလျောက် စတင်အသုံးပြုနိုင်မည်ဖြစ်သည်။ သင့်တွင် မတူညီသော "pair" ခလုတ်ပါသည့် နားကြပ်များလည်း ရှိနိုင်ပါသည်။ ပိုမိုလေ့လာရန် သင့်နားကြပ်များပါလာသော ညွှန်ကြားချက်များကို စစ်ဆေးပါ။
- နောက်ဆုံးတွင်၊ စက်နှစ်ခုလုံးတွဲချိတ်ရန် စာရင်းမှ သင့်နားကြပ်အမည်ကို ရွေးပါ။ နားကြပ်များကို ၎င်းတို့၏ မော်ဒယ်နံပါတ်ဖြင့် စာရင်းပြုစုထားနိုင်ပြီး စာလုံးနှင့် နံပါတ်များပါရှိနိုင်သည်။ သို့သော် မော်ဒယ်နံပါတ်ကို မမှတ်မိပါက၊ နားကြပ်အိုင်ကွန်ကိုလည်း အမြဲတမ်းရှာဖွေနိုင်ပါသည်။
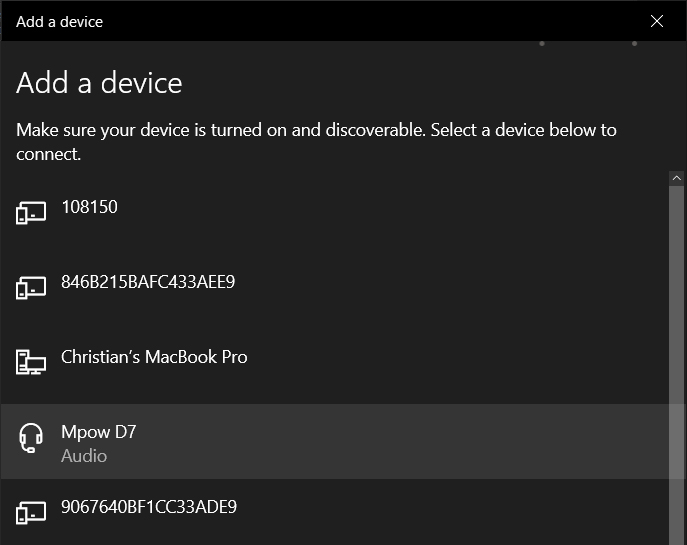
နားကြပ်များကို သင့်ကွန်ပျူတာနှင့် ပထမဆုံးအကြိမ် တွဲချိတ်ပြီးနောက်၊ Bluetooth နှင့် အခြားစက်ပစ္စည်းများအောက်ရှိ စက်ပစ္စည်းများစာရင်းတွင် ၎င်းတို့ကို တွေ့နိုင်သည် (တွဲချိတ်မုဒ်တွင် ရှိနေသရွေ့)။
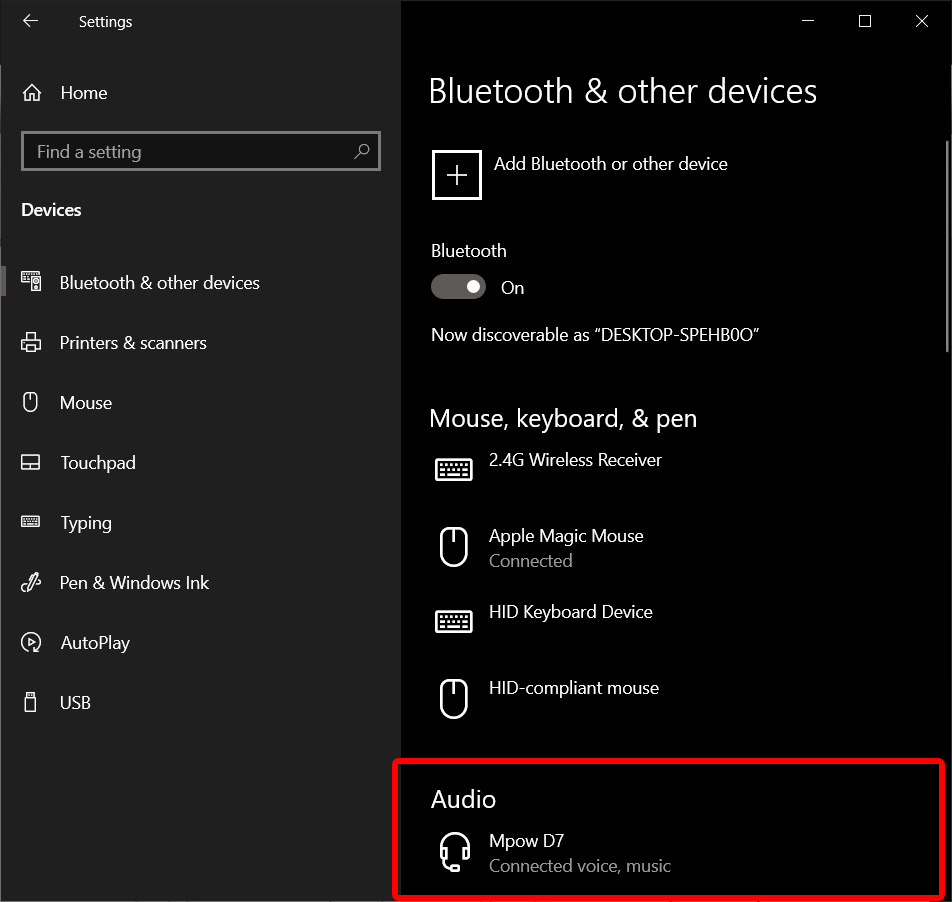
bluetooth နားကြပ်များကို iPhone နှင့် ချိတ်ဆက်နည်း
- ပထမဦးစွာ Settings ကိုနှိပ်ပါ။ ၎င်းသည် သင့်ပင်မစခရင်ရှိ ဂီယာသင်္ကေတဖြစ်သည်။
- ထို့နောက် Bluetooth ကိုနှိပ်ပြီး ထိပ်ရှိ slider သည် အစိမ်းရောင်ဖြစ်ကြောင်း သေချာပါစေ။
- ထို့နောက် နားကြပ်ပေါ်ရှိ ပါဝါခလုတ်ကို နှိပ်ပြီး ဖိထားပါ။ သင့် iPhone သို့ Bluetooth နားကြပ်ကို ချိတ်ဆက်ရန်၊ သင့်နားကြပ်ပေါ်ရှိ ချိတ်ဆက်မှုမုဒ်ကို စတင်ရန် လိုအပ်သည်။ သင့်တွင် မည်သည့်နားကြပ်များပေါ် မူတည်၍ ၎င်းသည် ၎င်းတို့ကိုဖွင့်ပြီး နားကြပ်အတွင်းရှိ Bluetooth ကို အလိုအလျောက် စတင်အသုံးပြုနိုင်မည်ဖြစ်သည်။ သင့်တွင် မတူညီသော "pair" ခလုတ်ပါသည့် နားကြပ်များလည်း ရှိနိုင်ပါသည်။ ပိုမိုလေ့လာရန် သင့်နားကြပ်များပါလာသော ညွှန်ကြားချက်များကို စစ်ဆေးပါ။
- နောက်ဆုံးတွင်၊ မျက်နှာပြင်အောက်ခြေရှိစာရင်းမှသင်၏နားကြပ်များကိုရွေးချယ်ပါ။ နားကြပ်များကို ၎င်းတို့၏ မော်ဒယ်နံပါတ်ဖြင့် စာရင်းပြုစုထားနိုင်ပြီး စာလုံးနှင့် နံပါတ်များပါရှိနိုင်သည်။
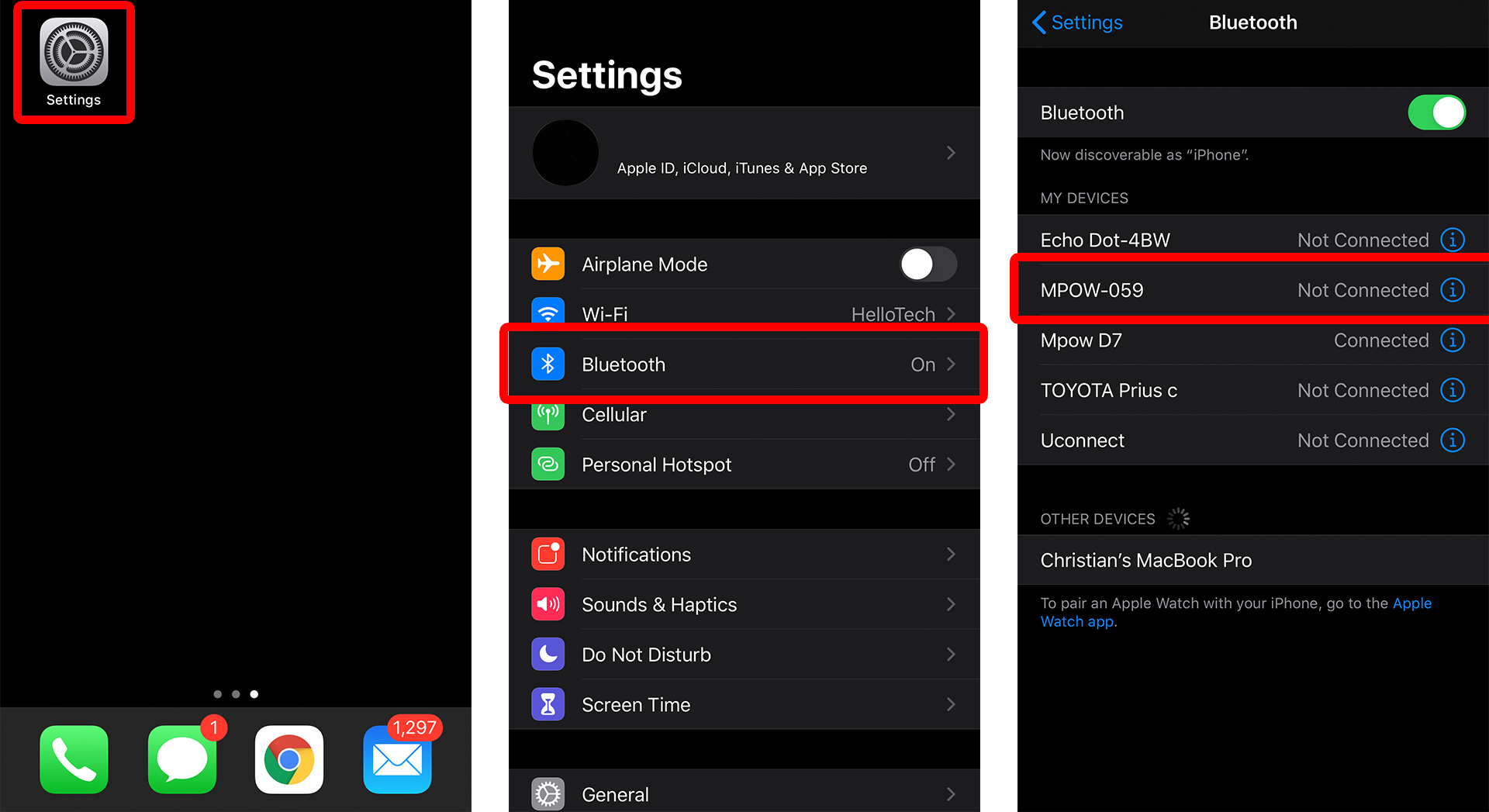
bluetooth နားကြပ်များကို android ဖုန်းသို့ ချိတ်ဆက်နည်း
- အရင်ဆုံး Settings ကိုဖွင့်ပါ။ သင့်အက်ပ်များအတွင်း သို့မဟုတ် ၎င်းကို သင်ရှာဖွေနိုင်သည်။ မျက်နှာပြင်၏ထိပ်မှနေ၍ သင့်လက်ချောင်းကို ပွတ်ဆွဲပြီး ညာဘက်အပေါ်ထောင့်ရှိ ဂီယာသင်္ကေတကို နှိပ်ပါ။
- ထို့နောက် Connections ကိုနှိပ်ပါ။
- ထို့နောက် bluetooth ကိုနှိပ်ပါ။ Bluetooth ချိတ်ဆက်မှုကို ဤနေရာတွင် ဖွင့်ခြင်း သို့မဟုတ် ပိတ်ခြင်းရှိမရှိ သင်ကြည့်ရှုနိုင်ပါသည်။
- ထို့နောက် သင့်စခရင်၏အပေါ်ဘက်ညာဘက်ထောင့်ရှိ စကင်န်ကိုနှိပ်ပါ။
- ထို့နောက် နားကြပ်ပေါ်ရှိ ပါဝါခလုတ်ကို နှိပ်ပြီး ဖိထားပါ။ သင့် Android ဖုန်းသို့ Bluetooth နားကြပ်ကို ချိတ်ဆက်ရန်၊ သင့်နားကြပ်ပေါ်ရှိ ချိတ်ဆက်မှုမုဒ်ကို စတင်ရန် လိုအပ်သည်။ သင့်တွင် မည်သည့်နားကြပ်များပေါ် မူတည်၍ ၎င်းသည် ၎င်းတို့ကိုဖွင့်ပြီး နားကြပ်များတွင် Bluetooth ကို အလိုအလျောက် စတင်အသုံးပြုနိုင်မည်ဖြစ်သည်။ သင့်တွင် မတူညီသော "pair" ခလုတ်ပါသည့် နားကြပ်များလည်း ရှိနိုင်ပါသည်။ ပိုမိုလေ့လာရန် သင့်နားကြပ်များပါလာသော ညွှန်ကြားချက်များကို စစ်ဆေးပါ။
- နောက်ဆုံးတွင် နားကြပ်များကို ရှာပြီး နှိပ်ပါ။ နားကြပ်များကို စာလုံးနှင့် နံပါတ်များပါရှိသည့် ၎င်းတို့၏ မော်ဒယ်နံပါတ်ဖြင့် စာရင်းပြုစုထားနိုင်သည်။ သို့သော် နားကြပ်များနှင့် အခြားစက်ပစ္စည်းများပါရှိသော အိုင်ကွန်ဘေးတွင် ၎င်းကို သင်တွေ့နိုင်သည်။
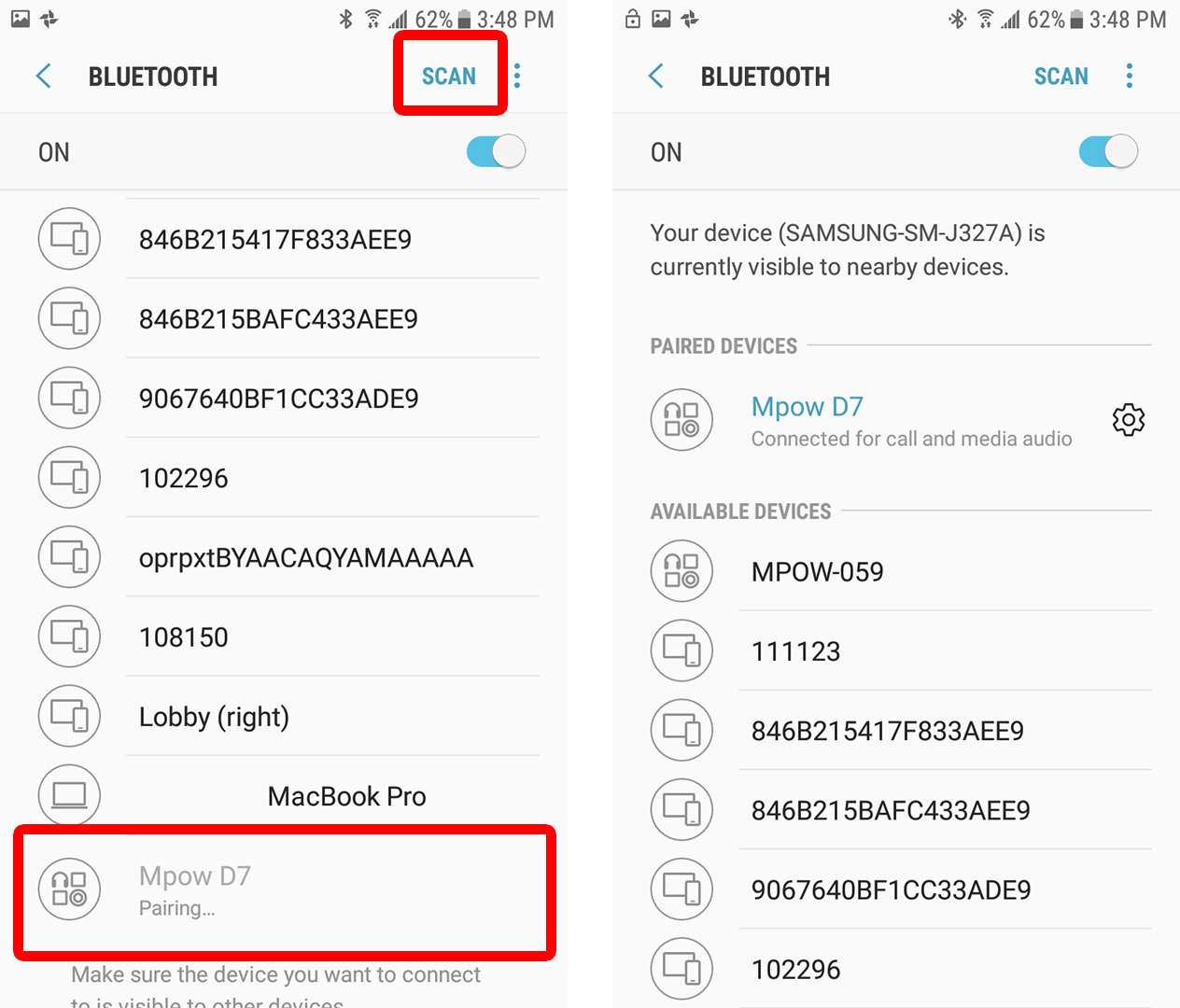
နားကြပ်များကို ပထမဆုံးအကြိမ် တွဲချိတ်ပြီးနောက်၊ ဖျက်ရန်ခလုတ်ကို ထပ်မံနှိပ်ရန် မလိုအပ်ပါ။ သင့်နားကြပ်ကိုဖွင့်ပြီး တွဲချိတ်မုဒ်တွင် ပြီးသည်နှင့် ၎င်းတို့သည် Bluetooth စက်များစာရင်းတွင် ပေါ်လာမည်ဖြစ်သည်။
အရင်းအမြစ်: hellotech.com
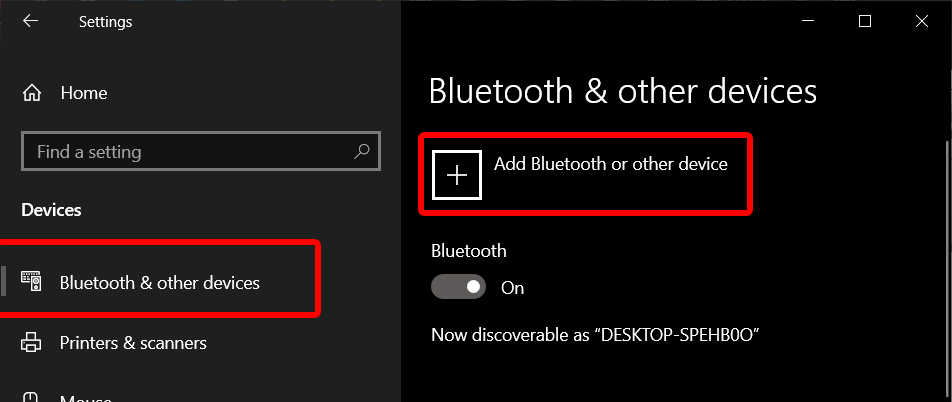
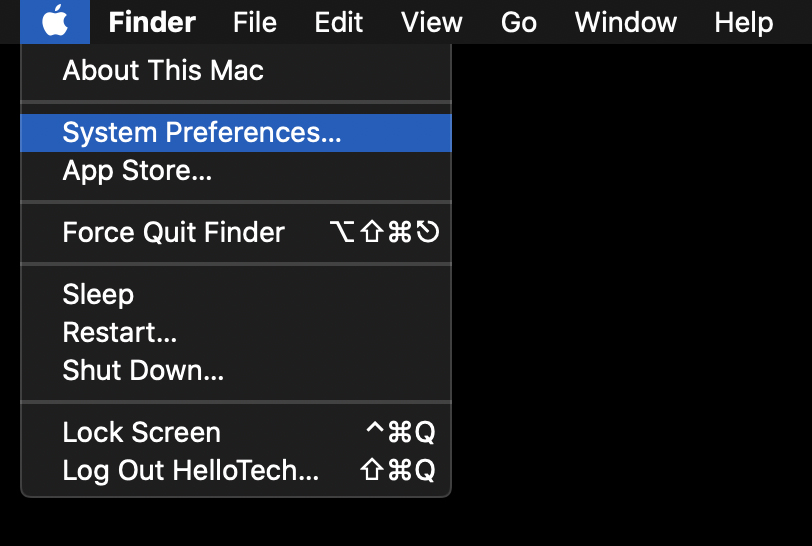
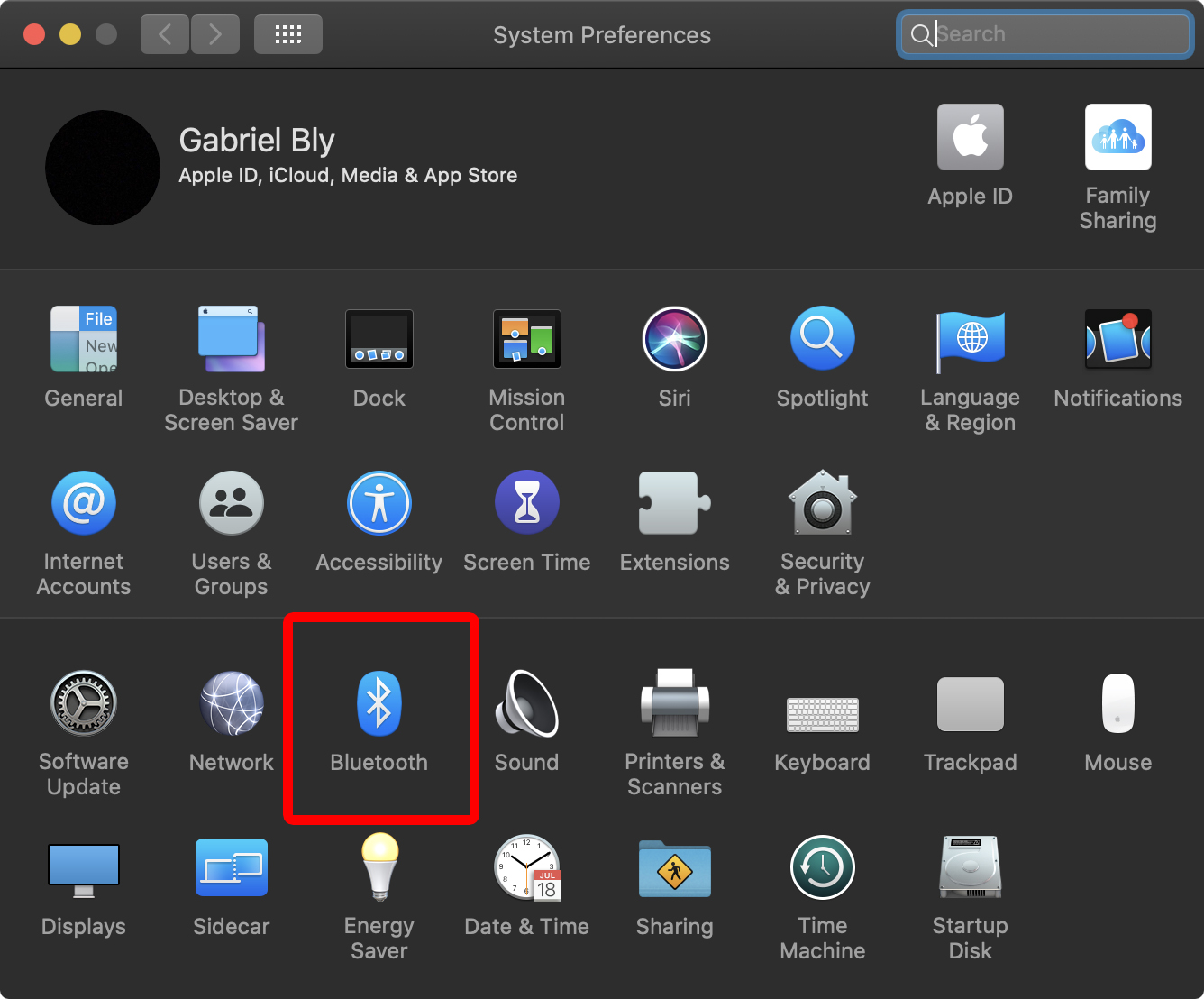

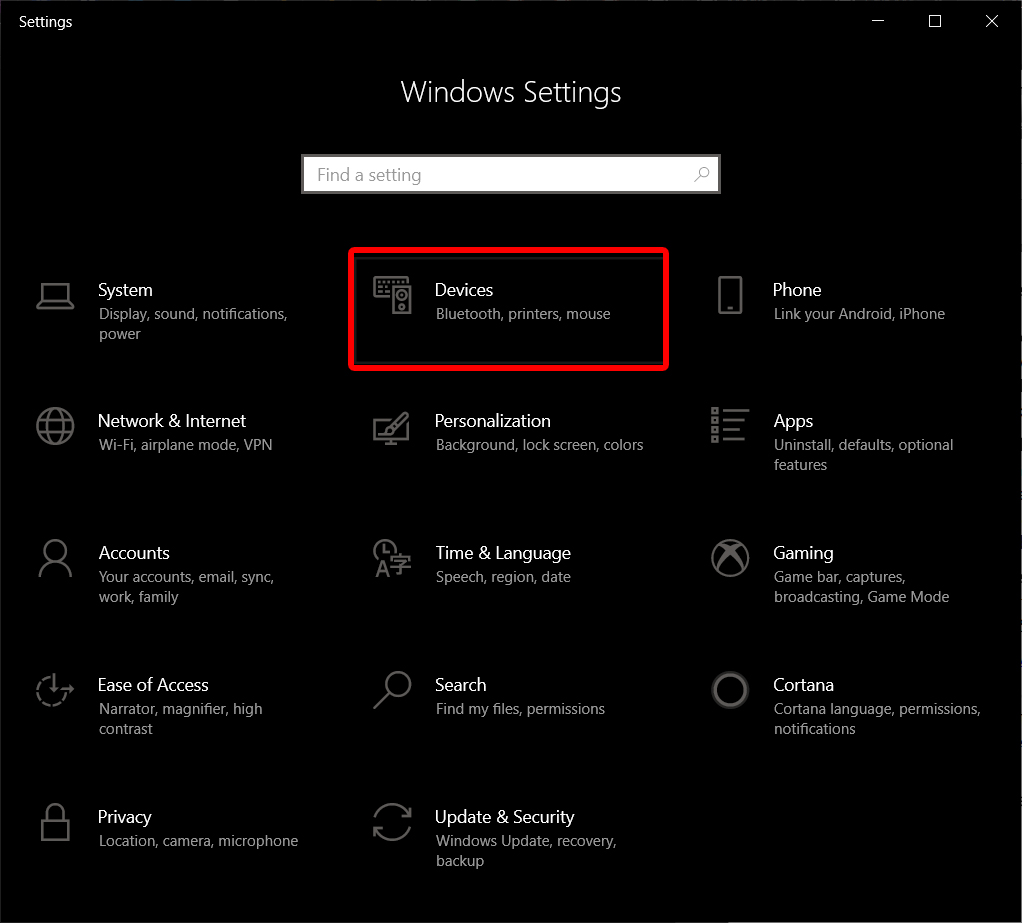
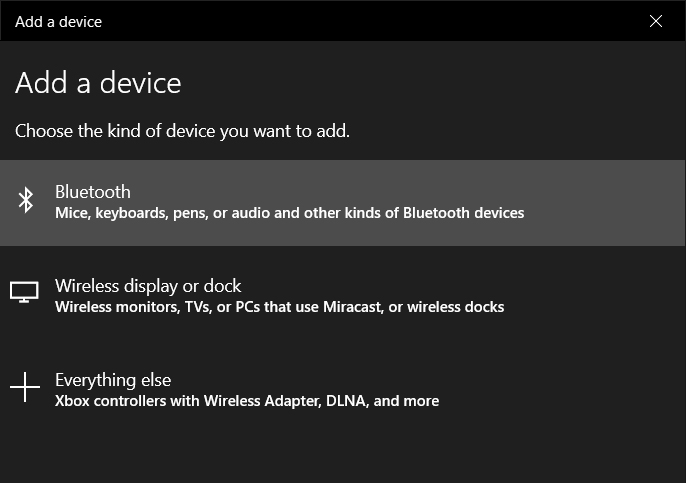
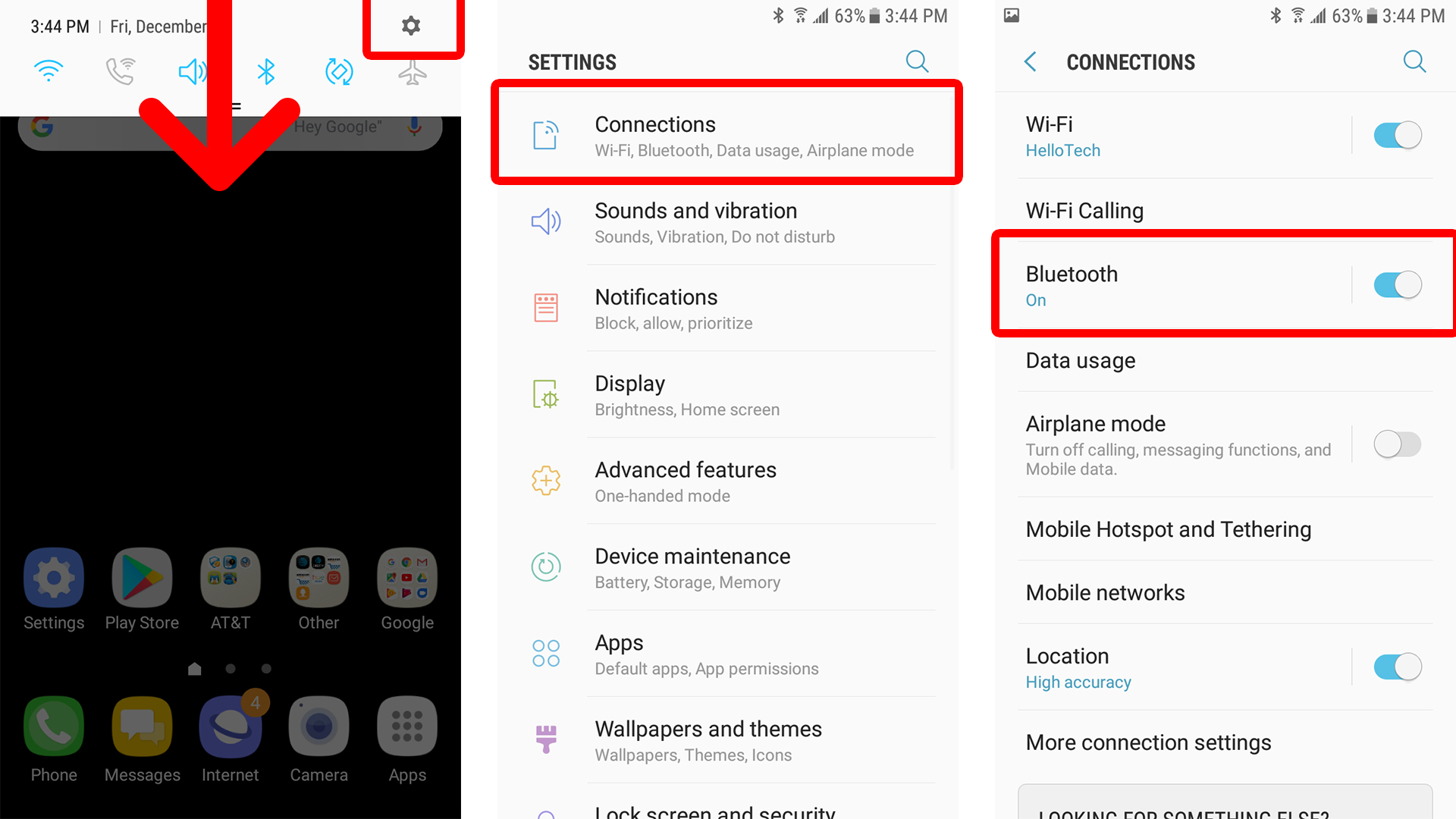









ကျွန်ုပ်သည် ဝမ်းမြောက်ဝမ်းသာ နှစ်သက်မြတ်နိုးပါသည်။