GIMP သည် ပုံများကို အဖြူအမည်းအဖြစ်ပြောင်းရန် နည်းလမ်းများစွာကို ပေးဆောင်သည်။ ရွေးချယ်မှုတစ်ခုစီသည် မတူညီသောပြောင်းလွယ်ပြင်လွယ်အဆင့်များနှင့် မတူညီသောရလဒ်များနှင့်အတူ ကွဲပြားသည်။ ဤသည်မှာ ပုံများကို ပြောင်းလဲရန်နှင့် ၎င်းတို့ကြားရှိ ကွဲပြားချက်များကို ပြောင်းလဲရန် သင်သုံးနိုင်သော နည်းလမ်းများ အားလုံးကို ဖော်ပြထားပါသည်။ တစ်ခုပြီးတစ်ခုရွေးချယ်ခြင်းသည် သင့်လိုအပ်ချက်အရ ဦးစားပေးကိစ္စသာဖြစ်သည်။
GIMP တွင် ဓာတ်ပုံများကို အဖြူအမည်းအဖြစ် ပြောင်းပါ။
အလွယ်ဆုံး အတွဲနဲ့ စလိုက်ရအောင်။
1. မီးခိုးရောင်စကေးမုဒ်ကို ဖွင့်ပါ။
ပုံသေအားဖြင့်၊ ပုံသည် RGB မုဒ်တွင်ပွင့်လိမ့်မည်၊ သို့သော် မုဒ်ကို မီးခိုးရောင်စကေးသို့ပြောင်းခြင်းဖြင့် ပုံအား အဖြူအမည်းသို့ အလိုအလျောက်ပြောင်းပေးမည်ဖြစ်သည်။ အမည်တွင်အကြံပြုထားသည့်အတိုင်း မီးခိုးရောင်စကေးဖြင့်၊ ၎င်းသည် ရုပ်ပုံ၏အရောင်ပုံစံကို တိုက်ရိုက်ပြောင်းလဲသောကြောင့် သင့်တွင် နောက်ထပ်ထိန်းချုပ်မှုတစ်ခုမျှမရှိပါ။ ပြင်းထန်မှု သို့မဟုတ် အရောင်ချန်နယ်များကို သင်မထိန်းချုပ်နိုင်ပါ။ ထို့အပြင် ၎င်းကို အလွှာတစ်ခုတည်းအဖြစ် သတ်မှတ်ရန် ရွေးချယ်ခွင့်မရှိပါ။ ဖွင့်ပြီးသည်နှင့် ၎င်းကို အလွှာအားလုံးနှင့်အတူ ပုံတစ်ခုလုံးသို့ သက်ရောက်မည်ဖြစ်သည်။
ပုံကို မီးခိုးရောင်စကေးသုံးပြီး အဖြူအမည်းသို့ ပြောင်းရန် နှိပ်ပါ။ ပုံ > မုဒ် ရေဒီယိုကို ရွေးပါ။ မီးခိုးရောင်စကေး။
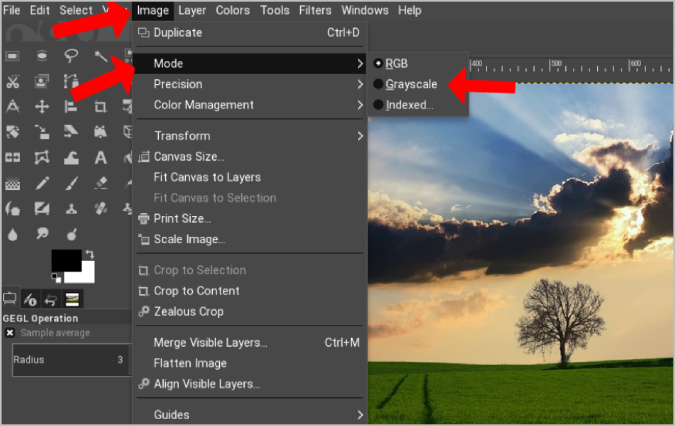
၎င်းသည် ဓာတ်ပုံကို အဖြူအမည်းအဖြစ် ချက်ချင်းပြောင်းပေးမည်ဖြစ်သည်။
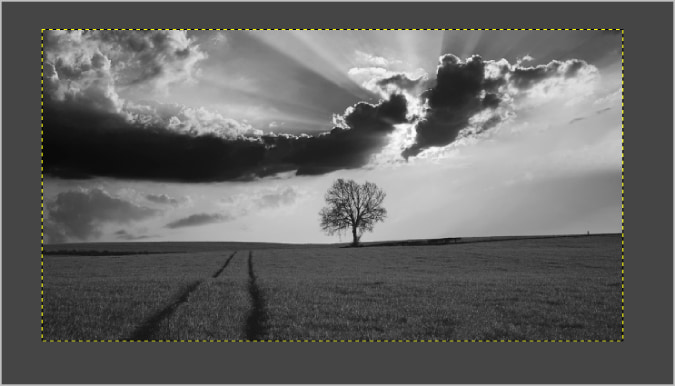
Grayscale ကိုရွေးချယ်ထားခြင်းဖြင့်၊ နောက်ဆက်တွဲထည့်သွင်းမှုများနှင့် တည်းဖြတ်မှုများအားလုံးကို Grayscale တွင်ပါရှိပါမည်။ ၎င်းကိုပြောင်းလဲရန်၊ နောက်တစ်ကြိမ်၊ ဖွင့်ပါ။ ပုံ > မုဒ် နှင့်ရွေးချယ်ပါ RGB . ၎င်းသည် သင်မီးခိုးရောင်စကေးသို့ ပြောင်းထားသော ပုံကို မပြောင်းဘဲ အရောင်များကို ပြန်ထုတ်ပေးပါမည်။
2. desaturation ကိုသုံးပါ။
မီးခိုးရောင်စကေးနည်းလမ်းနှင့် မတူဘဲ၊ ကွဲအက်ခြင်းဖြင့် သင်လိုအပ်သော အဖြူအမည်းပုံ၏ ပြင်းထန်မှုကို သင်ရွေးချယ်နိုင်ပါသည်။ ဆိုလိုသည်မှာ သင်နှစ်သက်ပါက ပုံအား အဖြူအမည်းသို့ ပြောင်းရန် ရွေးချယ်ခွင့်ရှိသည်။
Desaturation ကို အသုံးပြု၍ ပုံအား အဖြူအမည်းအဖြစ်သို့ ပြောင်းရန်၊ သင်အဖြူအမည်းသို့ ပြောင်းလိုသော အလွှာကို ရွေးချယ်ပါ။ ctrl ခလုတ်ကိုနှိပ်ခြင်းဖြင့် အလွှာများစွာကို ရွေးချယ်ရန် သင့်တွင် ရွေးချယ်ခွင့်လည်းရှိသည်။
ရွေးချယ်ပြီးသည်နှင့် Option ကိုနှိပ်ပါ။ အရောင် မီနူးဘားတွင် ပြီးနောက် ရွေးချယ်ပါ။ ရွှဲ .
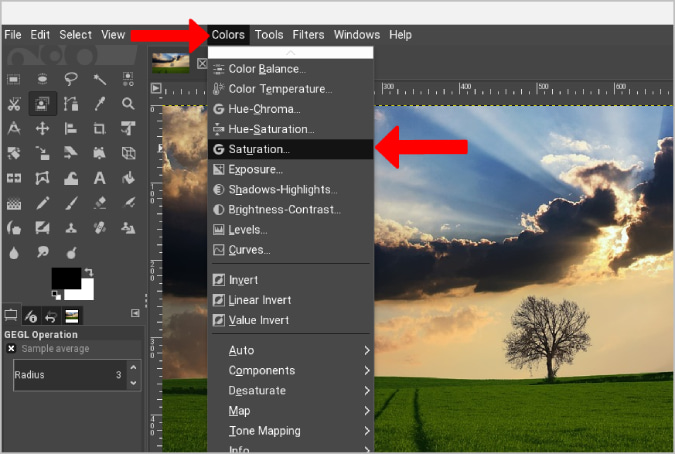
၎င်းသည် .ရွေးချယ်မှုကို အသုံးပြု၍ အဖြူအမဲ အရိပ်များ၏ ပြင်းထန်မှုကို ပြောင်းလဲနိုင်သည့် ပေါ့ပ်အပ်တစ်ခုကို ဖွင့်ပေးမည်ဖြစ်သည်။ စကေး .
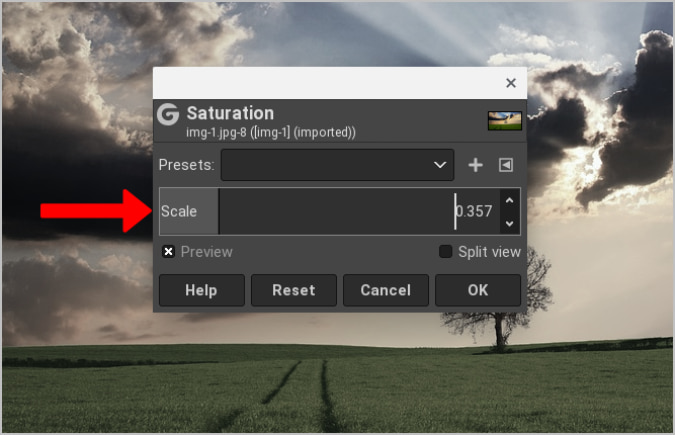
ဤတူးလ်သည် ရွှဲရွှဲအဆင့်ကို ကြိုတင်သတ်မှတ်အဖြစ် သိမ်းဆည်းထားမည်ဖြစ်ပြီး ၎င်းသည် နောက်ပိုင်းတွင် အခြားပုံများအတွက် အလားတူဆက်တင်များကို အသုံးပြုမည်ဖြစ်သည်။ ထို့အပြင်၊ အခြားသော desaturation mode များ လည်း ရှိသေးသည်။ အလင်းရောင်၊ Luma၊ အလင်း၊ ပျမ်းမျှ و အဘိုး . မုဒ်တစ်ခုစီသည် အလင်းအမှောင်နှင့် အရောင်ချန်နယ်များကို ပြောင်းလဲခြင်းဖြင့် ထပ်မံချိန်ညှိနိုင်သော ရုပ်ပုံတွင် အဖြူအမည်း မတူညီသောအရိပ်ကို သက်ရောက်သည်။ ဖွင့်ခြင်းဖြင့် ဤမုဒ်များကို သင်ဝင်ရောက်နိုင်သည်။ အရောင်များ> မပြည့်မစုံ ထို့နောက် ရွေးချယ်ပါ။ အရက် နောက်ထပ်တစ်ခါ ။
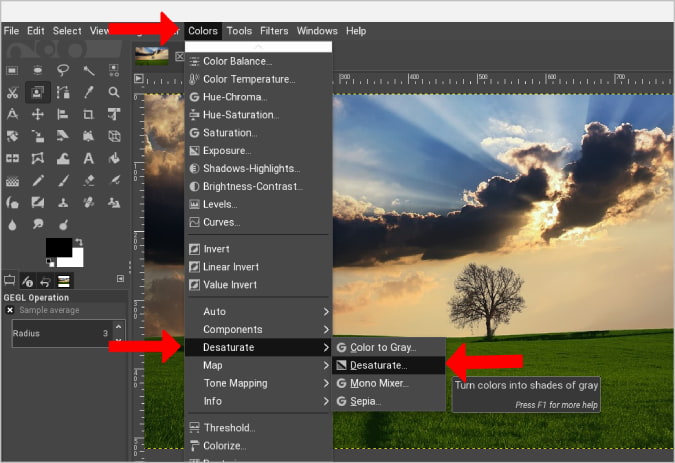
၎င်းသည် ပုံတွင် ဤမုဒ်များကို သင်အသုံးပြုနိုင်သည့် ပေါ့ပ်အပ်တစ်ခုကို ဖွင့်ပါမည်။
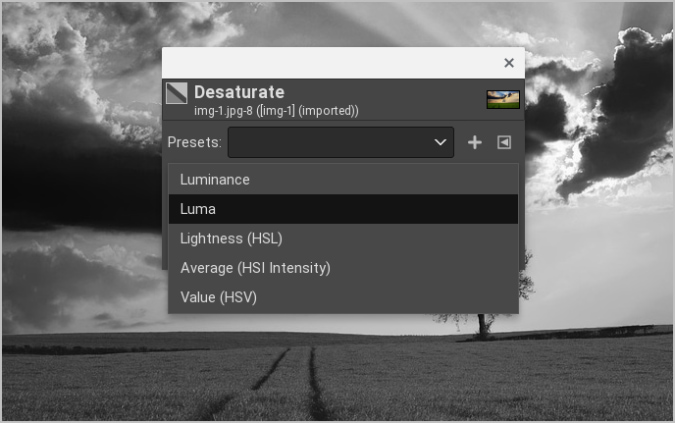
မီးခိုးရောင်စကေးအမျိုးမျိုးကို ပေးဆောင်ရန် ကိရိယာကို အားကိုးမည့်အစား သင်လိုအပ်သော အဖြူအမည်းအတိအကျရရန် RGB ချန်နယ်များကို ကိုယ်တိုင်ချိန်ညှိနိုင်သည်။
3. Channel Mixer မှတစ်ဆင့် ချိန်ညှိမှု
Channel Mixer ရွေးချယ်မှုဖြင့်၊ သင်သည် ပုံ၏ အစိတ်အပိုင်းတိုင်းကို စိတ်ကြိုက်ပြင်ဆင်နိုင်သည်။ သင်ရှာနေသည့် ပြီးပြည့်စုံသော အဖြူအမည်းအရောင်ရရှိရန် ပုံ၏ အနီ၊ အစိမ်းနှင့် အပြာအဆင့်များကို သင်ရွေးချယ်နိုင်သည်။
ချန်နယ် ရောနှောကိရိယာဖြင့် အရောင်များကို အဖြူအမည်းသို့ ပြောင်းရန်၊ ဖွင့်ပါ။ အရောင်များ > အစိတ်အပိုင်းများ > Mono Mixer ။ ၎င်းသည် ပုံကို အဖြူအမည်းအဖြစ်ပြောင်းပြီး RGB ချန်နယ်များကို စိတ်ကြိုက်ပြင်ဆင်ရန်အတွက် ပေါ့ပ်အပ်ဝင်းဒိုးတစ်ခုကို ဖွင့်ပါမည်။
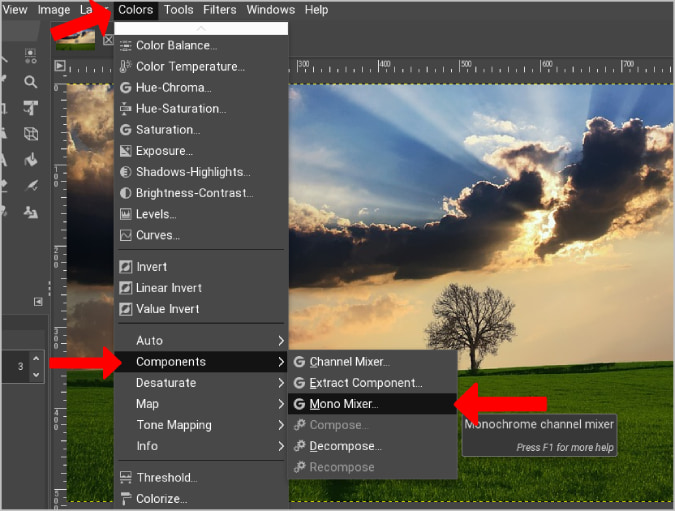
ယခု သင်သည် ရုပ်ပုံ၏ အဖြူနှင့် အနက်ရောင် အရောင်ပြောင်းရန် ဤ RGB ချန်နယ်များနှင့် ကစားနိုင်ပါပြီ။ တူညီသောတောက်ပမှုအဆင့်ကိုထိန်းသိမ်းရန်၊ သင်သည်တန်ဖိုးများကို 100% အထိထည့်ရပါမည်။ ဥပမာအားဖြင့်၊ သင်သည် အနီရောင်ကို 31%, အစိမ်းမှ 58%, နှင့် အပြာမှ 11% သို့ သတ်မှတ်ပါက မီးခိုးရောင်စကေးရွေးချယ်မှုတွင် တူညီသောအဖြူအမည်းပုံကို ရရှိမည်ဖြစ်သည်။ ဤတောက်ပမှုပြဿနာကို ကာကွယ်ရန် Keep Bright ခလုတ်ကို သင်ဖွင့်နိုင်သည်။ ၎င်းသည် တောက်ပမှုအဆင့်များကို မထိခိုက်စေဘဲ RGB အလွှာများကို ချိန်ညှိပေးမည်ဖြစ်သည်။
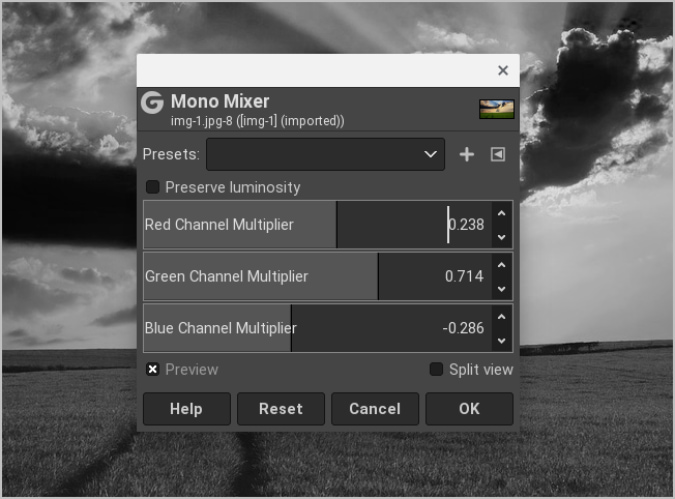
ဒါက ဥပမာတစ်ခုပါ။ ပိုမှောင်တဲ့ ကောင်းကင်ကို ရှာနေတယ်ဆိုရင် ကောင်းကင်ကို ပိုမှောင်လာစေမယ့် အပြာရောင်လိုင်းရဲ့ အဆင့်ကို လျှော့ချလိုက်ပါ။ အချို့သောအရာများကို ထုတ်ဆောင်ရန် ချန်နယ်အရောင်များကို ပြောင်းလဲရန် ဤနည်းပညာကို သင်အသုံးပြုနိုင်သည်။
Channel Mixer ၏အားသာချက်မှာ ပြောင်းလွယ်ပြင်လွယ်ဖြစ်သည်။ ကျွန်တော့်အတွက်ကတော့ အလင်းအမှောင်ကို ပိုထည့်သွင်းပြီး ဆူညံသံမတိုးဘဲ ဓာတ်ပုံထဲမှာ ပြီးပြည့်စုံတဲ့ အပြင်အဆင်နဲ့ လိုင်းတွေကို ထုတ်ပေးဖို့ပါပဲ။
Convolution- အဖြူအမည်းဓာတ်ပုံများကို GIMP ဖြင့် ပြောင်းပါ။
မီးခိုးရောင်စကေးရွေးချယ်မှုသည် ရုပ်ပုံများကို အဖြူအမည်းအဖြစ်သို့ ပြောင်းရန်အတွက် ကောင်းမွန်သော်လည်း ပုံရိပ်ကိုချိန်ညှိနေစဉ်အတွင်း ပြင်းထန်မှုနှင့် ချန်နယ်ရွေးချယ်မှုများပေးဆောင်သည့် ထိန်းချုပ်မှုကင်းမဲ့သည်။ ရွှဲရွှဲအဆင့်ကို လျှော့ချခြင်းဖြင့် ပြင်းထန်မှုကို ချိန်ညှိရန် ကူညီပေးသော်လည်း နောက်ဆုံးပုံတွင် အဖြူအမည်းကို ချဲ့ကြည့်သောအခါ မီးခိုးရောင်စကေးနှင့် နှိုင်းယှဉ်ပါက ဆူညံမှု အနည်းငယ် ပိုပါသည်။ ချန်နယ် ရောစပ်ခြင်း ရွေးချယ်မှု သည် သင့်လိုအပ်ချက်များနှင့် ကိုက်ညီစေရန် ပုံအား ချိန်ညှိနိုင်စေပါသည်။ သင်တစ်ဦးချင်းစီ၏အရောင်ကိုထိန်းချုပ်နိုင်ပြီး၊ ထို့ကြောင့်သင်သည်ကောင်းကင်ကိုပိုမိုနက်မှောင်သောအရောင်သို့ပြောင်းရန်၊ သို့မဟုတ်တက်ကြွသောအရိပ်နှင့်အတူတစ်ခုခုထုတ်ခြင်းစသည်ဖြင့်လုပ်ဆောင်နိုင်သည်







