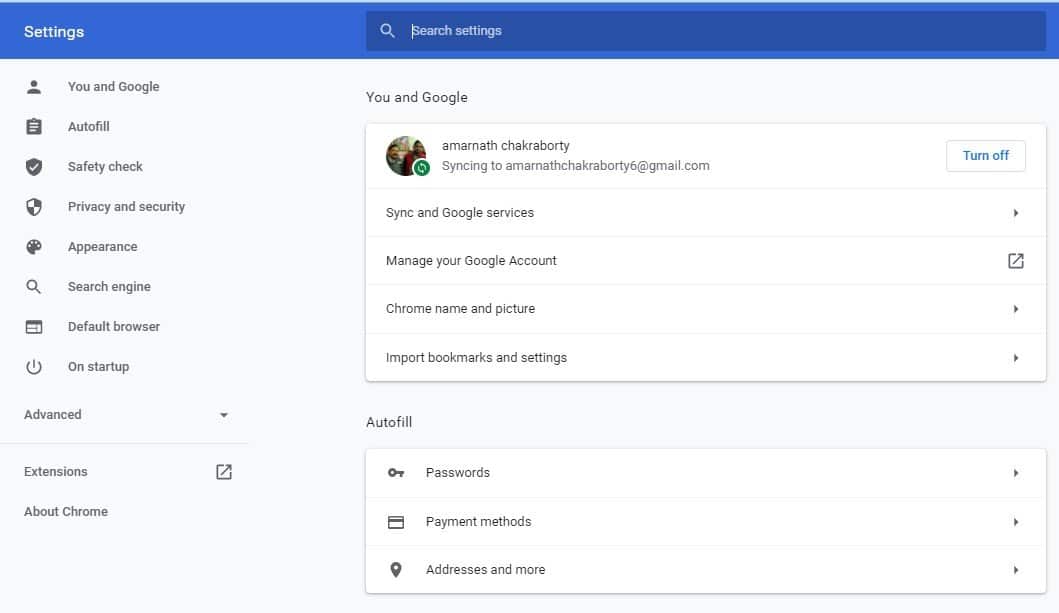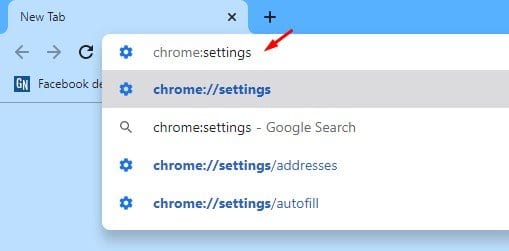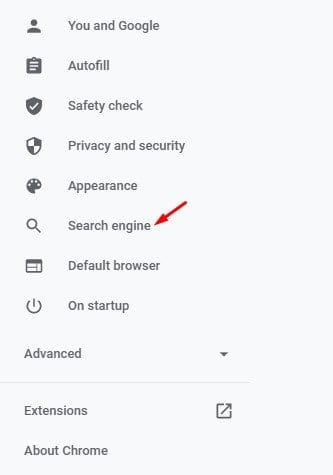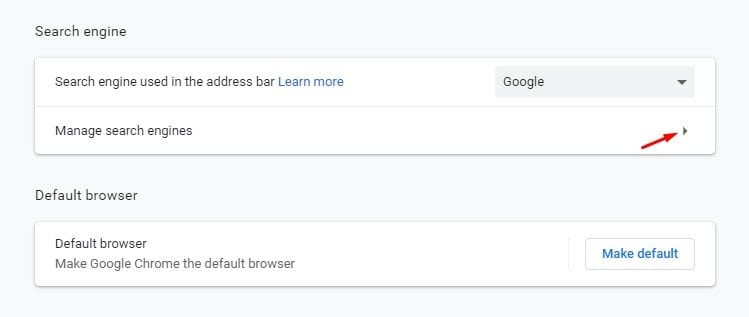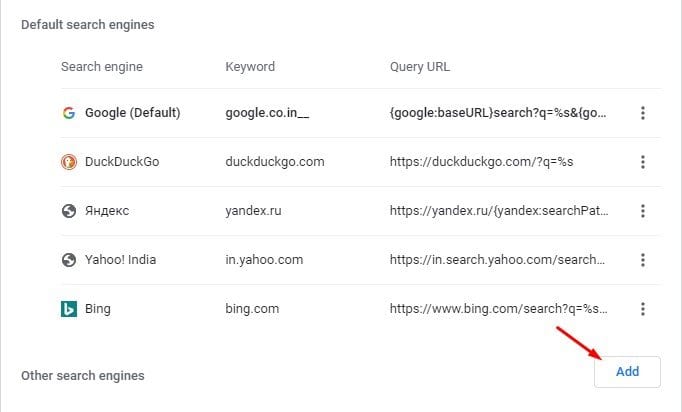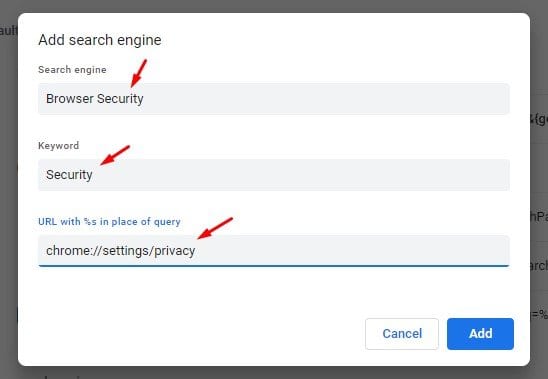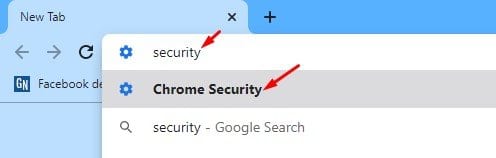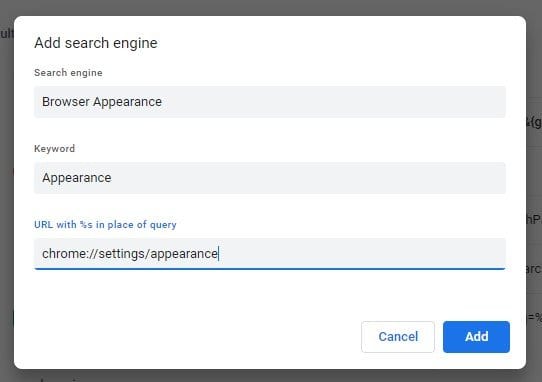စိတ်ကြိုက် Google Chrome လုပ်ဆောင်ချက်များကို ဖန်တီးပါ။
Chrome လုပ်ထုံးလုပ်နည်းတွေက ဘာတွေလဲ။
Chrome လုပ်ဆောင်ချက်များသည် လိပ်စာဘားမှ တိုက်ရိုက်လုပ်ဆောင်မှုများကို လျင်မြန်ပြီး ရိုးရှင်းသောနည်းလမ်းတစ်ခုဖြစ်သည်။ ဥပမာအားဖြင့်၊ Chrome လုပ်ဆောင်ချက်များကို ဖွင့်ထားခြင်းဖြင့်၊ Browser မှတ်တမ်းစာမျက်နှာကို ဖျက်ရန် လိပ်စာဘားတွင် “ဘရောက်ဆာမှတ်တမ်း” ကို ရိုက်ထည့်ရန် လိုအပ်သည်။
အလားတူ၊ သင်သည် “စကားဝှက်များကို ပြုပြင်မွမ်းမံရန်” ဟုရိုက်နိုင်ပြီး Chrome လုပ်ဆောင်ချက်များသည် သင့်ဝဘ်ဘရောက်ဆာ၏ စကားဝှက်ဆက်တင်များ စာမျက်နှာသို့ ပြန်ညွှန်းပေးမည်ဖြစ်သည်။ လိပ်စာဘားမှ တိုက်ရိုက်လုပ်ဆောင်နိုင်သော လုပ်ဆောင်ချက်အသစ်များစွာရှိသည်။ Google ၏အဆိုအရ၊ လာမည့်မွမ်းမံမှုများတွင် နောက်ထပ်လုပ်ဆောင်ချက်များကို စတင်အသုံးပြုနိုင်မည်ဖြစ်သည်။
သို့ရာတွင်၊ သင်သည် လာမည့်အပ်ဒိတ်အထိ အပ်ဒိတ်မလုပ်နိုင်သေးဘဲ Chrome လုပ်ဆောင်ချက်ကို အပြည့်အဝအသုံးပြုလိုပါက၊ သင့်စိတ်ကြိုက်လိပ်စာဘားလုပ်ဆောင်ချက်များကို ဖန်တီးရန် လိုအပ်ပါသည်။ ဤဆောင်းပါးတွင်၊ Chrome လိပ်စာဘားအတွက် စိတ်ကြိုက်လုပ်ဆောင်မှုများကို ဖန်တီးရန် အကောင်းဆုံးနည်းလမ်းကို မျှဝေသွားပါမည်။ စစ်ဆေးကြည့်ရအောင်။
Chrome တွင် စိတ်ကြိုက်လုပ်ဆောင်ချက်များကို မည်သို့ဖန်တီးရမည်နည်း။
. လိပ်စာဘား လုပ်ဆောင်ချက်များနှင့် သင့်ကိုယ်သင် ရင်းနှီးပြီးသည်နှင့် သင့်စိတ်ကြိုက် လုပ်ဆောင်ချက်များကို ဖန်တီးနိုင်သည်။ သင်၏ကိုယ်ပိုင် Chrome လုပ်ဆောင်ချက်များကို ဖန်တီးရန် အောက်ပါအဆင့်များကို လိုက်နာပါ။
အဆင့် ၁ ။ ပထမဆုံးအနေနှင့် သင်သည် Chrome 87 တည်ငြိမ်သောဗားရှင်းကို အသုံးပြုနေကြောင်း သေချာပါစေ။ .
အဆင့် ၁ ။ ယခု လိပ်စာဘားတွင် ရိုက်ထည့်ပါ။ chrome- ဆက်တင်များ နှင့် Enter နှိပ်ပါ။
အဆင့် ၁ ။ ယခု စာမျက်နှာတစ်ခုကို သင်တွေ့လိမ့်မည်။ ဆက်တင်များ .
အဆင့် ၁ ။ ညာဘက်အကွက်မှ ရွေးပါ။ "ရှာဖွေရေးအင်ဂျင်" ။
အဆင့် ၁ ။ အောက်ကိုဆင်းပြီး . ခလုတ်ကိုနှိပ်ပါ။ ရှာဖွေရေးအင်ဂျင်စီမံခန့်ခွဲမှု .
အဆင့် ၁ ။ ခလုတ်ကိုနှိပ်ပါ "ထပ်တိုး" "အခြားရှာဖွေရေးအင်ဂျင်များ" နောက်ကွယ်မှတစ်ခု။
အဆင့် ၁ ။ ဘရောက်ဆာလုံခြုံရေးစာမျက်နှာကိုဖွင့်ရန် chrome လုပ်ဆောင်ချက်ကို သင်ဖန်တီးလိုသည်ဆိုပါစို့။ နောက်ပေါ်လာမည့်အကွက်တွင် "ဘရောက်ဆာလုံခြုံရေး" ကိုရိုက်ထည့်ပါ။ ရှာဖွေရေးအင်ဂျင်အကွက် ပြီးလျှင် “Security” ဟု ရိုက်ထည့်ပါ။ သော့ချက်စာလုံးအကွက် ، လမ်းကြောင်းကို မူရင်းစာမျက်နှာသို့ ကူးထည့်ပါ။ လယ်ကွင်းတစ်ခုတွင် URL
အဆင့် ၁ ။ ပြီးတာနဲ့ ခလုတ်ကို နှိပ်လိုက်ပါ။ "ထပ်တိုး" အပြောင်းအလဲများကိုအသုံးချရန်
အဆင့် ၁ ။ ယခု သင်၏ Chrome ဘရောက်ဆာကို ပြန်လည်စတင်ပြီး ရိုက်ထည့်ပါ။ သင်သတ်မှတ်ထားသောသော့ချက်စာလုံး။ ကျွန်ုပ်တို့၏ဥပမာတွင်၊ "ဘေးကင်းရေး" အဓိကစကားလုံးအဖြစ်။ အဲဒါအတွက်၊ လိပ်စာဘားမှာ “Security” ကိုရိုက်ပြီး Enter ခလုတ်ကို နှိပ်ရပါမယ်။ ကျွန်ုပ်တို့သည် ဘရောင်ဇာလုံခြုံရေးစာမျက်နှာသို့ ပြန်ညွှန်းသွားပါမည်။
အဆင့် ၁ ။ အလားတူပင်၊ စတင်သည့်စာမျက်နှာ၊ အသွင်အပြင်စာမျက်နှာစသည်တို့ကိုဖွင့်ရန် Chrome လုပ်ဆောင်ချက်များကို သင်ဖန်တီးနိုင်သည်။ အတိအကျ URL သို့မဟုတ် လမ်းကြောင်းကို သိရန် လိုအပ်သည်။ သင်နှစ်သက်သော ဝဘ်ဆိုဒ်ကိုပင် ဖွင့်နိုင်သည်။ သင်လုပ်ဆောင်ရန်မှာ URL လမ်းကြောင်းရှိ ဝဘ်စာမျက်နှာ၏ ရှာဖွေရေးအင်ဂျင်အမည်၊ သော့ချက်စာလုံးနှင့် URL အတိအကျကို ဖြည့်စွက်ပါ။
ဒါက! ငါပြီးပြီ။ ဤသည်မှာ Chrome ဘရောက်ဆာတွင် သင့်ကိုယ်ပိုင် လိပ်စာဘားလုပ်ဆောင်ချက်များကို ဖန်တီးနိုင်ပုံဖြစ်သည်။
ထို့ကြောင့်၊ ဤဆောင်းပါးသည် Chrome လိပ်စာဘားအတွက် စိတ်ကြိုက်လုပ်ဆောင်ချက်များကို ဖန်တီးနည်းအကြောင်းဖြစ်သည်။ ဒီဆောင်းပါးက သင့်အတွက် အထောက်အကူဖြစ်မယ်လို့ မျှော်လင့်ပါတယ်။ သင့်သူငယ်ချင်းတွေကိုလည်း မျှဝေပေးပါ။ ၎င်းနှင့်ပတ်သက်ပြီး သံသယရှိပါက အောက်ပါ comment box တွင် ကျွန်ုပ်တို့အား အသိပေးပါ။