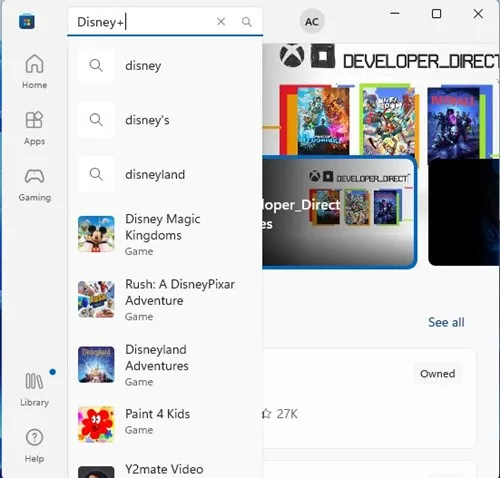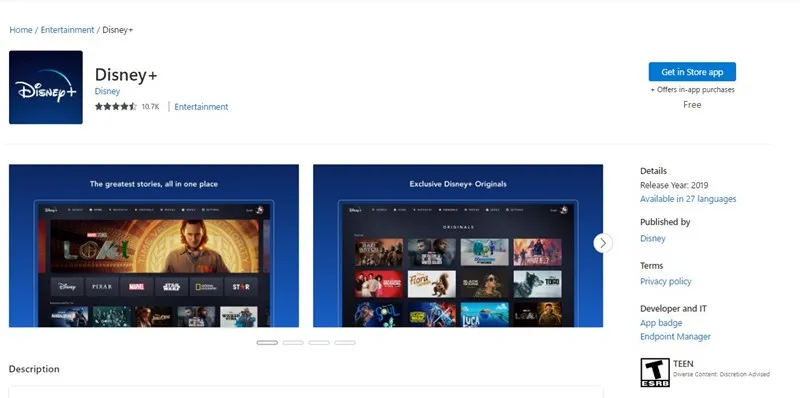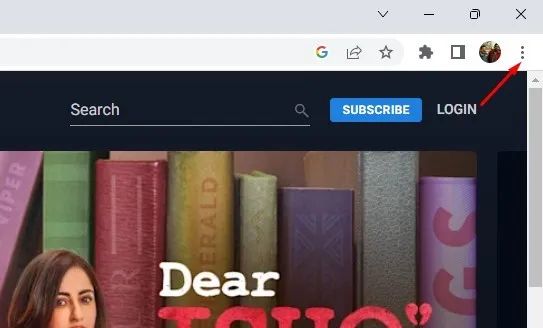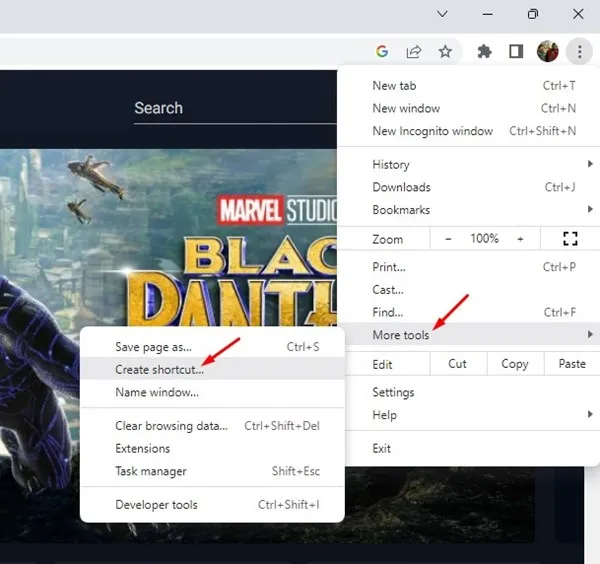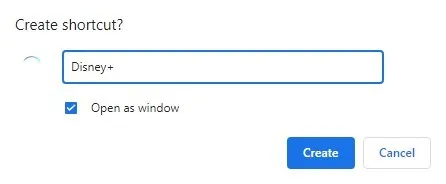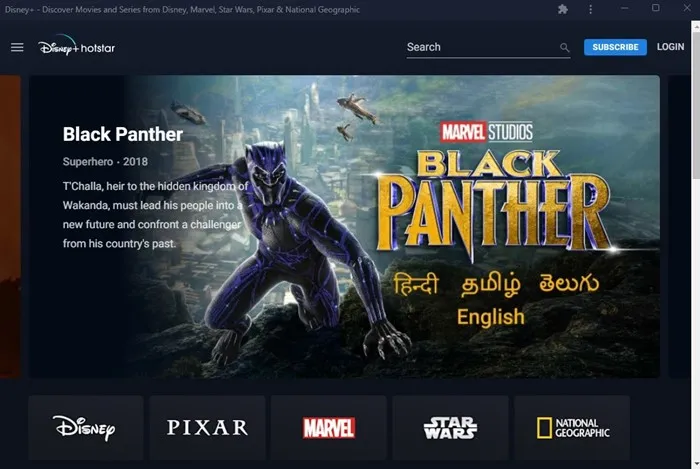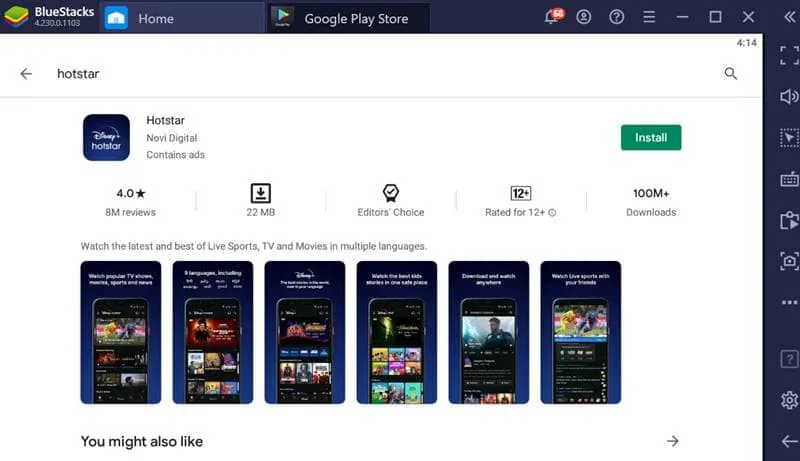Disney Plus သည် Netflix ကဲ့သို့ ရေပန်းစားမည်မဟုတ်သော်လည်း ၎င်းတွင် အံ့သြဖွယ်ကောင်းသော ဗီဒီယိုအကြောင်းအရာများစွာ ရှိနေသေးသည်။ ၎င်းသည် သင့်အား ရုပ်ရှင်များနှင့် တီဗီရှိုးများကို တိုက်ရိုက်ကြည့်ရှုခွင့်ပြုသည့် ဗီဒီယိုထုတ်လွှင့်ခြင်းဝန်ဆောင်မှုတစ်ခုဖြစ်သည်။ သို့သော် ဗီဒီယိုဝန်ဆောင်မှုအတွက် အခမဲ့အစီအစဉ်မရှိပါ။
Disney+ ၏ ကောင်းမွန်သောအချက်မှာ ၎င်းတွင် Android နှင့် iPhone အတွက် ၎င်း၏အက်ပ်ကို မိုဘိုင်းလ်အသုံးပြုသူများအား သွားရင်းလာရင်း ရုပ်ရှင်နှင့် တီဗီရှိုးများကို တိုက်ရိုက်ကြည့်ရှုခွင့်ပေးခြင်း ဖြစ်သည်။ ထို့အပြင်၊ Disney Plus ၏ ပရီမီယံဗားရှင်းသည် အော့ဖ်လိုင်းကစားရန်အတွက် ဒေါင်းလုဒ်လုပ်ဆောင်ချက်ကို လော့ခ်ဖွင့်ပေးပါသည်။
သင့်ကွန်ပြူတာတွင် Windows 11 ၏နောက်ဆုံးထွက်ဗားရှင်းကို ယခုလေးတင်ထည့်သွင်းထားပါက၊ သင်သည် သင်၏ကွန်ပျူတာပေါ်တွင် Disney Plus ကိုကစားလိုပေမည်။ PC အသုံးပြုသူများသည် ဗီဒီယိုများကြည့်ရှုရန် Disney+ ဝဘ်ဆိုက်ကို အသုံးပြုသော်လည်း အက်ပ်တစ်ခုရှိခြင်းသည် အကောင်းဆုံးရွေးချယ်မှုဖြစ်နေဆဲဖြစ်သည်။
Windows 11 တွင် Disney + Hotstar ကို ဒေါင်းလုဒ်လုပ်ပြီး ထည့်သွင်းပါ။
ဒါကြောင့် ဒီဆောင်းပါးမှာ အကောင်းဆုံးနည်းလမ်းအချို့ကို မျှဝေပေးသွားမှာဖြစ်ပါတယ်။ Windows 11 တွင် Disney Plus ကို ဒေါင်းလုဒ်လုပ်ပြီး ထည့်သွင်းရန် . လမ်းတွေက အရမ်းလွယ်လိမ့်မယ်။ ဖော်ပြထားသည့်အတိုင်း လိုက်နာပါ။
1. Microsoft Store မှ Disney+ ကို ဒေါင်းလုဒ်လုပ်ပြီး ထည့်သွင်းပါ။
ကောင်းပြီ၊ Disney+ တွင် Windows အတွက် သီးခြားသုံးနိုင်သော အက်ပ်တစ်ခုရှိသည်။ အကယ်၍ သင်သည် Windows 10 သို့မဟုတ် Windows 11 ကိုအသုံးပြုနေပါက၊ မည်သည့်ဝဘ်ဘရောက်ဆာမပါဘဲ Disney+ ကိုခံစားရန် ၎င်းကိုဒေါင်းလုဒ်လုပ်နိုင်ပါသည်။ ဒီမှာဒေါင်းလုပ်လုပ်နည်း Disney + ကို Windows 11 တွင် ထည့်သွင်းပါ။ .
1. Windows 11 ကို ရှာဖွေပြီး ရိုက်ထည့်ပါ။ Microsoft က Store က . ထို့နောက်၊ ကိုက်ညီသောရလဒ်များစာရင်းမှ Microsoft Store အက်ပ်ကိုဖွင့်ပါ။
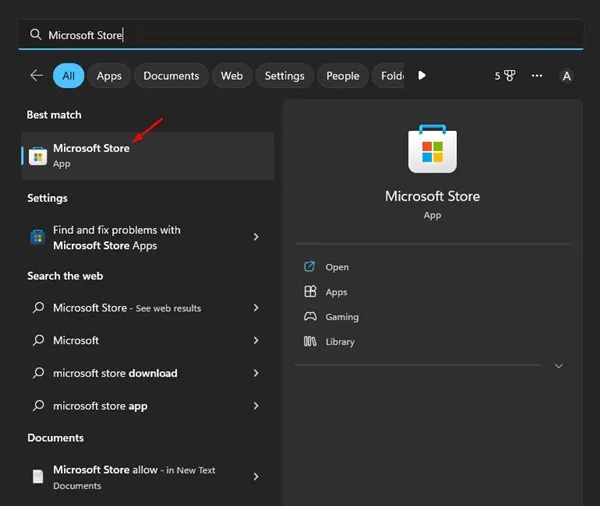
2. Microsoft Store တွင် “ရှာဖွေပါ။ ဒစ္စနေး + ရှာဖွေမှုမှ ကိုက်ညီသောရလဒ်ကို ဖွင့်ပါ။
3. တနည်းအားဖြင့် သင်သည် ဤအရာကို နှိပ်နိုင်သည်။ လင့် Disney+ App Store စာမျက်နှာကို တိုက်ရိုက်ဖွင့်ပါ။
4. ထို့နောက် ခလုတ်ကိုနှိပ်ပါ။ ရယူ Windows 11 တွင် Disney+ ကို ဒေါင်းလုဒ်လုပ်ပြီး ထည့်သွင်းရန်။
ဒါပဲ! ဤသည်မှာ Microsoft Store မှ Windows 11 တွင် Disney+ ကို ဒေါင်းလုဒ်လုပ်ပြီး ထည့်သွင်းနိုင်ပုံဖြစ်သည်။
အရေးကြီး: Disney+ ကို ရွေးချယ်ထားသော ဒေသများတွင်သာ ရနိုင်ပါသည်။ သင်အိန္ဒိယတွင်နေထိုင်ပါက၊ Microsoft Store တွင် Disney+ ကိုသင်တွေ့လိမ့်မည်မဟုတ်ပါ။ အဘယ်ကြောင့်ဆိုသော် အိန္ဒိယနိုင်ငံရှိ Disney+ ကို Hotstar ဟုလူသိများပြီး မည်သည့်အက်ပ်ကိုမျှ မရနိုင်သောကြောင့်ဖြစ်သည်။
ကျွန်ုပ်တို့ပေးထားသော လင့်ခ်ကို သင်နှိပ်လိုက်လျှင်ပင် အိန္ဒိယတွင် Disney+ ကို ဒေါင်းလုဒ်လုပ်ပြီး ထည့်သွင်းရန် ရွေးချယ်ခွင့်ကို သင် ရရှိမည်မဟုတ်ပါ။
2. တိုးတက်မှု ဝဘ်အက်ပ်အဖြစ် Disney + Hotstar ကို ထည့်သွင်းပါ။
Disney + ကို သင့်ဒေသတွင် မရရှိနိုင်ပါက၊ နောက်အကောင်းဆုံးအက်ပ်မှာ Windows 11 တွင် Progressive Web App အဖြစ် Disney + Hotstar ကို ထည့်သွင်းရန်ဖြစ်သည်။ ထိုသို့ပြုလုပ်ရန်၊ အောက်တွင်ဖော်ပြထားသော ရိုးရှင်းသောအဆင့်အချို့ကို လိုက်နာပါ။
1. မည်သည့်ဝဘ်ဘရောက်ဆာကိုမဆို ဖွင့်ပါ (Edge နှင့် Chrome မှ အကြံပြုထားသည်)။
2. ထို့နောက် ဆိုက်ကို သွားပါ။ ဒစ္စနေး + . ညာဘက်အပေါ်ထောင့်တွင် နှိပ်ပါ။ သုံးမှတ် .
3. ပေါ်လာသော ရွေးချယ်စရာများစာရင်းမှ ရွေးချယ်ပါ။ နောက်ထပ် ကိရိယာများ > ဖြတ်လမ်းကို ဖန်တီးပါ။ .
4. ယခုတွင်၊ Create Shortcut ခလုတ်ကိုတွေ့ရပါမည်။ Disney+ အဖြစ် အမည်ကို ထည့်သွင်းပြီး ရွေးချယ်စရာ “ ပြတင်းပေါက်အဖြစ်ဖွင့်ပါ။ ” ပြီးတာနဲ့ ခလုတ်ကို နှိပ်လိုက်ပါ။ ဆောက်လုပ်ရေး .
5. ယခု ဝဘ်ဘရောက်ဆာကို လျှော့ပါ။ သင်၏ desktop ပေါ်တွင်သင်တွေ့လိမ့်မည်။ Disney+ အတိုကောက် . ဖြတ်လမ်းကို နှစ်ချက်နှိပ်ခြင်းဖြင့် Disney+ ကို တိုးတက်သော ဝဘ်အက်ပ်အဖြစ် ဖွင့်ပေးပါမည်။
ဒါပဲ! ဤသည်မှာ တိုးတက်သော ဝဘ်အက်ပ်အဖြစ် Windows 11 တွင် Disney + ကို ထည့်သွင်းနိုင်သည်။
3. BlueStacks ကို အသုံးပြု၍ Windows တွင် Disney+ ကို ဒေါင်းလုဒ်လုပ်ပြီး ထည့်သွင်းပါ။
သင်မသိပါက BlueStacks သည် Windows အတွက်ရရှိနိုင်သော ထိပ်တန်း Android Emulators များထဲမှတစ်ခုဖြစ်သည်။ emulator ကို အခမဲ့ ရရှိနိုင်ပြီး အဆုံးမဲ့ စိတ်ကြိုက်ရွေးချယ်စရာများနှင့် အင်္ဂါရပ်များကို ပေးဆောင်ပါသည်။
Windows 11 ရှိ Android အက်ပ်နှင့် ဂိမ်းတိုင်းနီးပါးကို အတုယူရန် BlueStacks ကို သင်အသုံးပြုနိုင်ပါသည်။ Disney+ တွင်၊ သင်သည် အောက်ဖော်ပြပါ အဆင့်များကို လိုက်နာရန် လိုအပ်ပါသည်။
- နောက်ဆုံးထွက်ဗားရှင်းကို ဒေါင်းလုဒ်လုပ်ပါ။ BlueStacks ကို install လုပ်ပါ။ သင်၏ Windows 11 စနစ်တွင်။
- ထည့်သွင်းပြီးသည်နှင့်၊ emulator တွင် Google Play Store ကိုဖွင့်ပြီး သင့် Google အကောင့်ဖြင့် လက်မှတ်ထိုးဝင်ပါ။
- ထို့နောက် Google Play Store တွင် Disney+ ကိုရှာပါ။
- Disney + App Store စာမျက်နှာကိုဖွင့်ပြီး Install ခလုတ်ကိုနှိပ်ပါ။
- ၎င်းသည် သင်၏ BlueStacks emulator တွင် Disney+ ကို ထည့်သွင်းပါမည်။ ယခု ၎င်းကို တိုက်ရိုက်လုပ်ဆောင်နိုင်ပါပြီ။
ဒါပဲ! Bluestacks emulator ကို အသုံးပြု၍ Windows 11 တွင် Disney + ကို ဒေါင်းလုဒ်လုပ်ပြီး ထည့်သွင်းရန် လွယ်ကူသည်။
ထို့ကြောင့်၊ ဤသည်မှာ Windows 11 တွင် Disney+ ကို ဒေါင်းလုဒ်လုပ်နည်းနှင့် ထည့်သွင်းနည်းအကြောင်းဖြစ်သည်။ သင်သည် Windows တွင် Disney+ ကို ဒေါင်းလုဒ်ဆွဲခြင်း သို့မဟုတ် ထည့်သွင်းခြင်းအတွက် နောက်ထပ်အကူအညီလိုအပ်ပါက၊ ကျွန်ုပ်တို့အား မှတ်ချက်များတွင် အသိပေးပါ။ ဒါ့အပြင် ဆောင်းပါးက သင့်အတွက် အထောက်အကူဖြစ်တယ်ဆိုရင် သင့်သူငယ်ချင်းတွေနဲ့လည်း မျှဝေဖို့ သေချာပါစေ။