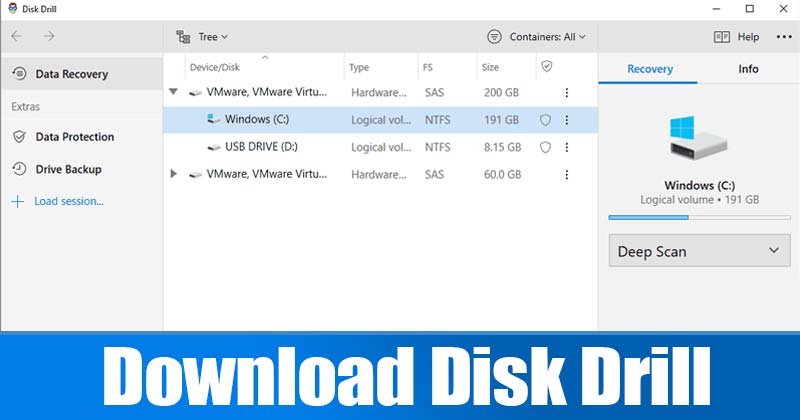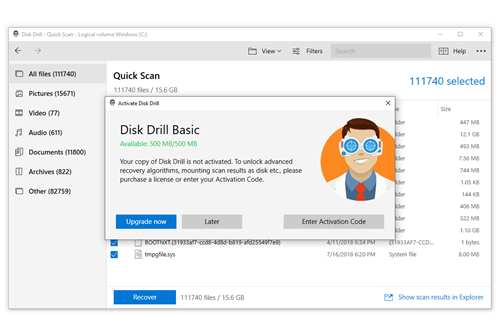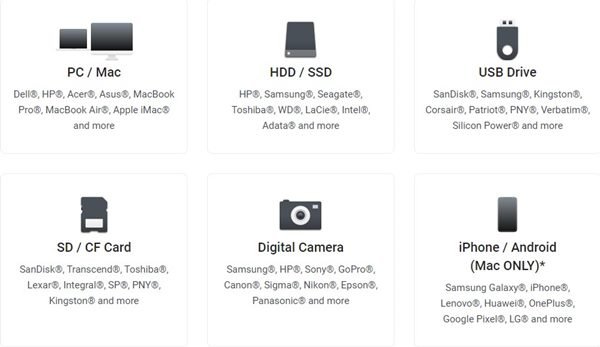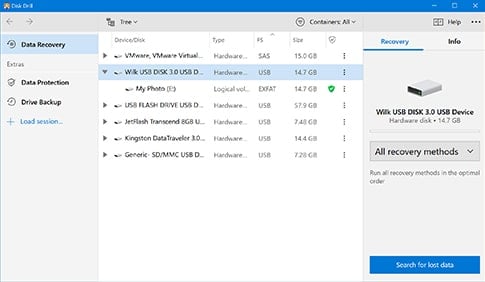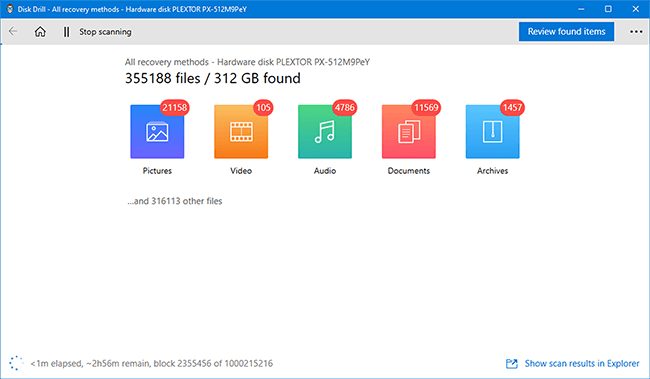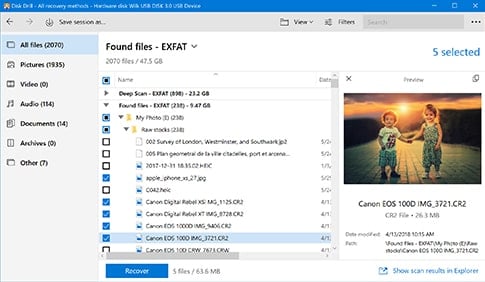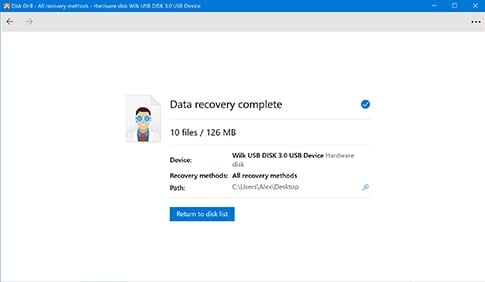Disk Drill Data Recovery ကို ဒေါင်းလုဒ်လုပ်ပါ။
HDD သို့မဟုတ် SDD သုံးနေသလားဆိုတာ အရေးမကြီးပါဘူး။ သင့်ဒေတာများ ဆုံးရှုံးနိုင်သည်။ တစ်ခါတစ်ရံ ကျွန်ုပ်တို့သည် ကျွန်ုပ်တို့၏ကွန်ပြူတာမှ ဖိုင်များကို မတော်တဆဖျက်ပစ်ပြီး နောင်မှနောင်တရကြောင်း ဝန်ခံကြပါစို့။ Windows 10 တွင် Recycle Bin ရွေးချယ်ခွင့်ရှိသော်လည်း၊ တစ်ခါတစ်ရံတွင် ကျွန်ုပ်တို့သည် ၎င်းကို အလျင်လိုစွာ သန့်ရှင်းရေးလုပ်ခြင်းဖြင့် အဆုံးသတ်ပါသည်။
Windows 10 တွင် ဖျက်လိုက်သောဖိုင်များကို ပြန်လည်ရယူရန် မလွယ်ကူပါ။ ဖျက်လိုက်သောဖိုင်များကို ပြန်လည်ရယူရန်အတွက် အချို့သောပြင်ပကုမ္ပဏီဒေတာဆယ်တင်ရေးဆော့ဖ်ဝဲကို သင်ပင်အသုံးပြုရန်လိုအပ်နိုင်သည်။
ထို့ကြောင့် သင်သည် PC တွင် အရေးကြီးဆုံးဖိုင်များ ပျောက်ဆုံးသွားပါက၊ ဤပို့စ်သည် သင့်အား ကူညီပေးနိုင်ပါသည်။ ဒီဆောင်းပါးမှာ တစ်ခုလောက် ဆွေးနွေးပါမယ်။ အကောင်းဆုံးဒေတာဆယ်တင်ရေးဆော့ဖ်ဝဲ Windows 10 အတွက်၊ Disk Drill ဟုခေါ်သည်
Disk Drill ဆိုတာ ဘာလဲ။
အင်း၊ Disk Drill သည် ကောင်းမွန်သော ပရိုဂရမ်တစ်ခုဖြစ်သည်။ ဒေတာပြန်လည်ရယူခြင်းကို Windows နှင့် Mac အတွက် ရနိုင်ပါသည်။ . Disk Drill ဖြင့်၊ သင်သည် Windows နှင့် Mac ရှိ ဖျက်လိုက်သော မည်သည့်ဖိုင်များကိုမဆို ပြန်လည်ရယူနိုင်ပါသည်။
ဖျက်လိုက်သော ဗီဒီယိုနှင့် အသံဖိုင်များကို အလွယ်တကူ ပြန်လည်ရယူနိုင်သည်။ ဒါတင်မကဘဲ recovery tool လည်း လုပ်နိုင်ပါသေးတယ်။ ရုံးစာရွက်စာတမ်းများ၊ မက်ဆေ့ချ်များနှင့် အခြားအရာများကို ပြန်လည်ရယူပါ။ .
ထည့်သွင်းပြီးသည်နှင့်၊ Disk Drill သည် ခရီးဆောင်ဟာ့ဒ်ဒရိုက်၊ USB ဒရိုက်များနှင့် အခြားအရာများကဲ့သို့သော ပြင်ပဒရိုက်များမှ ဖျက်လိုက်သောဖိုင်များကို စကင်ဖတ်ကာ ပြန်လည်ရယူနိုင်သည်။
Disk Drill အင်္ဂါရပ်များ
ယခု သင် Disk Drill နှင့် အကျွမ်းတဝင်ရှိပြီး၊ ၎င်း၏အင်္ဂါရပ်များကို သိလိုပေမည်။ အောက်တွင်၊ ကျွန်ုပ်တို့သည် Disk Drill ၏ အကောင်းဆုံးအင်္ဂါရပ်အချို့ကို မီးမောင်းထိုးပြထားပါသည်။ စစ်ဆေးကြည့်ရအောင်။
.ر
Disk Drill သည် ကောင်းမွန်သော ပရိုဂရမ်တစ်ခုဖြစ်သော်လည်း ၎င်းတွင် အခမဲ့အစီအစဉ်လည်း ရှိသည်။ အခမဲ့ဗားရှင်းသည် ဖိုင်အမျိုးအစားအားလုံးနီးပါးကို ပြန်လည်ရယူနိုင်သည်။ သို့သော် ဤနေရာတွင် ပြဿနာမှာ အခမဲ့ဒေတာပြန်လည်ရယူခြင်းကို 500MB သာ ကန့်သတ်ထားခြင်းဖြစ်သည်။
ဒေတာဆယ်တင်ရေး
အထက်တွင်ဖော်ပြခဲ့သည့်အတိုင်း Disk Drill သည် စက်အများအပြားမှဒေတာများကို ပြန်လည်ရယူနိုင်သည်။ ဤဒေတာပြန်လည်ရယူရေးဆော့ဖ်ဝဲဖြင့်၊ သင်သည် ပြင်ပ hard drive၊ USB drive နှင့် အခြားအရာများကဲ့သို့ သိုလှောင်မှုကိရိယာအားလုံးနီးပါးမှ ဒေတာများကို ပြန်လည်ရယူနိုင်ပါသည်။
ဖိုင်အမျိုးအစားအားလုံးကိုပြန်လည်ရယူပါ
Disk Drill ဖြင့် ဖျက်လိုက်သော ဗီဒီယိုများ၊ အော်ဒီယိုများ၊ ဓာတ်ပုံများ၊ စာရွက်စာတမ်းများ၊ မှတ်တမ်းများနှင့် အခြားဖိုင်အမျိုးအစားများကို အလွယ်တကူ ပြန်လည်ရယူနိုင်ပါသည်။ ၎င်းသည် ချက်ခြင်းစာတိုပေးပို့ခြင်းအက်ပ်များမှ ဖျက်လိုက်သော စာတိုများကိုပင် ပြန်လည်ရယူနိုင်သည်။
အသုံးပြုရလွယ်ကူသောအင်တာဖေ့စ်
Disk Drill ၏ အသုံးပြုသူ အင်တာဖေ့စ်သည် နောက်ထပ် အပေါင်းအချက်ဖြစ်သည်။ PC အတွက်အခြားဒေတာပြန်လည်ရယူရေးဆော့ဖ်ဝဲနှင့်နှိုင်းယှဉ်ပါက Disk Drill သည်အသုံးပြုရန်ပိုမိုလွယ်ကူသည်။ ဖျက်လိုက်သော ဖိုင်အမျိုးအစားများကို ပြန်လည်ရယူရာတွင်လည်း အလွန်ထိရောက်ပါသည်။
ပိုမိုမြန်ဆန်သောရှာဖွေမှုအတွက် စစ်ထုတ်မှုများ
သီးခြားဖိုင်အမျိုးအစားများကို ပြန်လည်ရယူလိုပါက၊ စစ်ထုတ်မှုများကို အသုံးပြုနိုင်သည်။ ပုံဖိုင်များကိုသာ စကင်န်ဖတ်ရန် Disk Drill တွင် စစ်ထုတ်မှုများကို သင်တပ်ဆင်နိုင်သည်။ သို့မဟုတ် သတ်မှတ်ထားသော ဖိုင်အရွယ်အစား၊ ဖော်မတ်စသည်ဖြင့် ဖိုင်များကို စကင်န်ဖတ်ရန် စစ်ထုတ်မှုများ ပြုလုပ်နိုင်သည်။
Disk ပြန်လည်ရယူခြင်း။
ဘာလို့ထင်လဲ? Disk Drill သည် ဖော်မတ်ချထားသည့် hard drive မှ ဖိုင်များကို ပြန်လည်ရယူရန် လုံလောက်စွာ လုပ်ဆောင်နိုင်စွမ်းရှိသည်။ ၎င်းသည် drives နှင့် format လုပ်ထားသော disk တွင်ကျန်ရှိသောဒေတာအားလုံးကိုပြန်လည်တည်ဆောက်ရန်ကြိုးစားသည်။ သို့သော်၊ အင်္ဂါရပ်သည် အချိန်တိုင်း အလုပ်မလုပ်ပါ။
ထို့ကြောင့် ဤအရာများသည် Disk Drill ၏ အကောင်းဆုံးအင်္ဂါရပ်များဖြစ်သည်။ ၎င်းတွင် ဆော့ဖ်ဝဲကို အသုံးပြုနေစဉ်တွင် သင်ရှာဖွေနိုင်သည့် အင်္ဂါရပ်များ ပါဝင်သည်။
PC Windows 10 အတွက် Disk Drill ကို ဒေါင်းလုဒ်လုပ်ပါ။
ယခု သင် Disk Drill နှင့် လုံး၀ ရင်းနှီးနေပြီ ဖြစ်သောကြောင့် သင့်ကွန်ပျူတာပေါ်တွင် ပရိုဂရမ်ကို ထည့်သွင်းလိုပေမည်။ Disk Drill သည် ကောင်းမွန်သော ပရိုဂရမ်တစ်ခုဖြစ်သော်လည်း အခမဲ့အစီအစဉ်ကို ပေးဆောင်သည်ကို သတိပြုပါ။
ထို့ကြောင့် Disk Drill Premium ကို အသုံးမပြုလိုပါက အခမဲ့ဗားရှင်းကို အသုံးပြုနိုင်ပါသည်။ Disk Drill Free Edition သည် ဒေတာပြန်လည်ရယူခြင်းကို ကန့်သတ်ထားသည်။ 500MB ပဲရှိပါတယ်။ .
အောက်တွင်၊ Windows 4 နှင့် MAC အတွက် Disk Drill 10 အတွက် နောက်ဆုံးဒေါင်းလုဒ်လင့်ခ်ကို မျှဝေထားပါသည်။ ဒေါင်းလုဒ်လင့်ခ်တွေဆီ သွားကြည့်ရအောင်။
PC တွင် Disk Drill ကိုမည်သို့တပ်ဆင်အသုံးပြုရမည်နည်း။
ကောင်းပြီ၊ Disk Drill သည်အသုံးပြုရန်အလွန်လွယ်ကူသည်။ PC တွင် Disk Drill ထည့်သွင်းအသုံးပြုရန် အောက်တွင်ဖော်ပြထားသော ရိုးရှင်းသောအဆင့်အချို့ကို သင်လိုက်နာရန်လိုအပ်သည်။
အဆင့် ၁ ။ ပထမဆုံးအနေနဲ့ သင့်ကွန်ပြူတာမှာ Disk Drill ကိုဒေါင်းလုဒ်လုပ်ပါ။ အထက်ဖော်ပြပါ ဒေါင်းလုဒ်လင့်ခ်များမှ တဆင့် ဒေါင်းလုဒ်လုပ်နိုင်ပါသည်။
အဆင့် ၁ ။ ပြီးသည်နှင့် installer ဖိုင်ကိုနှစ်ချက်နှိပ်ပါ။ မျက်နှာပြင်ပေါ်ရှိ ညွှန်ကြားချက်များကို လိုက်နာပါ။ တပ်ဆင်ခြင်းလုပ်ငန်းစဉ်ကို အပြီးသတ်ရန်။
အဆင့် ၁ ။ အခုပဲ သင်၏ PC တွင် Disk Drill ကိုဖွင့်ပါ။ စကင်န်ဖတ်ရန် drive ကိုရွေးချယ်ပါ။
အဆင့် ၁ ။ အခုပဲ , သင်၏စနစ်စကင်န်ဖတ်ရန် Disk Drill ကိုစောင့်ပါ။ ပြန်လည်ရယူနိုင်သောဖိုင်များကို ရှာဖွေနေပါသည်။
အဆင့် ၁ ။ ဒါပြီးတာနဲ့၊ ဖိုင်များကို ရွေးပါ။ သင်ပြန်ကောင်းချင်သည်။
အဆင့် ၁ ။ သင်ပြန်လည်ရယူလိုသောဖိုင်များကိုသာရွေးချယ်ပြီးခလုတ်ကိုနှိပ်ပါ" ပြန်လည်ထူထောင်ရေး "။
ဒါက! ငါပြီးပြီ။ ဒါက PC မှာ Disk Drill ကိုသုံးနိုင်ပုံပါပဲ။
ထို့ကြောင့်၊ ဤလမ်းညွှန်ချက်သည် PC တွင် Disk Drill ကို ဒေါင်းလုဒ်လုပ်နည်းနှင့် ထည့်သွင်းနည်း အားလုံးအကြောင်းဖြစ်သည်။ ဒီဆောင်းပါးက သင့်အတွက် အထောက်အကူဖြစ်မယ်လို့ မျှော်လင့်ပါတယ်။ သင့်သူငယ်ချင်းတွေကိုလည်း မျှဝေပေးပါ။ ၎င်းနှင့်ပတ်သက်ပြီး သံသယများရှိပါက အောက်ပါ comment box တွင် ကျွန်ုပ်တို့အား အသိပေးပါ။