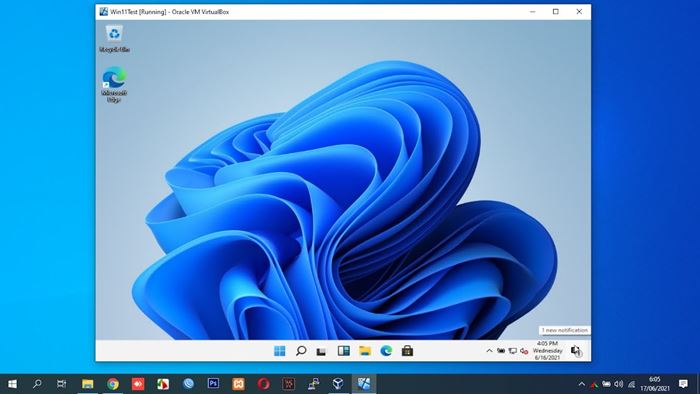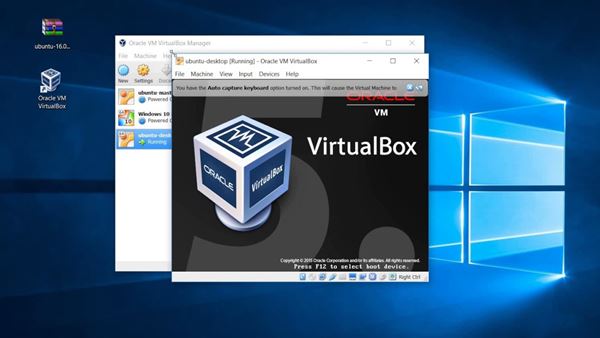Microsoft သည် မကြာသေးမီက ၎င်း၏ desktop operating system အသစ်ဖြစ်သော Windows 11 ကို မိတ်ဆက်ခဲ့သည်။ ထိုမျှသာမကဘဲ Microsoft သည် Insiders အတွက် Windows 11 ၏ ပထမနှင့် ဒုတိယအစမ်းကြည့်ရှုမှုကို ထုတ်ပြန်ထားပြီးဖြစ်သည်။
လည်ပတ်မှုစနစ်အသစ်ကို စမ်းသပ်နေဆဲဖြစ်သောကြောင့်၊ ၎င်းကို virtual machine ပေါ်တွင် အမြဲတမ်းအသုံးပြုရန် စိတ်ကူးကောင်းတစ်ခုဖြစ်သည်။ နှစ်များတစ်လျှောက်၊ virtual machines များသည် လည်ပတ်မှုစနစ်အသစ်များကို စမ်းသပ်ရန်၊ အမည်မသိအပလီကေးရှင်းများ၏ စစ်မှန်မှုကို စစ်ဆေးရန်နှင့် အစားထိုးလည်ပတ်မှုစနစ်ကို အသုံးပြုရန်အတွက် ကောင်းမွန်သောနည်းလမ်းတစ်ခုအဖြစ် လုပ်ဆောင်ခဲ့သည်။
သင့်ကွန်ပျူတာသည် Windows 10 ကိုအသုံးပြုနေသော်လည်း၊ Linux ကို run ရန် Virtual Machine ကိုသုံးနိုင်သည်။ ဤနည်းအားဖြင့် သင်သည် Windows 10 နှင့် Linux နှစ်မျိုးလုံးကို တူညီသောကွန်ပျူတာပေါ်တွင် သုံးနိုင်မည်ဖြစ်သည်။
ဤဆောင်းပါးတွင်၊ ကျွန်ုပ်တို့သည် VirtualBox ဟုလူသိများသော Windows 10 အတွက် အကောင်းဆုံး virtual machine software များထဲမှ တစ်ခုကို ဆွေးနွေးပါမည်။ ဒီတော့ VirtualBox အကြောင်း အားလုံးလေ့လာကြည့်ရအောင်။
VirtualBox ဆိုတာဘာလဲ။
VirtualBox သည် သင့်ရုပ်ပိုင်းဆိုင်ရာစက်များပေါ်တွင် virtual machines များကို run ရန်ခွင့်ပြုသော software ဖြစ်သည်။ သင့် PC တွင် VirtualBox ကို ထည့်သွင်းပြီးသည်နှင့် သင်သည် သင်အလိုရှိသလောက် virtual PC instances များစွာကို ဖန်တီးရန် အဆင်သင့်ဖြစ်နေပါပြီ။
ဥပမာအားဖြင့်၊ သင်သည် သင်၏ Windows 10 PC တွင် Linux ကို အသုံးပြုလိုပါက၊ ပုံမှန်အားဖြင့် သင့် PC တွင် Linux ကို တင်ရန် VirtualBox ကို အသုံးပြုနိုင်သည်။ ဒီတော့ ရိုးရိုးရှင်းရှင်းပြောရရင်၊ ၎င်းသည် အခြားလည်ပတ်မှုစနစ်အတွင်း လည်ပတ်မှုစနစ်တစ်ခုကို လုပ်ဆောင်ရန် ကူညီပေးသည့် ပရိုဂရမ်တစ်ခုဖြစ်သည်။ .
သို့သော် VirtualBox ကိုအသုံးပြုရန်အတွက် သင့်ကွန်ပျူတာတွင် အနည်းဆုံး 8GB RAM ရှိရပါမည်။ ထို့အပြင်၊ ၎င်းသည် သင့်အား လည်ပတ်မှုစနစ်နှစ်ခုကို တစ်ပြိုင်နက်လည်ပတ်နိုင်စေသောကြောင့်၊ သင့်ကွန်ပျူတာသည် လည်ပတ်မှုစနစ်နှစ်ခုကို တစ်ပြိုင်နက်လည်ပတ်ရန်အတွက် ဟာ့ဒ်ဝဲလိုအပ်ချက်အားလုံးကို ပြည့်မီရန် လိုအပ်ပါသည်။ ၎င်းအပြင် VirtualBox သည် virtual ecosystem တစ်ခုပေါ်တွင် အမည်မသိ application များကို စမ်းသပ်ရန်အတွက် အသုံးပြုနိုင်သည်။
VirtualBox အတွက် စနစ်လိုအပ်ချက်များ
VirtualBox လည်ပတ်မှုအတွက် စနစ်လိုအပ်ချက်များ ပေါ်မူတည်ပါသည်။ သင်လက်ရှိအသုံးပြုနေသော လည်ပတ်မှုစနစ်နှင့် သင်ပုံမှန်လည်ပတ်နေသည့် လည်ပတ်မှုစနစ်တွင် ဖြစ်သည်။ .
ဥပမာအားဖြင့်၊ သင်သည် Windows XP ကိုအသုံးပြုနေပြီး သင်သည် Windows 11 ကို virtual machine တစ်ခုပေါ်တွင် run လိုပါက၊ သင့်တွင် အနည်းဆုံး RAM 6 GB (Windows XP အတွက် 2 GB + Windows 4 အတွက် 11 GB) ရှိရပါမည်။
ထို့အပြင်၊ သင့်ကွန်ပျူတာတွင် virtualization နည်းပညာပါရှိသော ပရိုဆက်ဆာရှိရပါမည်။ ယခုအခါ ခေတ်မီပရိုဆက်ဆာအများစုသည် virtualization နည်းပညာဖြင့် လာပါသည်။ သို့သော်၊ သင်သည် BIOS ဆက်တင်များမှ ၎င်းကို ဖွင့်ရန် လိုအပ်နိုင်သည်။
VirtualBox အင်္ဂါရပ်များ
VirtualBox ဖြင့်၊ သင်သည် Mac နှင့် Linux တို့ကို တူညီသောစက်ပေါ်တွင် run နိုင်စွမ်းရှိသည်။ ထို့အပြင်၊ ၎င်းသည် အခြား OS ပေါ်တွင် ပုံမှန်အတိုင်းလည်ပတ်နေသောကြောင့်၊ OS အသစ်များကို စမ်းသပ်ရန်အတွက်လည်း ၎င်းကို သင်အသုံးပြုနိုင်ပါသည်။
virtual machine တွင် preview builds၊ beta build စသည်တို့ကို ထည့်သွင်းရန် မကြာခဏ အကြံပြုပါသည်။ ဤနည်းအားဖြင့်၊ စနစ်တည်ငြိမ်မှုပြဿနာများ သို့မဟုတ် ဒေတာဆုံးရှုံးမှုအတွက် သင်စိုးရိမ်စရာ မလိုပါ။
အခြားသော virtualization software များနှင့် နှိုင်းယှဉ်ပါက၊ VirtualBox သည်အသုံးပြုရလွယ်ကူသည်။ . VirtualBox သည် နည်းပညာကျွမ်းကျင်သောအသုံးပြုသူများအတွက် ရည်ရွယ်ထားသော်လည်း၊ သင်သည် အတွေ့အကြုံမရှိပါက Oracle မှပေးသောလမ်းညွှန်ချက်ကို ကြည့်ရှုနိုင်ပါသည်။
VirtualBox ၏နောက်ထပ်ကောင်းသောအရာမှာ၎င်း macOS၊ Oracle Solaris Hosts၊ Linux စသည်တို့အပါအဝင် လည်ပတ်မှုစနစ်များစွာကို ပံ့ပိုးပေးသည်။ . ဒါတင်မကဘဲ၊ ၎င်းသည် သုံးစွဲသူများအား multi-platform သို့မဟုတ် clustered servers ဖန်တီးရန် ရွေးချယ်ခွင့်ကို ပေးသည်။
PC နောက်ဆုံးဗားရှင်းအတွက် VirtualBox ကို ဒေါင်းလုဒ်လုပ်ပါ။
ယခု သင် VirtualBox ကို ကောင်းစွာ သိနေပြီ ဖြစ်သောကြောင့် သင့်ကွန်ပြူတာတွင် ပရိုဂရမ်ကို ဒေါင်းလုဒ်လုပ်ပြီး ထည့်သွင်းရန် စိတ်ဝင်စားပေမည်။ VirtualBox သည် Oracle Corporation မှ ဖန်တီးထားသော အခမဲ့ဆော့ဖ်ဝဲဖြစ်သောကြောင့် Oracle ဝဘ်ဆိုက်မှ အခမဲ့ဒေါင်းလုဒ်လုပ်နိုင်ပါသည်။
သို့သော် သင်သည် VirtualBox ကို အကြိမ်များစွာ အသုံးပြုလိုပါက VirtualBox Offline Installer ကို ဒေါင်းလုဒ်လုပ်ခြင်းက ပိုကောင်းပါတယ်။ အော့ဖ်လိုင်းထည့်သွင်းသူများ၏ အကျိုးကျေးဇူးမှာ ၎င်းတို့ကို တက်ကြွသောအင်တာနက်ချိတ်ဆက်မှုမလိုအပ်ဘဲ အကြိမ်ပေါင်းများစွာ အသုံးပြုနိုင်သည်။
ထို့ကြောင့်၊ သင်သည်သင်၏ PC တွင် VirtualBox ကိုစမ်းသုံးရန်စိတ်ဝင်စားပါက၊ သင်သည်အောက်ပါကဏ္ဍမှဒေါင်းလုပ်များကိုရယူနိုင်သည်။ အောက်တွင် ကျွန်ုပ်တို့သည် PC အတွက် VirtualBox ၏ နောက်ဆုံးဗားရှင်းကို မျှဝေထားပါသည်။
- Windows အတွက် VirtualBox ကိုဒေါင်းလုဒ်လုပ်ပါ (အော့ဖ်လိုင်းထည့်သွင်းသူ)
- macOS အတွက် VirtualBox ကို ဒေါင်းလုဒ်လုပ်ပါ (အော့ဖ်လိုင်းထည့်သွင်းသူ)
VirtualBox ကို PC တွင်မည်သို့တပ်ဆင်ပြီးအသုံးပြုရမည်နည်း။
ကောင်းပြီ၊ တပ်ဆင်ခြင်းလုပ်ငန်းစဉ်သည်အလွန်ရိုးရှင်းသည်။ အပေါ်ကမျှဝေထားတဲ့ VirtualBox installer ဖိုင်ကို အရင်ဆုံး ဒေါင်းလုဒ်လုပ်ရပါမယ်။ ဒေါင်းလုဒ်လုပ်ပြီးတာနဲ့၊ installer ဖိုင်ကိုဖွင့်ပြီး တပ်ဆင်မှုကို အပြီးသတ်ရန် မျက်နှာပြင်ပေါ်ရှိ ညွှန်ကြားချက်များကို လိုက်နာပါ။ .
တပ်ဆင်ပြီးသည်နှင့် VirtualBox ကိုဖွင့်ပါ၊ သင်၎င်းကိုအသုံးပြုနိုင်မည်ဖြစ်သည်။ VirtualBox ကို သတ်မှတ်ခြင်းသည် ရှုပ်ထွေးသော အလုပ်ဖြစ်သည်။ ပထမဦးစွာသင်လိုအပ်သည်။ BIOS မှတစ်ဆင့် သင့်ကွန်ပျူတာပေါ်တွင် မူရင်းမုဒ်ကို ဖွင့်ပါ။ . ဖွင့်ပြီးသည်နှင့် သင်သည် Virtualbox ကိုဖွင့်ရန်၊ RAM ပမာဏကို ရွေးချယ်ရန်၊ virtual hard drive တစ်ခုကို ဖန်တီးပြီးနောက် လည်ပတ်မှုစနစ်ကို အပ်ဒိတ်လုပ်ရန် လိုအပ်သည်။
ထို့ကြောင့်၊ ဤလမ်းညွှန်ချက်သည် PC အတွက် VirtualBox နောက်ဆုံးထွက်ဗားရှင်းကို ဒေါင်းလုဒ်လုပ်ခြင်းအကြောင်းဖြစ်သည်။ ဒီဆောင်းပါးက သင့်အတွက် အထောက်အကူဖြစ်မယ်လို့ မျှော်လင့်ပါတယ်။ သင့်သူငယ်ချင်းတွေကိုလည်း မျှဝေပေးပါ။ ၎င်းနှင့်ပတ်သက်ပြီး သံသယရှိပါက အောက်ပါ comment box တွင် ကျွန်ုပ်တို့အား အသိပေးပါ။