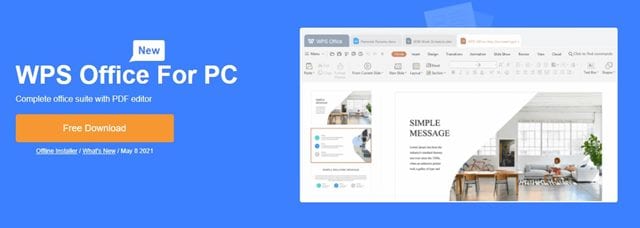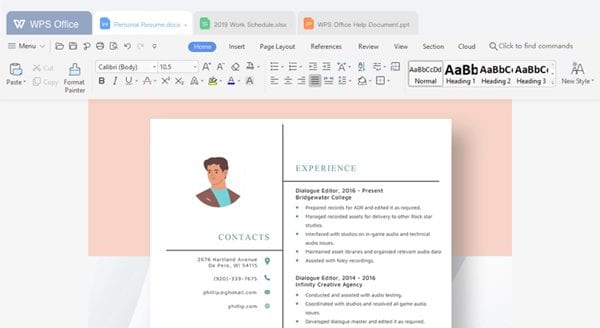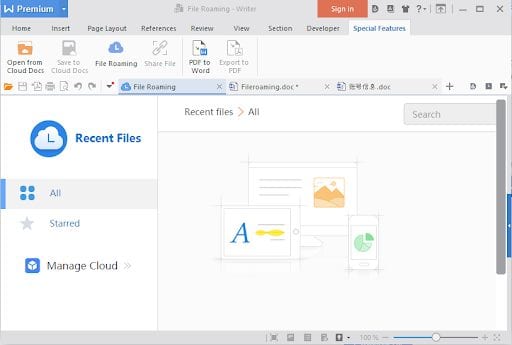ယခုအချိန်တွင် Windows 10 အတွက် Office suites အများအပြားကို ရရှိနေပြီဖြစ်သည်။ သို့သော်လည်း ဤ suites အားလုံးတွင် လူစုလူဝေးမှ အနည်းငယ်သာ ထင်ရှားပါသည်။ Office Suite ကို တွေးကြည့်တဲ့အခါ၊ Microsoft Office Suite .
သို့သော်လည်း Microsoft Office သည် Windows 10 အတွက် ရရှိနိုင်သော တစ်ခုတည်းသော Office suite မဟုတ်ပါ။ Microsoft Office အစား အခမဲ့ အခြားရွေးချယ်စရာများစွာကို အသုံးပြုနိုင်ပါသည်။
WPS Office သည် desktop နှင့် mobile operating systems အတွက် ရရှိနိုင်သော ထိပ်တန်းကုန်ထုတ်စွမ်းအားစုဖြစ်သည်။ Office suite တွင် လက်ရှိထည့်သွင်းမှုပေါင်း 1.2 ဘီလီယံကျော်ရှိသည်။ .
WPS Office ဆိုတာဘာလဲ။
ကောင်းပြီ၊ WPS Office သည် Microsoft Office အတွက် အကြိုက်ဆုံးရွေးချယ်စရာ . WPS Office ၏ ကောင်းမွန်သောအချက်မှာ ၎င်းသည် အခမဲ့ဖြစ်ပြီး ရုံးနှင့်သက်ဆိုင်သည့် ကိရိယာအားလုံးကို သင့် PC သို့ ယူဆောင်လာခြင်းဖြစ်သည်။
WPS Office ၏စိတ်ဝင်စားစရာအကောင်းဆုံးအချက်မှာ Microsoft Powerpoint၊ Excel နှင့် Word Documents တို့နှင့် အပြည့်အဝသဟဇာတဖြစ်ခြင်းပင်ဖြစ်သည်။
ယခုအချိန်တွင် WPS Office သည် စက်များအတွက် ရနိုင်ပါသည်။ Windows PC၊ Mac နှင့် Linux . ၎င်းကို Android နှင့် iOS ကဲ့သို့သော မိုဘိုင်းလ်စက်ပစ္စည်းများတွင်လည်း ရရှိနိုင်သည်။
WPS ရုံးအင်္ဂါရပ်များ?
ယခု သင် WPS Office ကို သတိပြုမိပြီး ၎င်း၏အင်္ဂါရပ်များကို သိလိုပေမည်။ အောက်တွင်၊ Windows 10 အတွက် WPS Office အက်ပ်၏ အကောင်းဆုံးအင်္ဂါရပ်အချို့ကို ဖော်ပြထားပါသည်။ အင်္ဂါရပ်များကို စစ်ဆေးကြည့်ကြပါစို့။
ကမ္ဘာ့အဆင့်မီ စာသားတည်းဖြတ်ခြင်း။
WPS Office သည် Writer ဟုခေါ်သော ကမ္ဘာ့အဆင့်မီ စာသားတည်းဖြတ်ခြင်းကိရိယာကို ပေးဆောင်သည်။ Writer ၏ ကောင်းသောအချက်မှာ ၎င်းသည် Microsoft Word နှင့် အပြည့်အဝ တွဲဖက်အသုံးပြုနိုင်ခြင်း ဖြစ်သည်။ ၎င်းသည် စာသားရေးသားခြင်း၊ ပုံများထည့်ခြင်း၊ ဇယားများဖန်တီးခြင်း၊ ဇယားများဖန်တီးခြင်းနှင့် အခြားအရာများပြုလုပ်နိုင်သည့် Microsoft Word အတွက် အခြားရွေးချယ်စရာတစ်ခုဖြစ်သည်။
ခွဲခြားကမ်းလှမ်းသည်။
WPS Office သည် တက်ဘ်လုပ်ထားသော အင်တာဖေ့စ်ကို ပြသသည့် ပထမဆုံး Office အက်ပ်များထဲမှ တစ်ခုဖြစ်သည်။ တက်ဘ်လုပ်ထားသော မြင်ကွင်းဖြင့်၊ တစ်ဦးသည် တူညီသောဝင်းဒိုးတွင် စာရွက်စာတမ်းများစွာကို ဖွင့်နိုင်သည်။ တက်ဘ်လုပ်ထားသော မြင်ကွင်းသည် စာရွက်စာတမ်းများစွာကို တည်းဖြတ်ရာတွင် ပိုမိုလွယ်ကူစေသည်။
Presentation Tool
WPS office ၏ ပရီမီယံဗားရှင်းသည် သင့်အား ရင်သပ်ရှုမောဖွယ်တင်ဆက်မှုများကို ဖန်တီးရန်အတွက် ကြိုတင်ပြုလုပ်ထားသော နမူနာများစွာကို ပေးဆောင်ပါသည်။ ထို့အပြင်၊ သင်သည် WPS Office ကို အသုံးပြု၍ ဖော်မတ်ချခြင်းကိရိယာများကို အသုံးပြုပြီး သင့်တင်ဆက်မှုတွင် မာလ်တီမီဒီယာပုံစံများကို ထည့်သွင်းနိုင်သည်။
PDF ပြောင်းပါ။
WPS Office ၏နောက်ဆုံးထွက်ဗားရှင်းတွင် စာရွက်စာတမ်းများကို PDF ဖိုင်များအဖြစ်သို့ ပြောင်းနိုင်စေမည့် အင်္ဂါရပ်တစ်ခုရှိသည်။ ထို့အပြင် WPS Office PDF Converter သည် layouts များ၊ စတိုင်များ၊ ဖောင့်များနှင့် အခြားဒြပ်စင်များကို ပြောင်းလဲပြီးနောက် နဂိုအတိုင်းဖြစ်ကြောင်း သေချာစေရန်အတွက် လုံလောက်ပါသည်။
မြင့်မားသောလိုက်ဖက်မှု
WPS Office သည် Microsoft Office၊ Google Docs နှင့် Adobe PDF တို့နှင့် အလွန်လိုက်ဖက်ပါသည်။ ဆိုလိုသည်မှာ သင်သည် WPS Office မှတဆင့် Microsoft Word ဖိုင်ကို အလွယ်တကူ ဖတ်နိုင်သည်ဟု ဆိုလိုသည်။ ဒါတင်မကဘဲ Google Docs ဖိုင်တွေကိုလည်း အလွယ်တကူ တင်နိုင်ပါတယ်။
ထူးခြားချက်အချို့
အခြားသော ရုံး suites များနှင့် နှိုင်းယှဉ်ပါက WPS ရုံးသည် ပိုမိုထူးခြားသော အင်္ဂါရပ်များ ရှိသည်။ WPS Office သည် သင့်အား ဖိုင်ပြုပြင်မှုရွေးချယ်ခွင့်၊ ပုံမှစာသားသို့ (OCR) အင်္ဂါရပ်များ၊ အရန်စင်တာတစ်ခုနှင့် အခြားအရာများကို သင့်အား ပေးပါသည်။
ထို့ကြောင့် ဤအရာများသည် WPS Office ၏ အကောင်းဆုံးအင်္ဂါရပ်များဖြစ်သည်။ လျှို့ဝှက်အင်္ဂါရပ်များကို ရှာဖွေတွေ့ရှိရန် Office suite ကို စတင်အသုံးပြုပါက ၎င်းသည် အကူအညီဖြစ်နိုင်သည်။
WPS Office ၏ နောက်ဆုံးဗားရှင်းကို ဒေါင်းလုဒ်လုပ်ပါ။
WPS Office ကို ဗားရှင်းနှစ်မျိုးဖြင့် ရနိုင်သည်ကို သတိပြုပါ။ အခမဲ့နှင့် ပရီမီယံ . အခမဲ့ဗားရှင်းသည် ပုံမှန်အလုပ်လုပ်ရန် လုံလောက်သည်၊ ဒါပေမယ့် WPS Office ရဲ့ အင်္ဂါရပ်အားလုံးကို အသုံးပြုချင်တယ်ဆိုရင်တော့ ပရီမီယံဗားရှင်းကို ဝယ်ရပါမယ်။ .
WPS Office တွင်လည်း အွန်လိုင်းနှင့် အော့ဖ်လိုင်းထည့်သွင်းသူ နှစ်မျိုးလုံးရှိသည်။ WPS Office အွန်လိုင်း installer သည် အင်တာနက်မှ တပ်ဆင်ဖိုင်များကို ဒေါင်းလုဒ်လုပ်သည်၊ ထို့ကြောင့် အင်တာနက်ချိတ်ဆက်မှု လိုအပ်ပါသည်။
WPS Office Offline Installer တွင် ဖိုင်များ အားလုံးကို ပါ၀င်သည်၊ ၎င်းတွင် အသုံးပြုနေသော အင်တာနက် ချိတ်ဆက်မှု မလိုအပ်ပါ။ ထို့ကြောင့်၊ စနစ်များစွာတွင် WPS Office ကိုထည့်သွင်းလိုပါက၊ အော့ဖ်လိုင်းထည့်သွင်းခြင်းကို အသုံးပြုခြင်းသည် ပိုကောင်းပါသည်။ အောက်တွင်၊ ကျွန်ုပ်တို့သည် WPS Office အော့ဖ်လိုင်းထည့်သွင်းသူဖိုင်ကို မျှဝေထားသည်။
- PC အတွက် WPS Office ကို ဒေါင်းလုဒ်လုပ်ပါ (အော့ဖ်လိုင်း တပ်ဆင်သူ)
- PC အတွက် WPS Office ကိုဒေါင်းလုဒ်လုပ်ပါ (အွန်လိုင်းတွင်ထည့်သွင်းပါ)
Windows 10 တွင် WPS Office ကို မည်သို့ထည့်သွင်းရမည်နည်း။
အော့ဖ်လိုင်းစနစ်တွင် WPS ရုံးကို တပ်ဆင်လိုပါက၊ အော့ဖ်လိုင်းထည့်သွင်းမှုကို အသုံးပြုရန် လိုအပ်သည်။ Pendrive မှတစ်ဆင့် အခြား PC သို့ WPS Office အော့ဖ်လိုင်း တပ်ဆင်သူကို လွှဲပြောင်းပါ။
လွှဲပြီးတာနဲ့ လုပ်ပါ။ တပ်ဆင်မှုဖိုင်ကိုဖွင့်ပြီး မျက်နှာပြင်ပေါ်ရှိ ညွှန်ကြားချက်များကို လိုက်နာပါ။ . အွန်လိုင်း installer ကိုအသုံးပြုနေပါက၊ executable file ကို run ပြီး internet မှဖိုင်များကိုဒေါင်းလုဒ်လုပ်ရန် wizard ကိုစောင့်ပါ။
မည်သို့ပင်ဖြစ်စေ တပ်ဆင်မှုကို အပြီးသတ်ရန် သင်သည် မျက်နှာပြင်ပေါ်ရှိ ညွှန်ကြားချက်များကို လိုက်နာရန် လိုအပ်ပါသည်။ ထည့်သွင်းပြီးသည်နှင့် WPS Office ကိုဖွင့်ပြီး အပလီကေးရှင်းကို စတင်အသုံးပြုပါ။ သင့်တွင် ပရီမီယံအကောင့်တစ်ခုရှိလျှင် သင့်အကောင့်ဖြင့် လက်မှတ်ထိုးဝင်ပါ။ .
ထို့ကြောင့်၊ ဤလမ်းညွှန်ချက်သည် WPS Office ၏နောက်ဆုံးထွက်ဗားရှင်းကို ဒေါင်းလုဒ်လုပ်ခြင်းအကြောင်းဖြစ်သည်။ ဒီဆောင်းပါးက သင့်အတွက် အထောက်အကူဖြစ်မယ်လို့ မျှော်လင့်ပါတယ်။ သင့်သူငယ်ချင်းတွေကိုလည်း မျှဝေပေးပါ။ ၎င်းနှင့်ပတ်သက်ပြီး သံသယများရှိပါက အောက်ပါ comment box တွင် ကျွန်ုပ်တို့အား အသိပေးပါ။